Περίληψη του άρθρου: Αντιμετώπιση προβλημάτων κάμερας στα Windows 10
1. Πώς να ξεκλειδώσετε την κάμερα στα Windows 10: Για να ξεκλειδώσετε την κάμερα στα Windows 10, ξεκινήστε > Ρυθμίσεις > Μυστικότητα > ΦΩΤΟΓΡΑΦΙΚΗ ΜΗΧΑΝΗ. Στο “Επιτρέψτε την πρόσβαση στην κάμερα σε αυτήν τη συσκευή”, βεβαιωθείτε ότι η πρόσβαση κάμερας είναι ενεργοποιημένη.
2. Πώς να διορθώσετε μια μπλοκαρισμένη κάμερα στα Windows 10: Ελέγξτε τις ρυθμίσεις σας για να ξεκινήσετε > Ρυθμίσεις > Μυστικότητα & ασφάλεια > ΦΩΤΟΓΡΑΦΙΚΗ ΜΗΧΑΝΗ. Αφήστε την πρόσβαση στη φωτογραφική μηχανή σε αυτήν τη συσκευή και βεβαιωθείτε ότι “αφήστε τις εφαρμογές πρόσβασης στην κάμερά σας” είναι ενεργοποιημένη. Επιλέξτε ποιες εφαρμογές πρέπει να έχουν πρόσβαση.
3. Πώς να ξεβιδώσετε την πρόσβαση της κάμερας: Για να αλλάξετε τα δικαιώματα κάμερας και μικροφώνου, ανοίξτε την εφαρμογή Chrome στη συσκευή σας Android. Πατήστε “Περισσότερα” στη δεξιά πλευρά της γραμμής διευθύνσεων και, στη συνέχεια, μεταβείτε στις Ρυθμίσεις > Ρυθμίσεις τοποθεσίας > Μικρόφωνο ή κάμερα. Πατήστε για να ενεργοποιήσετε ή να απενεργοποιήσετε το μικρόφωνο ή την κάμερα.
4. Πώς να ενεργοποιήσετε την ενσωματωμένη κάμερα στα Windows 10: Πατήστε Win + S, πληκτρολογήστε “κάμερα” και επιλέξτε την κατάλληλη επιλογή για να ανοίξετε την εφαρμογή κάμερας των Windows. Η κάμερα θα ξεκινήσει αυτόματα. Σημειώστε ότι οι εφαρμογές τρίτων μπορεί να απαιτούν άδεια χρήσης της κάμερας.
5. Γιατί οι ρυθμίσεις πρόσβασης κάμερας δεν θα λειτουργήσουν: Μερικές φορές δεν εμφανίζεται το αναδυόμενο παράθυρο πρόσβασης. Για να το διορθώσετε, μεταβείτε στις ρυθμίσεις και βεβαιωθείτε ότι η πρόσβαση κάμερας είναι ενεργοποιημένη.
6. Πώς να ενεργοποιήσετε μια κάμερα με ειδικές ανάγκες: Μεταβείτε στις Ρυθμίσεις > Μυστικότητα & Ρυθμίσεις. Μετακινηθείτε προς τα κάτω στις ρυθμίσεις της κάμερας κάτω από δικαιώματα εφαρμογής και βεβαιωθείτε ότι η πρόσβαση κάμερας είναι ενεργοποιημένη.
7. Πώς να αφαιρέσετε το μπλοκ κάμερας σε φορητό υπολογιστή: Κάντε δεξί κλικ στο κουμπί Έναρξη και επιλέξτε Ρυθμίσεις. Μεταβείτε στην ιδιωτική ζωή και την ασφάλεια, στη συνέχεια κάτω από τα δικαιώματα εφαρμογής, βρείτε τις ρυθμίσεις της κάμερας.
8. Γιατί μια κάμερα μπορεί να μην εμφανίζεται στο διαχειριστή συσκευών: Εάν το πρόγραμμα οδήγησης κάμερας δεν εμφανίζεται στο διαχειριστή συσκευών, βεβαιωθείτε ότι δεν είναι κρυμμένο και ότι η κάμερα δεν είναι απενεργοποιημένη. Εάν όχι, δοκιμάστε να εγκαταστήσετε τα προγράμματα οδήγησης κάμερας με μη αυτόματο τρόπο, επαναφέρετε την κάμερα, εκτελώντας το camerbourbleshooter ή χρησιμοποιώντας ενσωματωμένες σαρώσεις Windows.
9. Πώς να ελέγξετε τα προγράμματα οδήγησης κάμερας στο διαχειριστή συσκευών: Ανοίξτε τον διαχειριστή συσκευών, επεκτείνετε την κατηγορία συσκευών απεικόνισης και αναζητήστε την κάμερά σας. Εάν δεν υπάρχει εκεί, δοκιμάστε τα βήματα αντιμετώπισης προβλημάτων που αναφέρονται παραπάνω.
10. Πώς να ενημερώσετε τα προγράμματα οδήγησης κάμερας: Για να ενημερώσετε τα προγράμματα οδήγησης κάμερας, μεταβείτε στο διαχειριστή συσκευών, επεκτείνετε την κατηγορία συσκευών απεικόνισης, κάντε δεξί κλικ στην κάμερα και επιλέξτε “Ενημέρωση προγράμματος οδήγησης.”Επιλέξτε την επιλογή για αναζήτηση αυτόματα για ενημερωμένο λογισμικό προγράμματος οδήγησης.
Ερωτήσεις και απαντήσεις:
1. Πώς μπορώ να ξεκλειδώσω την κάμερά μου στα Windows 10?
Για να ξεκλειδώσετε την κάμερα στα Windows 10, ξεκινήστε > Ρυθμίσεις > Μυστικότητα > ΦΩΤΟΓΡΑΦΙΚΗ ΜΗΧΑΝΗ. Στο “Επιτρέψτε την πρόσβαση στην κάμερα σε αυτήν τη συσκευή”, βεβαιωθείτε ότι η πρόσβαση κάμερας είναι ενεργοποιημένη.
2. Πώς μπορώ να διορθώσω την μπλοκαρισμένη κάμερα στα Windows 10?
Για να διορθώσετε μια μπλοκαρισμένη κάμερα στα Windows 10, ξεκινήστε > Ρυθμίσεις > Μυστικότητα & ασφάλεια > ΦΩΤΟΓΡΑΦΙΚΗ ΜΗΧΑΝΗ. Αφήστε την πρόσβαση στη φωτογραφική μηχανή σε αυτήν τη συσκευή και βεβαιωθείτε ότι “αφήστε τις εφαρμογές πρόσβασης στην κάμερά σας” είναι ενεργοποιημένη. Επιλέξτε ποιες εφαρμογές πρέπει να έχουν πρόσβαση.
3. Πώς μπορώ να αποκλείσω την πρόσβαση της κάμερας?
Για να αλλάξετε τα δικαιώματα κάμερας και μικροφώνου στη συσκευή σας Android, ανοίξτε την εφαρμογή Chrome. Πατήστε “Περισσότερα” στη δεξιά πλευρά της γραμμής διευθύνσεων και, στη συνέχεια, μεταβείτε στις Ρυθμίσεις > Ρυθμίσεις τοποθεσίας > Μικρόφωνο ή κάμερα. Πατήστε για να ενεργοποιήσετε ή να απενεργοποιήσετε το μικρόφωνο ή την κάμερα.
4. Πώς μπορώ να ενεργοποιήσω την ενσωματωμένη κάμερα μου στα Windows 10?
Για να ενεργοποιήσετε την ενσωματωμένη κάμερα στα Windows 10, πατήστε Win + S, πληκτρολογήστε “κάμερα” και επιλέξτε την κατάλληλη επιλογή για να ανοίξετε την εφαρμογή κάμερας Windows. Η κάμερα θα ξεκινήσει αυτόματα. Σημειώστε ότι οι εφαρμογές τρίτων μπορεί να απαιτούν άδεια χρήσης της κάμερας.
5. Γιατί οι ρυθμίσεις μου δεν επιτρέπουν την πρόσβαση κάμερας?
Εάν το αναδυόμενο παράθυρο πρόσβασης κάμερας δεν εμφανίζεται, μεταβείτε στις ρυθμίσεις και βεβαιωθείτε ότι η πρόσβαση κάμερας είναι ενεργοποιημένη.
6. Πώς μπορώ να ενεργοποιήσω μια κάμερα με ειδικές ανάγκες?
Για να ενεργοποιήσετε μια κάμερα με ειδικές ανάγκες, μεταβείτε στις ρυθμίσεις > Μυστικότητα & Ρυθμίσεις. Μετακινηθείτε προς τα κάτω στις ρυθμίσεις της κάμερας κάτω από δικαιώματα εφαρμογής και βεβαιωθείτε ότι η πρόσβαση κάμερας είναι ενεργοποιημένη.
7. Πώς μπορώ να αφαιρέσω το μπλοκ κάμερας στον φορητό υπολογιστή μου?
Για να αφαιρέσετε ένα μπλοκ κάμερας σε φορητό υπολογιστή, κάντε δεξί κλικ στο κουμπί Έναρξη και επιλέξτε Ρυθμίσεις. Μεταβείτε στην ιδιωτική ζωή και την ασφάλεια, στη συνέχεια κάτω από τα δικαιώματα εφαρμογής, βρείτε τις ρυθμίσεις της κάμερας.
8. Γιατί η κάμερά μου δεν εμφανίζεται στο διαχειριστή συσκευών?
Εάν το πρόγραμμα οδήγησης κάμερας δεν εμφανίζεται στο διαχειριστή συσκευών, βεβαιωθείτε ότι δεν είναι κρυμμένο και ότι η κάμερα δεν είναι απενεργοποιημένη. Εάν όχι, δοκιμάστε να εγκαταστήσετε τα προγράμματα οδήγησης κάμερας με μη αυτόματο τρόπο, επαναφέρετε την κάμερα, εκτελώντας το camerbourbleshooter ή χρησιμοποιώντας ενσωματωμένες σαρώσεις Windows.
9. Πώς μπορώ να ελέγξω τα προγράμματα οδήγησης κάμερας στο διαχειριστή συσκευών?
Για να ελέγξετε τα προγράμματα οδήγησης κάμερας στο διαχειριστή συσκευών, ανοίξτε το, επεκτείνετε την κατηγορία συσκευών απεικόνισης και αναζητήστε την κάμερά σας. Εάν δεν υπάρχει εκεί, δοκιμάστε τα βήματα αντιμετώπισης προβλημάτων που αναφέρονται παραπάνω.
10. Πώς μπορώ να ενημερώσω τα προγράμματα οδήγησης κάμερας?
Για να ενημερώσετε τα προγράμματα οδήγησης κάμερας, μεταβείτε στο διαχειριστή συσκευών, επεκτείνετε την κατηγορία συσκευών απεικόνισης, κάντε δεξί κλικ στην κάμερα και επιλέξτε “Ενημέρωση προγράμματος οδήγησης.”Επιλέξτε την επιλογή για αναζήτηση αυτόματα για ενημερωμένο λογισμικό προγράμματος οδήγησης.
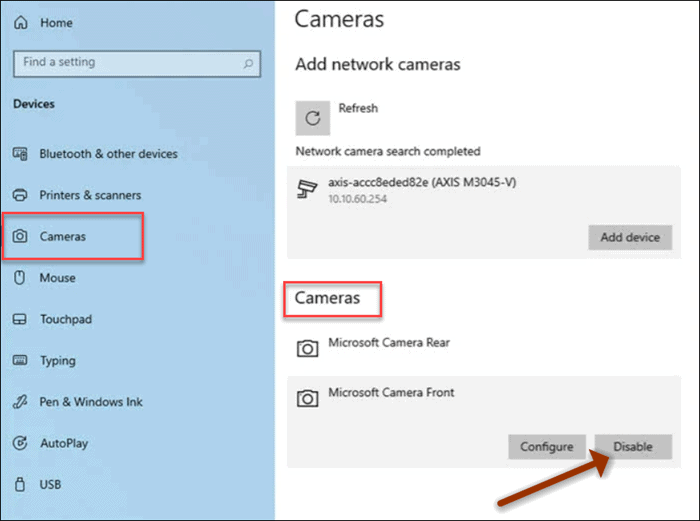
[WPREMARK PRESET_NAME = “chat_message_1_my” icon_show = “0” background_color = “#e0f3ff” padding_right = “30” padding_left = “30” border_radius = “30”] 32 “ύψος =” 32 “] Πώς μπορώ να ξεκλειδώσω την κάμερά μου στα Windows 10
Εδώ είναι πώς: Επιλέξτε εκκίνηση > Ρυθμίσεις > Μυστικότητα > ΦΩΤΟΓΡΑΦΙΚΗ ΜΗΧΑΝΗ. Επιτρέψτε την πρόσβαση στην κάμερα σε αυτήν τη συσκευή, επιλέξτε Αλλαγή και βεβαιωθείτε ότι η πρόσβαση κάμερας για αυτήν τη συσκευή είναι ενεργοποιημένη.
Αποθηκευμένος
[/wpremark]
[WPREMARK PRESET_NAME = “chat_message_1_my” icon_show = “0” background_color = “#e0f3ff” padding_right = “30” padding_left = “30” border_radius = “30”] 32 “ύψος =” 32 “] Πώς μπορώ να διορθώσω την μπλοκαρισμένη κάμερα στα Windows 10
Ελέγξτε την εκκίνηση των ρυθμίσεων σας > Ρυθμίσεις > Μυστικότητα & ασφάλεια > ΦΩΤΟΓΡΑΦΙΚΗ ΜΗΧΑΝΗ . Επιτρέψτε την πρόσβαση στην κάμερα σε αυτήν τη συσκευή.Βεβαιωθείτε ότι η πρόσβαση κάμερας είναι ενεργοποιημένη.Βεβαιωθείτε ότι οι εφαρμογές αφήστε τις εφαρμογές να αποκτήσουν πρόσβαση στην κάμερά σας είναι ενεργοποιημένη.Επιλέξτε ποιες εφαρμογές πρέπει να έχουν πρόσβαση.
Αποθηκευμένος
[/wpremark]
[WPREMARK PRESET_NAME = “chat_message_1_my” icon_show = “0” background_color = “#e0f3ff” padding_right = “30” padding_left = “30” border_radius = “30”] 32 “ύψος =” 32 “] Πώς μπορώ να αποκλείσω την πρόσβαση της κάμερας
Αλλάξτε την κάμερα ενός ιστότοπου και το μικρόφωνο επιτρέποντας τη συσκευή σας Android, ανοίξτε την εφαρμογή Chrome .Στα δεξιά της γραμμής διευθύνσεων, πατήστε περισσότερα. Ρυθμίσεις.Πατήστε Ρυθμίσεις ιστότοπου.Πατήστε μικρόφωνο ή κάμερα.Πατήστε για να ενεργοποιήσετε ή να απενεργοποιήσετε το μικρόφωνο ή την κάμερα.
[/wpremark]
[WPREMARK PRESET_NAME = “chat_message_1_my” icon_show = “0” background_color = “#e0f3ff” padding_right = “30” padding_left = “30” border_radius = “30”] 32 “ύψος =” 32 “] Πώς μπορώ να ενεργοποιήσω την ενσωματωμένη κάμερα μου στα Windows 10
Για να ενεργοποιήσετε την κάμερα σας στα Windows 10, πατήστε Win + S, πληκτρολογήστε "ΦΩΤΟΓΡΑΦΙΚΗ ΜΗΧΑΝΗ", και επιλέξτε την κατάλληλη επιλογή για να ανοίξετε την εφαρμογή κάμερας των Windows. Η κάμερα θα ξεκινήσει αυτόματα όταν το κάνετε. Οι εφαρμογές τρίτων απαιτούν άδεια χρήσης της κάμερας.
[/wpremark]
[WPREMARK PRESET_NAME = “chat_message_1_my” icon_show = “0” background_color = “#e0f3ff” padding_right = “30” padding_left = “30” border_radius = “30”] 32 “ύψος =” 32 “] Γιατί οι ρυθμίσεις μου επιτρέπουν την πρόσβαση κάμερας
Η πρόσβαση στο Little Pop-Up δεν εμφανίζεται καν τώρα για κάποιο λόγο που δεν λειτουργεί το πρώτο πράγμα που θέλετε να κάνετε και πραγματικά ο μόνος τρόπος για να διορθώσετε αυτό είναι πολύ εύκολο το μόνο που θέλετε να κάνετε είναι να θέλετε να κάνετε
[/wpremark]
[WPREMARK PRESET_NAME = “chat_message_1_my” icon_show = “0” background_color = “#e0f3ff” padding_right = “30” padding_left = “30” border_radius = “30”] 32 “ύψος =” 32 “] Πώς μπορώ να ενεργοποιήσω μια κάμερα με ειδικές ανάγκες
Απαντήσεις (2) go στις ρυθμίσεις > Μυστικότητα & Ρυθμίσεις.Μετακινηθείτε προς τα κάτω μέχρι να δείτε τις ρυθμίσεις της κάμερας κάτω από δικαιώματα εφαρμογής.Κάτω από τις καρτέλες της κάμερας, βεβαιωθείτε ότι η πρόσβαση της κάμερας είναι ενεργοποιημένη.
[/wpremark]
[WPREMARK PRESET_NAME = “chat_message_1_my” icon_show = “0” background_color = “#e0f3ff” padding_right = “30” padding_left = “30” border_radius = “30”] 32 “ύψος =” 32 “] Πώς μπορώ να αφαιρέσω το μπλοκ κάμερας στον φορητό υπολογιστή μου
Το μόνο που έχετε να κάνετε είναι να κάνετε δεξί κλικ στο κουμπί Έναρξη και επιλέξτε Ρυθμίσεις. Θέλετε να επιλέξετε την ιδιωτική ζωή και την ασφάλεια. Και στη συνέχεια στη δεξιά πλευρά θέλετε να πάτε κάτω από τα δικαιώματα εφαρμογής. Και
[/wpremark]
[WPREMARK PRESET_NAME = “chat_message_1_my” icon_show = “0” background_color = “#e0f3ff” padding_right = “30” padding_left = “30” border_radius = “30”] 32 “ύψος =” 32 “] Γιατί η κάμερά μου δεν εμφανίζεται στο διαχειριστή συσκευών
Εάν το πρόγραμμα οδήγησης κάμερας δεν εμφανίζεται στο διαχειριστή συσκευών, βεβαιωθείτε ότι δεν είναι κρυμμένο και ότι η κάμερα δεν είναι απενεργοποιημένη. Εάν αυτό δεν συμβαίνει, εγκαταστήστε τα προγράμματα οδήγησης κάμερας με μη αυτόματο τρόπο, επαναφέρετε την κάμερα, εκτελέστε το camery presurbleshooter και εκτελέστε τις ενσωματωμένες σαρώσεις των Windows.
[/wpremark]
[WPREMARK PRESET_NAME = “chat_message_1_my” icon_show = “0” background_color = “#e0f3ff” padding_right = “30” padding_left = “30” border_radius = “30”] 32 “ύψος =” 32 “] Γιατί η πρόσβαση της κάμερας απορρίπτεται
Ανοίξτε τις ρυθμίσεις των Windows. Αυτό μπορεί να βρεθεί κάνοντας κλικ στο εικονίδιο COG στο μενού Έναρξη στα Windows 10 ή αναζητώντας ρυθμίσεις στο μενού Έναρξη. Επιλέξτε την επιλογή απορρήτου. Στην αριστερή πλαϊνή μπάρα κάτω από την ενότητα δικαιώματα εφαρμογής, επιλέξτε την επιλογή για κάμερα.
[/wpremark]
[WPREMARK PRESET_NAME = “chat_message_1_my” icon_show = “0” background_color = “#e0f3ff” padding_right = “30” padding_left = “30” border_radius = “30”] 32 “ύψος =” 32 “] Πώς μπορώ να ενεργοποιήσω την κάμερα με ειδικές ανάγκες
Απαντήσεις (2) go στις ρυθμίσεις > Μυστικότητα & Ρυθμίσεις.Μετακινηθείτε προς τα κάτω μέχρι να δείτε τις ρυθμίσεις της κάμερας κάτω από δικαιώματα εφαρμογής.Κάτω από τις καρτέλες της κάμερας, βεβαιωθείτε ότι η πρόσβαση της κάμερας είναι ενεργοποιημένη.
[/wpremark]
[WPREMARK PRESET_NAME = “chat_message_1_my” icon_show = “0” background_color = “#e0f3ff” padding_right = “30” padding_left = “30” border_radius = “30”] 32 “ύψος =” 32 “] Πώς μπορώ να ενεργοποιήσω την πρόσβαση κάμερας
Αλλάξτε την κάμερα ενός ιστότοπου & το μικρόφωνο επιτρέπει τη συσκευή σας Android, ανοίξτε την εφαρμογή Chrome .Στα δεξιά της γραμμής διευθύνσεων, πατήστε περισσότερα. Ρυθμίσεις.Πατήστε Ρυθμίσεις ιστότοπου.Πατήστε μικρόφωνο ή κάμερα.Πατήστε για να ενεργοποιήσετε ή να απενεργοποιήσετε το μικρόφωνο ή την κάμερα.
[/wpremark]
[WPREMARK PRESET_NAME = “chat_message_1_my” icon_show = “0” background_color = “#e0f3ff” padding_right = “30” padding_left = “30” border_radius = “30”] 32 “ύψος =” 32 “] Πώς μπορώ να ενεργοποιήσω την άδεια πρόσβασης στην κάμερά μου
Για να χορηγήσετε δικαιώματα στην κάμερά σας σε μια συσκευή Android: Στη συσκευή σας Android, μεταβείτε στην αρχική σελίδα και πατήστε Ρυθμίσεις.Πατήστε εφαρμογές & ειδοποιήσεις.Πατήστε το εικονίδιο για το πρόγραμμα περιήγησης ιστού που χρησιμοποιείτε.Πατήστε δικαιώματα.Ενεργοποιήστε τα δικαιώματα για κάμερα.Επιστρέψτε στην ιστοσελίδα και ανανεώστε την οθόνη για να προσπαθήσετε να πάρετε ένα selfie.
[/wpremark]
[WPREMARK PRESET_NAME = “chat_message_1_my” icon_show = “0” background_color = “#e0f3ff” padding_right = “30” padding_left = “30” border_radius = “30”] 32 “ύψος =” 32 “] Πώς μπορώ να επαναφέρω τα δικαιώματα κάμερας μου
Αλλαγή της εφαρμογής επιτρέπει το τηλέφωνό σας, ανοίξτε την εφαρμογή Ρυθμίσεις.Πατήστε εφαρμογές.Πατήστε την εφαρμογή που θέλετε να αλλάξετε. Εάν δεν μπορείτε να το βρείτε, πατήστε Δείτε όλες τις εφαρμογές.Πατήστε δικαιώματα. Εάν επιτρέπεται ή αρνήσατε τυχόν δικαιώματα για την εφαρμογή, θα τα βρείτε εδώ.Για να αλλάξετε μια ρύθμιση αδειοδότησης, πατήστε την και, στη συνέχεια, επιλέξτε επιτρέψτε ή μην το επιτρέπετε.
[/wpremark]
[WPREMARK PRESET_NAME = “chat_message_1_my” icon_show = “0” background_color = “#e0f3ff” padding_right = “30” padding_left = “30” border_radius = “30”] 32 “ύψος =” 32 “] Γιατί η κάμερα μου απενεργοποιείται
Ελέγξτε τα δικαιώματα εφαρμογής κάμερας
Για να δείτε εφαρμογές με δικαιώματα κάμερας στη συσκευή σας Android – μεταβείτε στις ρυθμίσεις > Εφαρμογές & Ειδοποιήσεις > ΔΙΚΑΙΩΜΑΤΑ ΕΦΑΡΜΟΓΩΝ > πατήστε κάμερα. Μπορείτε προσωρινά να ενεργοποιήσετε τις ράβδους από όλες τις εφαρμογές εκτός από την κάμερα, με αυτόν τον τρόπο μπορείτε εύκολα να επαληθεύσετε πού είναι το πρόβλημα.
[/wpremark]
[WPREMARK PRESET_NAME = “chat_message_1_my” icon_show = “0” background_color = “#e0f3ff” padding_right = “30” padding_left = “30” border_radius = “30”] 32 “ύψος =” 32 “] Γιατί είναι κλειδωμένη η κάμερα φορητού υπολογιστή μου
Εάν βλέπετε μια οπτική κλειδαριά που σημαίνει ότι η κάμερα σας είναι κλειδωμένη από ένα πρόγραμμα τρίτου μέρους. Αυτή η λειτουργία είναι γενικά ένας τρόπος απορρήτου που έχει ενεργοποιηθεί. Θα χρειαστεί να απενεργοποιήσετε αυτήν τη λειτουργία απορρήτου ή να επιτρέψετε την πρόσβαση στο Skype στην κάμερα σας στο λογισμικό του 3ου μέρους.
[/wpremark]
[WPREMARK PRESET_NAME = “chat_message_1_my” icon_show = “0” background_color = “#e0f3ff” padding_right = “30” padding_left = “30” border_radius = “30”] 32 “ύψος =” 32 “] Πώς μπορώ να επιτρέψω την πρόσβαση κάμερας στις ρυθμίσεις της συσκευής
Αλλάξτε την κάμερα ενός ιστότοπου & το μικρόφωνο επιτρέπει τη συσκευή σας Android, ανοίξτε την εφαρμογή Chrome .Στα δεξιά της γραμμής διευθύνσεων, πατήστε περισσότερα. Ρυθμίσεις.Πατήστε Ρυθμίσεις ιστότοπου.Πατήστε μικρόφωνο ή κάμερα.Πατήστε για να ενεργοποιήσετε ή να απενεργοποιήσετε το μικρόφωνο ή την κάμερα.
[/wpremark]
[WPREMARK PRESET_NAME = “chat_message_1_my” icon_show = “0” background_color = “#e0f3ff” padding_right = “30” padding_left = “30” border_radius = “30”] 32 “ύψος =” 32 “] Γιατί η πρόσβαση κάμερας δεν εμφανίζεται στις ρυθμίσεις
Η πρόσβαση στο Little Pop-Up δεν εμφανίζεται καν τώρα για κάποιο λόγο που δεν λειτουργεί το πρώτο πράγμα που θέλετε να κάνετε και πραγματικά ο μόνος τρόπος για να διορθώσετε αυτό είναι πολύ εύκολο το μόνο που θέλετε να κάνετε είναι να θέλετε να κάνετε
[/wpremark]
[WPREMARK PRESET_NAME = “chat_message_1_my” icon_show = “0” background_color = “#e0f3ff” padding_right = “30” padding_left = “30” border_radius = “30”] 32 “ύψος =” 32 “] Γιατί να μην οι ρυθμίσεις μου επιτρέψτε μου να επιτρέψω την πρόσβαση της κάμερας
Η πρόσβαση στο Little Pop-Up δεν εμφανίζεται καν τώρα για κάποιο λόγο που δεν λειτουργεί το πρώτο πράγμα που θέλετε να κάνετε και πραγματικά ο μόνος τρόπος για να διορθώσετε αυτό είναι πολύ εύκολο το μόνο που θέλετε να κάνετε είναι να θέλετε να κάνετε
[/wpremark]
[WPREMARK PRESET_NAME = “chat_message_1_my” icon_show = “0” background_color = “#e0f3ff” padding_right = “30” padding_left = “30” border_radius = “30”] 32 “ύψος =” 32 “] Πώς μπορώ να διορθώσω την άδεια κάμερας
Αλλαγή της εφαρμογής επιτρέπει το τηλέφωνό σας, ανοίξτε την εφαρμογή Ρυθμίσεις.Πατήστε εφαρμογές.Πατήστε την εφαρμογή που θέλετε να αλλάξετε. Εάν δεν μπορείτε να το βρείτε, πατήστε Δείτε όλες τις εφαρμογές.Πατήστε δικαιώματα. Εάν επιτρέπεται ή αρνήσατε τυχόν δικαιώματα για την εφαρμογή, θα τα βρείτε εδώ.Για να αλλάξετε μια ρύθμιση αδειοδότησης, πατήστε την και, στη συνέχεια, επιλέξτε επιτρέψτε ή μην το επιτρέπετε.
[/wpremark]
[WPREMARK PRESET_NAME = “chat_message_1_my” icon_show = “0” background_color = “#e0f3ff” padding_right = “30” padding_left = “30” border_radius = “30”] 32 “ύψος =” 32 “] Γιατί να μην οι ρυθμίσεις μου επιτρέψτε μου να επιτρέψω την πρόσβαση της κάμερας
Η πρόσβαση στο Little Pop-Up δεν εμφανίζεται καν τώρα για κάποιο λόγο που δεν λειτουργεί το πρώτο πράγμα που θέλετε να κάνετε και πραγματικά ο μόνος τρόπος για να διορθώσετε αυτό είναι πολύ εύκολο το μόνο που θέλετε να κάνετε είναι να θέλετε να κάνετε
[/wpremark]
[WPREMARK PRESET_NAME = “chat_message_1_my” icon_show = “0” background_color = “#e0f3ff” padding_right = “30” padding_left = “30” border_radius = “30”] 32 “ύψος =” 32 “] Πώς μπορώ να ενεργοποιήσω τη φωτογραφική μηχανή μου που έχει απενεργοποιηθεί
Απαντήσεις (2) go στις ρυθμίσεις > Μυστικότητα & Ρυθμίσεις.Μετακινηθείτε προς τα κάτω μέχρι να δείτε τις ρυθμίσεις της κάμερας κάτω από δικαιώματα εφαρμογής.Κάτω από τις καρτέλες της κάμερας, βεβαιωθείτε ότι η πρόσβαση της κάμερας είναι ενεργοποιημένη.
[/wpremark]
[WPREMARK PRESET_NAME = “chat_message_1_my” icon_show = “0” background_color = “#e0f3ff” padding_right = “30” padding_left = “30” border_radius = “30”] 32 “ύψος =” 32 “] Πώς μπορώ να ενεργοποιήσω την κάμερα του υπολογιστή μου
Για να ανοίξετε την κάμερα ή την κάμερά σας, επιλέξτε το κουμπί Έναρξη και, στη συνέχεια, επιλέξτε όλες τις εφαρμογές και, στη συνέχεια, επιλέξτε κάμερα στη λίστα των εφαρμογών. Αν έχετε πολλαπλές κάμερες, μπορείτε να αλλάξετε μεταξύ τους επιλέγοντας την αλλαγή κάμερας στο επάνω δεξιά μόλις ανοίξει η εφαρμογή κάμερας.
[/wpremark]
[WPREMARK PRESET_NAME = “chat_message_1_my” icon_show = “0” background_color = “#e0f3ff” padding_right = “30” padding_left = “30” border_radius = “30”] 32 “ύψος =” 32 “] Πώς μπορώ να επιτρέψω στη φωτογραφική μηχανή μου να έχει πρόσβαση στις ρυθμίσεις του φορητού υπολογιστή μου
Αλλάξτε την κάμερα ενός ιστότοπου & chrome .Στο επάνω δεξιά, κάντε κλικ περισσότερο. Ρυθμίσεις.Κάντε κλικ στην επιλογή Ρυθμίσεις ιστότοπου απορρήτου και ασφαλείας. Κάμερα ή μικρόφωνο.Επιλέξτε την επιλογή που θέλετε ως προεπιλεγμένη ρύθμιση. Ελέγξτε τους αποκλεισμένους και επιτρεπόμενους ιστότοπους σας.
[/wpremark]
[WPREMARK PRESET_NAME = “chat_message_1_my” icon_show = “0” background_color = “#e0f3ff” padding_right = “30” padding_left = “30” border_radius = “30”] 32 “ύψος =” 32 “] Πώς μπορώ να ξεκλειδώσω την κάμερά μου στον φορητό υπολογιστή μου
Για να ανοίξετε την κάμερα ή την κάμερά σας, επιλέξτε το κουμπί Έναρξη και, στη συνέχεια, επιλέξτε κάμερα στη λίστα των εφαρμογών. Αν έχετε πολλαπλές κάμερες, μπορείτε να αλλάξετε μεταξύ τους επιλέγοντας την αλλαγή κάμερας στο επάνω δεξιά μόλις ανοίξει η εφαρμογή κάμερας.
[/wpremark]
[WPREMARK PRESET_NAME = “chat_message_1_my” icon_show = “0” background_color = “#e0f3ff” padding_right = “30” padding_left = “30” border_radius = “30”] 32 “ύψος =” 32 “] Πώς μπορώ να φτάσω στις ρυθμίσεις του συστήματος για να επιτρέψω την πρόσβαση στην κάμερά μου
Αλλάξτε την κάμερα ενός ιστότοπου & το μικρόφωνο επιτρέπει τη συσκευή σας Android, ανοίξτε την εφαρμογή Chrome .Στα δεξιά της γραμμής διευθύνσεων, πατήστε περισσότερα. Ρυθμίσεις.Πατήστε Ρυθμίσεις ιστότοπου.Πατήστε μικρόφωνο ή κάμερα.Πατήστε για να ενεργοποιήσετε ή να απενεργοποιήσετε το μικρόφωνο ή την κάμερα.
[/wpremark]