Περίληψη
Ασφαλής λειτουργία στα Windows είναι μια διαγνωστική λειτουργία εκκίνησης που επιτρέπει περιορισμένη πρόσβαση στα Windows όταν το λειτουργικό σύστημα αποτυγχάνει να ξεκινήσει κανονικά. Παρέχει έναν τρόπο αντιμετώπισης και διορθώσεων προβλημάτων με τον υπολογιστή με τον υπολογιστή.
Βασικά σημεία
1. Πώς να ξεκινήσετε τα Windows 10 σε ασφαλή λειτουργία: Επιλέξτε “Ρυθμίσεις εκκίνησης” από το μενού “Επανεκκίνηση”. Επιλέξτε την επιλογή 4 ή πατήστε F4 για να ξεκινήσετε τον υπολογιστή σε ασφαλή λειτουργία.
2. Είναι διαθέσιμη η λειτουργία F8 F8 στα Windows 10: Όχι, το F8 δεν χρησιμοποιείται για πρόσβαση σε ασφαλή λειτουργία στα Windows 10. Αντ ‘αυτού, μπορείτε να χρησιμοποιήσετε το μενού Ρυθμίσεις εκκίνησης.
3. Διαφορά μεταξύ των Windows 10 και Windows 10 Safe Mode: Η ασφαλής λειτουργία είναι μια διαγνωστική λειτουργία που παρέχει περιορισμένη πρόσβαση στα Windows, ενώ η κανονική λειτουργία ξεκινά τα Windows με τον τυπικό τρόπο της.
4. Πώς να αναγκάσετε τα παράθυρα να ξεκινήσουν σε ασφαλή λειτουργία: Χρησιμοποιήστε το Shift+Επανεκκίνηση από το μενού τερματισμού ή σύνδεσης. Επιλέξτε “Αντιμετώπιση προβλημάτων” > “Προχωρημένες επιλογές” > “Ρυθμίσεις εκκίνησης” > “Επανεκκίνηση.”Επιλέξτε την επιλογή 4 ή πατήστε F4 για να ξεκινήσετε τον υπολογιστή σε ασφαλή λειτουργία.
5. Είναι διαθέσιμη η λειτουργία F8 SAFE στα Windows 11: Ναι, μπορείτε ακόμα να έχετε πρόσβαση σε ασφαλή λειτουργία χρησιμοποιώντας F8 ή Shift + F8 κατά την εκκίνηση στα Windows 11.
6. Τι να κάνετε εάν το F8 δεν λειτουργεί: Εάν το F8 δεν λειτουργεί, μπορείτε να κάνετε επανεκκίνηση του υπολογιστή σας σε ασφαλή λειτουργία μέσω του μενού έναρξης. Άνοιγμα > Ρυθμίσεις > Εκσυγχρονίζω & Ασφάλεια > Ανάκτηση > “Επανεκκίνηση τώρα” επιλογή. Επιλέξτε “Αντιμετώπιση προβλημάτων” στην οθόνη “Επιλέξτε μια επιλογή”.
7. Ποια είναι η λειτουργία SAFE F10: Πατώντας το F10 στα Windows εμφανίζει ένα μενού με ένα μόνο στοιχείο για να ξεκινήσει το περιβάλλον αποκατάστασης. Πατήστε ξανά το F10 για να επιστρέψετε στο προηγούμενο μενού ή πατήστε Enter για να ξεκινήσετε κανονικά τα Windows.
8. Πώς να ξεκινήσετε τον υπολογιστή σε ασφαλή λειτουργία εάν το F8 δεν λειτουργεί: Πατήστε το κουμπί τροφοδοσίας στην κάτω δεξιά γωνία των παραθύρων και πιέστε το πλήκτρο μετατόπισης για επανεκκίνηση. Στη συνέχεια, επιλέξτε “Επιλογές” > “Αντιμετώπιση προβλημάτων” > “Προχωρημένες επιλογές” > “Επιλογές εκκίνησης” > “Ασφαλής λειτουργία” στην επόμενη οθόνη.
Ερωτήσεις και απαντήσεις
- Ε: Πώς μπορώ να ξεκινήσω τα Windows 10 σε ασφαλή λειτουργία?
- Ε: Είναι διαθέσιμη η λειτουργία F8 SAFE στα Windows 10?
- Ε: Ποια είναι η διαφορά μεταξύ των Windows 10 και Windows 10 Safe Mode?
- Ε: Πώς μπορώ να αναγκάσω τα παράθυρα να ξεκινήσουν σε ασφαλή λειτουργία?
- Ε: Είναι διαθέσιμη η λειτουργία F8 SAFE στα Windows 11?
- Ε: Τι συμβαίνει εάν το F8 δεν λειτουργεί?
- Ε: Ποια είναι η λειτουργία SAFE F10?
- Ε: Πώς μπορώ να ξεκινήσω τον υπολογιστή μου σε ασφαλή λειτουργία εάν το F8 δεν λειτουργεί?
Α: Επιλέξτε “Ρυθμίσεις εκκίνησης” από το μενού “Επανεκκίνηση”. Επιλέξτε την επιλογή 4 ή πατήστε F4 για να ξεκινήσετε τον υπολογιστή σε ασφαλή λειτουργία.
Α: Όχι, το F8 δεν χρησιμοποιείται για πρόσβαση σε ασφαλή λειτουργία στα Windows 10. Αντ ‘αυτού, μπορείτε να χρησιμοποιήσετε το μενού Ρυθμίσεις εκκίνησης.
A: Η Safe Mode είναι μια διαγνωστική λειτουργία που παρέχει περιορισμένη πρόσβαση στα Windows, ενώ η κανονική λειτουργία ξεκινά τα Windows με τον τυπικό τρόπο της.
Α: Χρησιμοποιήστε το Shift+Επανεκκίνηση από το μενού τερματισμού ή σύνδεσης. Επιλέξτε “Αντιμετώπιση προβλημάτων” > “Προχωρημένες επιλογές” > “Ρυθμίσεις εκκίνησης” > “Επανεκκίνηση.”Επιλέξτε την επιλογή 4 ή πατήστε F4 για να ξεκινήσετε τον υπολογιστή σε ασφαλή λειτουργία.
Α: Ναι, μπορείτε ακόμα να έχετε πρόσβαση σε ασφαλή λειτουργία χρησιμοποιώντας F8 ή Shift + F8 κατά την εκκίνηση στα Windows 11.
Α: Εάν το F8 δεν λειτουργεί, μπορείτε να κάνετε επανεκκίνηση του υπολογιστή σας σε ασφαλή λειτουργία μέσω του μενού έναρξης. Άνοιγμα > Ρυθμίσεις > Εκσυγχρονίζω & Ασφάλεια > Ανάκτηση > “Επανεκκίνηση τώρα” επιλογή. Επιλέξτε “Αντιμετώπιση προβλημάτων” στην οθόνη “Επιλέξτε μια επιλογή”.
Α: Πατώντας το F10 στα Windows εμφανίζει ένα μενού με ένα μόνο στοιχείο για να ξεκινήσει το περιβάλλον αποκατάστασης. Πατήστε ξανά το F10 για να επιστρέψετε στο προηγούμενο μενού ή πατήστε Enter για να ξεκινήσετε κανονικά τα Windows.
Α: Πατήστε το κουμπί τροφοδοσίας στην κάτω δεξιά γωνία των παραθύρων και πιέστε το πλήκτρο Shift για επανεκκίνηση. Στη συνέχεια, επιλέξτε “Επιλογές” > “Αντιμετώπιση προβλημάτων” > “Προχωρημένες επιλογές” > “Επιλογές εκκίνησης” > “Ασφαλής λειτουργία” στην επόμενη οθόνη.
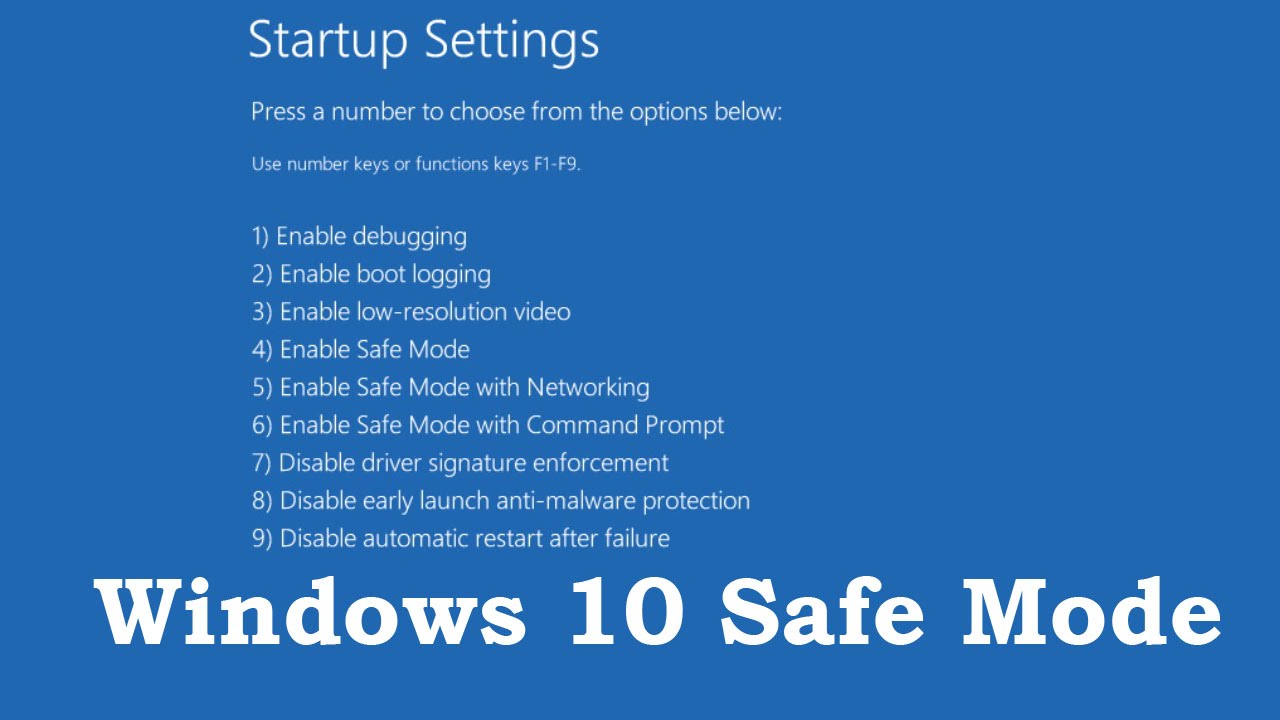
[WPREMARK PRESET_NAME = “chat_message_1_my” icon_show = “0” background_color = “#e0f3ff” padding_right = “30” padding_left = “30” border_radius = “30”] 32 “ύψος =” 32 “] Πώς μπορώ να ξεκινήσω το W10 σε ασφαλή λειτουργία
Επιλέξτε Ρυθμίσεις εκκίνησης. Επιλέξτε επανεκκίνηση. Ο υπολογιστής επανεκκινεί και εισέρχεται στο μενού Ρυθμίσεις εκκίνησης. Επιλέξτε 4 ή F4 για να ξεκινήσετε τον υπολογιστή σε ασφαλή λειτουργία.
[/wpremark]
[WPREMARK PRESET_NAME = “chat_message_1_my” icon_show = “0” background_color = “#e0f3ff” padding_right = “30” padding_left = “30” border_radius = “30”] 32 “ύψος =” 32 “] Είναι η λειτουργία F8 Safe για τα Windows 10
Εάν ο υπολογιστής σας διαθέτει περισσότερα από ένα λειτουργικό σύστημα, χρησιμοποιήστε τα πλήκτρα βέλους για να επισημάνετε το λειτουργικό σύστημα που θέλετε να ξεκινήσετε σε ασφαλή λειτουργία και, στη συνέχεια, πατήστε F8.
Αποθηκευμένος
[/wpremark]
[WPREMARK PRESET_NAME = “chat_message_1_my” icon_show = “0” background_color = “#e0f3ff” padding_right = “30” padding_left = “30” border_radius = “30”] 32 “ύψος =” 32 “] Ποια είναι η διαφορά μεταξύ της λειτουργίας Windows 10 και Windows 10
Η Safe Mode είναι μια λειτουργία διαγνωστικής εκκίνησης σε λειτουργικά συστήματα Windows που χρησιμοποιούνται ως ένας τρόπος για να αποκτήσετε περιορισμένη πρόσβαση στα Windows όταν το λειτουργικό σύστημα δεν θα ξεκινήσει κανονικά. Η κανονική λειτουργία, λοιπόν, είναι το αντίθετο της ασφαλούς λειτουργίας στο ότι ξεκινά τα Windows με τον τυπικό τρόπο του.
Προσωρινός
[/wpremark]
[WPREMARK PRESET_NAME = “chat_message_1_my” icon_show = “0” background_color = “#e0f3ff” padding_right = “30” padding_left = “30” border_radius = “30”] 32 “ύψος =” 32 “] Πώς μπορώ να αναγκάσω τα παράθυρα να ξεκινήσουν σε ασφαλή λειτουργία
Χρησιμοποιήστε το Shift+RESART
Κρατήστε το πλήκτρο Shift ενώ κάντε κλικ στην επανεκκίνηση από το μενού τερματισμού ή σύνδεσης. Επιλέξτε Αντιμετώπιση προβλημάτων > Προχωρημένες επιλογές > Ρυθμίσεις εκκίνησης >Επανεκκίνηση. Μετά την επανεκκίνηση του υπολογιστή, υπάρχει μια λίστα επιλογών. Επιλέξτε 4 ή F4 ή FN+F4 (ακολουθώντας τις οδηγίες στην οθόνη) για να ξεκινήσετε τον υπολογιστή σε ασφαλή λειτουργία.
[/wpremark]
[WPREMARK PRESET_NAME = “chat_message_1_my” icon_show = “0” background_color = “#e0f3ff” padding_right = “30” padding_left = “30” border_radius = “30”] 32 “ύψος =” 32 “] Είναι η λειτουργία F8 Safe για τα Windows 11
Ναί. Μπορείτε να εκκινήσετε σε ασφαλή λειτουργία από το BIOS πιέζοντας το F8 ή το Shift + F8 κατά την εκκίνηση του υπολογιστή σας.
[/wpremark]
[WPREMARK PRESET_NAME = “chat_message_1_my” icon_show = “0” background_color = “#e0f3ff” padding_right = “30” padding_left = “30” border_radius = “30”] 32 “ύψος =” 32 “] Τι συμβαίνει εάν το F8 δεν λειτουργεί
Εάν το F8 δεν λειτουργεί και πρέπει να κάνετε επανεκκίνηση του υπολογιστή σας σε ασφαλή λειτουργία αμέσως, δοκιμάστε το μέσω του μενού έναρξης. Ανοίξτε το μενού έναρξης και στη συνέχεια ρυθμίσεις> Εκσυγχρονίζω & Ασφάλεια> Ανάκτηση> Επανεκκινήστε τώρα την επιλογή. Ενώ ο υπολογιστής σας βρίσκεται σε λειτουργία επανεκκίνησης, πρέπει να επιλέξετε Αντιμετώπιση προβλημάτων κάτω από την οθόνη επιλογής επιλογής.
[/wpremark]
[WPREMARK PRESET_NAME = “chat_message_1_my” icon_show = “0” background_color = “#e0f3ff” padding_right = “30” padding_left = “30” border_radius = “30”] 32 “ύψος =” 32 “] Ποια είναι η ασφαλής λειτουργία F10
Εάν πατήσετε F10, θα δείτε ένα άλλο μενού με ένα μόνο στοιχείο που σας επιτρέπει να ξεκινήσετε το περιβάλλον αποκατάστασης, το οποίο είναι αυτό που έχετε πρόσβαση όταν εκκινήσετε από μια μονάδα ανάκτησης. Πατήστε ξανά το F10 για να επιστρέψετε στο πρώτο μενού ή πατήστε [Enter] για να ξεκινήσετε κανονικά τα Windows.
[/wpremark]
[WPREMARK PRESET_NAME = “chat_message_1_my” icon_show = “0” background_color = “#e0f3ff” padding_right = “30” padding_left = “30” border_radius = “30”] 32 “ύψος =” 32 “] Πώς μπορώ να ξεκινήσω τον υπολογιστή μου σε ασφαλή λειτουργία εάν το F8 δεν λειτουργεί
Επιλέξτε το κουμπί τροφοδοσίας στην κάτω δεξιά γωνία των παραθύρων σας και πιέστε το πλήκτρο μετατόπισης στο πληκτρολόγιο για επανεκκίνηση. Στη συνέχεια, επιλέξτε Επιλογές> Αντιμετώπιση προβλημάτων> Προχωρημένες επιλογές> Επιλογές εκκίνησης> Ασφαλής λειτουργία στην επόμενη οθόνη.
[/wpremark]
[WPREMARK PRESET_NAME = “chat_message_1_my” icon_show = “0” background_color = “#e0f3ff” padding_right = “30” padding_left = “30” border_radius = “30”] 32 “ύψος =” 32 “] Πώς μπορώ να ξεκινήσω τα Windows 10 σε ασφαλή λειτουργία χωρίς να συνδεθώ
#3.
Μπορείτε επίσης να εκκινήσετε σε ασφαλή λειτουργία από την οθόνη σύνδεσης εάν δεν μπορείτε να συνδεθείτε για κάποιο λόγο. Το μόνο που έχετε να κάνετε είναι να κάνετε κλικ στο κουμπί τροφοδοσίας στην κάτω δεξιά γωνία και στη συνέχεια να κρατήσετε το πλήκτρο Shift ενώ κάνετε κλικ στο κουμπί Επανεκκίνησης. Αυτό θα επανεκκινήσει τον υπολογιστή και θα εισαγάγετε το περιβάλλον ανάκτησης των Windows.
[/wpremark]
[WPREMARK PRESET_NAME = “chat_message_1_my” icon_show = “0” background_color = “#e0f3ff” padding_right = “30” padding_left = “30” border_radius = “30”] 32 “ύψος =” 32 “] Η ασφαλής λειτουργία διαγράφει οτιδήποτε παράθυρα 10
Για να ξεκινήσετε, χρησιμοποιήστε τον οδηγό μας για την εκκίνηση των Windows 10 ή Windows 11 PC σε ασφαλή λειτουργία. Μόλις είστε σε ασφαλή λειτουργία, ανοίξτε τον εξερευνητή αρχείων και μεταβείτε στο φάκελο που θέλετε να διαγράψετε. Στη συνέχεια, κάντε δεξί κλικ στο φάκελο και επιλέξτε “Διαγραφή”. Ο φάκελος σας έχει διαγραφεί.
[/wpremark]
[WPREMARK PRESET_NAME = “chat_message_1_my” icon_show = “0” background_color = “#e0f3ff” padding_right = “30” padding_left = “30” border_radius = “30”] 32 “ύψος =” 32 “] Πώς μπορώ να ξεκινήσω τα Windows 10 σε ασφαλή λειτουργία χωρίς να συνδεθώ
#3.
Μπορείτε επίσης να εκκινήσετε σε ασφαλή λειτουργία από την οθόνη σύνδεσης εάν δεν μπορείτε να συνδεθείτε για κάποιο λόγο. Το μόνο που έχετε να κάνετε είναι να κάνετε κλικ στο κουμπί τροφοδοσίας στην κάτω δεξιά γωνία και στη συνέχεια να κρατήσετε το πλήκτρο Shift ενώ κάνετε κλικ στο κουμπί Επανεκκίνησης. Αυτό θα επανεκκινήσει τον υπολογιστή και θα εισαγάγετε το περιβάλλον ανάκτησης των Windows.
[/wpremark]
[WPREMARK PRESET_NAME = “chat_message_1_my” icon_show = “0” background_color = “#e0f3ff” padding_right = “30” padding_left = “30” border_radius = “30”] 32 “ύψος =” 32 “] Πώς μπορώ να φτάσω στις προχωρημένες επιλογές εκκίνησης χωρίς F8
Μέθοδος FourAT Η επιφάνεια εργασίας των Windows, ανοίξτε το μενού Έναρξη και κάντε κλικ στο Settings (το εικονίδιο COG) Επιλέξτε Ενημέρωση & Ασφάλεια.Επιλέξτε ανάκτηση από το μενού της αριστερής πλευράς.Κάτω από προηγμένη εκκίνηση, κάντε κλικ στο κουμπί Επανεκκίνησης τώρα στη δεξιά πλευρά της οθόνης.Ο υπολογιστής επανεκκινεί και μπότες σε ένα μενού επιλογών.Κάντε κλικ στην επιλογή Αντιμετώπιση προβλημάτων.
[/wpremark]
[WPREMARK PRESET_NAME = “chat_message_1_my” icon_show = “0” background_color = “#e0f3ff” padding_right = “30” padding_left = “30” border_radius = “30”] 32 “ύψος =” 32 “] Είναι ασφαλής λειτουργία F5 ή F8
Για να εκκινήσετε σε ασφαλή λειτουργία, πρέπει να πατήσετε το πλήκτρο F8 ενώ τα παράθυρά σας εκκινούν, αλλά πριν εμφανιστεί το λογότυπο.
[/wpremark]
[WPREMARK PRESET_NAME = “chat_message_1_my” icon_show = “0” background_color = “#e0f3ff” padding_right = “30” padding_left = “30” border_radius = “30”] 32 “ύψος =” 32 “] Τι κάνει το F8 να ενεργοποιήσει τα Windows 10
Πρέπει να επανεκκινήσετε. Και κρατήστε το κουμπί F8. Έτσι κρατώ το κουμπί F8 τώρα, ενώ τα Windows είναι επανεκκίνηση. Και τώρα βλέπετε προχωρημένες επιλογές εκκίνησης με πολλές επιλογές που μπορείτε να πάτε στη λειτουργία Safe Mode Safe Mode
[/wpremark]
[WPREMARK PRESET_NAME = “chat_message_1_my” icon_show = “0” background_color = “#e0f3ff” padding_right = “30” padding_left = “30” border_radius = “30”] 32 “ύψος =” 32 “] Ποια είναι η επανεκκίνηση F8 στα Windows 10
Τώρα που έχετε ενεργοποιήσει τη μέθοδο F8, μπορείτε να το χρησιμοποιήσετε για να ξεκινήσετε την ασφαλή λειτουργία: Βεβαιωθείτε ότι ο υπολογιστής σας είναι απενεργοποιημένος. Ενεργοποιήστε τον υπολογιστή σας. Πριν εμφανιστεί οτιδήποτε στην οθόνη σας, πατήστε επανειλημμένα το F8 μέχρι να εμφανιστεί το μενού επιλογών εκκίνησης παρακάτω. Στη συνέχεια, επιλέξτε Ασφαλής Λειτουργία.
[/wpremark]
[WPREMARK PRESET_NAME = “chat_message_1_my” icon_show = “0” background_color = “#e0f3ff” padding_right = “30” padding_left = “30” border_radius = “30”] 32 “ύψος =” 32 “] Πώς μπορώ να φτάσω στις προχωρημένες επιλογές εκκίνησης χωρίς F8
Μέθοδος FourAT Η επιφάνεια εργασίας των Windows, ανοίξτε το μενού Έναρξη και κάντε κλικ στο Settings (το εικονίδιο COG) Επιλέξτε Ενημέρωση & Ασφάλεια.Επιλέξτε ανάκτηση από το μενού της αριστερής πλευράς.Κάτω από προηγμένη εκκίνηση, κάντε κλικ στο κουμπί Επανεκκίνησης τώρα στη δεξιά πλευρά της οθόνης.Ο υπολογιστής επανεκκινεί και μπότες σε ένα μενού επιλογών.Κάντε κλικ στην επιλογή Αντιμετώπιση προβλημάτων.
[/wpremark]
[WPREMARK PRESET_NAME = “chat_message_1_my” icon_show = “0” background_color = “#e0f3ff” padding_right = “30” padding_left = “30” border_radius = “30”] 32 “ύψος =” 32 “] Πώς μπορώ να ξεκινήσω τον υπολογιστή μου σε ασφαλή λειτουργία χωρίς κλειδί ανάκτησης
Κρατήστε το κουμπί τροφοδοσίας για περίπου 10 δευτερόλεπτα.
Αυτό είναι χρήσιμο εάν είστε κολλημένοι σε μια οθόνη και πρέπει να αντιμετωπίσετε τον υπολογιστή σας. Η ενεργοποίηση και η απενεργοποίηση του υπολογιστή σας θα σας οδηγήσουν σε ασφαλή λειτουργία.
[/wpremark]
[WPREMARK PRESET_NAME = “chat_message_1_my” icon_show = “0” background_color = “#e0f3ff” padding_right = “30” padding_left = “30” border_radius = “30”] 32 “ύψος =” 32 “] Πώς μπορώ να ξεκινήσω τον υπολογιστή μου σε ασφαλή λειτουργία όταν είναι κλειδωμένο
2. Πώς να εκκινήσετε σε ασφαλή λειτουργία από την οθόνη κλειδώματος.Όταν βρίσκεστε στην οθόνη κλειδώματος, πατήστε οποιοδήποτε πλήκτρο για να δείτε την οθόνη σύνδεσης.Κάντε κλικ στο κουμπί λειτουργίας. Στη συνέχεια, πατήστε και κρατήστε πατημένο το πλήκτρο Shift και κάντε κλικ στην επανεκκίνηση.Αυτό θα φέρει το περιβάλλον ανάκτησης των Windows.Πατήστε 4 για επανεκκίνηση και εκκίνηση σε ασφαλή λειτουργία.
[/wpremark]
[WPREMARK PRESET_NAME = “chat_message_1_my” icon_show = “0” background_color = “#e0f3ff” padding_right = “30” padding_left = “30” border_radius = “30”] 32 “ύψος =” 32 “] Ποια είναι η διαφορά μεταξύ των Windows 10 Clean Boot και Safe Mode
Οι όροι χρησιμοποιούνται συνώνυμα. Ωστόσο, η Microsoft κάνει μια διάκριση μεταξύ τους. Ένα Windows Clean Boot απενεργοποιεί τα πρόσθετα τρίτων που φορτώνουν κανονικά κατά την εκκίνηση. Η λειτουργία Windows Safe απενεργοποιεί όλα εκτός από τα πιο βασικά στοιχεία του λειτουργικού συστήματος, υποθέτοντας ότι μπορεί να υπάρχει σύγκρουση με μία από τις υπηρεσίες των Windows.
[/wpremark]
[WPREMARK PRESET_NAME = “chat_message_1_my” icon_show = “0” background_color = “#e0f3ff” padding_right = “30” padding_left = “30” border_radius = “30”] 32 “ύψος =” 32 “] Είναι εντάξει να χρησιμοποιείτε τον υπολογιστή σας σε ασφαλή λειτουργία
Η ασφαλής λειτουργία σας επιτρέπει να εκκινήσετε το λειτουργικό σας σύστημα σε μια πολύ βασική κατάσταση, ώστε να μπορείτε να εντοπίσετε και να διορθώσετε το πρόβλημα. Ενώ βρίσκονται σε ασφαλή λειτουργία, η ανάλυση της οθόνης σας μπορεί να φαίνεται λίγο μακριά, ορισμένες εφαρμογές ενδέχεται να μην λειτουργούν σωστά ή ο υπολογιστής σας μπορεί να τρέξει λίγο πιο αργή από το συνηθισμένο.
[/wpremark]
[WPREMARK PRESET_NAME = “chat_message_1_my” icon_show = “0” background_color = “#e0f3ff” padding_right = “30” padding_left = “30” border_radius = “30”] 32 “ύψος =” 32 “] Πώς μπορώ να ξεκινήσω τον υπολογιστή μου σε ασφαλή λειτουργία εάν το F8 δεν λειτουργεί
Επιλέξτε το κουμπί τροφοδοσίας στην κάτω δεξιά γωνία των παραθύρων σας και πιέστε το πλήκτρο μετατόπισης στο πληκτρολόγιο για επανεκκίνηση. Στη συνέχεια, επιλέξτε Επιλογές> Αντιμετώπιση προβλημάτων> Προχωρημένες επιλογές> Επιλογές εκκίνησης> Ασφαλής λειτουργία στην επόμενη οθόνη.
[/wpremark]
[WPREMARK PRESET_NAME = “chat_message_1_my” icon_show = “0” background_color = “#e0f3ff” padding_right = “30” padding_left = “30” border_radius = “30”] 32 “ύψος =” 32 “] Τι είναι το F10 για ασφαλή λειτουργία
Εάν πατήσετε F10, θα δείτε ένα άλλο μενού με ένα μόνο στοιχείο που σας επιτρέπει να ξεκινήσετε το περιβάλλον αποκατάστασης, το οποίο είναι αυτό που έχετε πρόσβαση όταν εκκινήσετε από μια μονάδα ανάκτησης. Πατήστε ξανά το F10 για να επιστρέψετε στο πρώτο μενού ή πατήστε [Enter] για να ξεκινήσετε κανονικά τα Windows.
[/wpremark]
[WPREMARK PRESET_NAME = “chat_message_1_my” icon_show = “0” background_color = “#e0f3ff” padding_right = “30” padding_left = “30” border_radius = “30”] 32 “ύψος =” 32 “] Πώς μπορώ να ξεκινήσω τον υπολογιστή μου σε ασφαλή λειτουργία εάν το F8 δεν λειτουργεί
Επιλέξτε το κουμπί τροφοδοσίας στην κάτω δεξιά γωνία των παραθύρων σας και πιέστε το πλήκτρο μετατόπισης στο πληκτρολόγιο για επανεκκίνηση. Στη συνέχεια, επιλέξτε Επιλογές> Αντιμετώπιση προβλημάτων> Προχωρημένες επιλογές> Επιλογές εκκίνησης> Ασφαλής λειτουργία στην επόμενη οθόνη.
[/wpremark]
[WPREMARK PRESET_NAME = “chat_message_1_my” icon_show = “0” background_color = “#e0f3ff” padding_right = “30” padding_left = “30” border_radius = “30”] 32 “ύψος =” 32 “] Τι κάνει η επανεκκίνηση του F12
Η ενημέρωση του BIOS μπορεί να ξεκινήσει από τα εσωτερικά Windows. Εάν ένας υπολογιστής Dell δεν είναι σε θέση να εκκινήσει στο λειτουργικό σύστημα (OS), η ενημέρωση BIOS μπορεί να ξεκινήσει χρησιμοποιώντας το μενού BOOT F12 One Time.
[/wpremark]
[WPREMARK PRESET_NAME = “chat_message_1_my” icon_show = “0” background_color = “#e0f3ff” padding_right = “30” padding_left = “30” border_radius = “30”] 32 “ύψος =” 32 “] Πώς να κάνετε ανάκτηση συστήματος σε ασφαλή λειτουργία
Στα Windows 10 και τα Windows 11ResTart ο υπολογιστής σε ασφαλή λειτουργία.Κάντε κλικ στο εικονίδιο των Windows στην κάτω αριστερή γωνία, πληκτρολογήστε επαναφορά συστήματος και κάντε κλικ στο Create A Restore Point.Κάντε κλικ στο κουμπί Επαναφορά συστήματος.Κάντε κλικ στο κουμπί Επόμενο, ακολουθήστε τα βήματα του οδηγού και θα πρέπει να είστε σε θέση να εκκινήσετε το σύστημα σε κανονική λειτουργία.
[/wpremark]