Περίληψη
1. Πώς μπορώ να πω αν το Webroot είναι εγκατεστημένο στον υπολογιστή μου: Κάντε διπλό κλικ στο εικονίδιο συντόμευσης Webroot στην επιφάνεια εργασίας σας. Εναλλακτικά, κάντε δεξί κλικ στο εικονίδιο Webroot από το μενού δίσκου του συστήματος και κάντε κλικ στην επιλογή Προβολή κατάστασης. Εάν δεν μπορείτε να βρείτε το εικονίδιο του δίσκου του συστήματος, ανοίξτε το μενού εκκίνησης των Windows, κάντε κλικ σε όλα τα προγράμματα (ή προγράμματα), Webroot Secureanywhere, τότε Webroot Secureanywhere και πάλι.
2. Πώς μπορώ να προσθέσω webroot στο φορητό υπολογιστή μου: Για να προσθέσετε μια συσκευή, συνδεθείτε στην ιστοσελίδα Secureanywhere στο δικό μου.Webrootanywhere.COM και, στη συνέχεια, κάντε κλικ στην καρτέλα Προστασία Κινητών Ακολούθησε την καρτέλα Συσκευές. Κάντε κλικ στην επιλογή Προσθήκη συσκευής και θα εμφανιστεί ο πίνακας προσθήκης συσκευής.
3. Πού βρίσκω το webroot μου: Πηγαίνω στο δικό μου.Webrootanywhere.com και εισαγάγετε τη διεύθυνση email και τον κωδικό πρόσβασης που χρησιμοποιήσατε κατά τη διάρκεια της εγγραφής. Κάντε κλικ στο κουμπί καταγραφής.
4. Πώς να κατεβάσετε το Webroot χωρίς CD: Για να εγκαταστήσετε το Webroot στον υπολογιστή χωρίς CD, βεβαιωθείτε ότι έχετε αντίγραφο του κλειδιού σας. Κρατήστε τον υπολογιστή στο διαδίκτυο για να λειτουργήσει σωστά η εγκατάσταση. Κατεβάστε το τελευταίο πρόγραμμα εγκατάστασης από τον παρεχόμενο σύνδεσμο και εγκαταστήστε το. Εισαγάγετε τον κωδικό κλειδιού σας όταν ζητηθεί.
5. Η WeBroot σαρώνει αυτόματα: Ναι, το Webroot Secureanywhere ξεκινά αυτόματα σαρώσεις κάθε μέρα ταυτόχρονα εγκαταστήσατε το λογισμικό. Έχετε την επιλογή να αλλάξετε το χρονοδιάγραμμα σάρωσης, τη συμπεριφορά σάρωσης ή να απενεργοποιήσετε την αυτόματη σάρωση.
6. Είναι η ασφάλεια των Windows το ίδιο με το Webroot: Η Windows Defender είναι μια ενσωματωμένη προστατευτική ασπίδα για τον υπολογιστή σας, ενώ το Webroot είναι ένας ιός τρίτου μέρους που μπορεί να παρέχει πρόσθετη βοήθεια για την πρόληψη των επιθέσεων του ιού.
7. Πώς μπορώ να ενεργοποιήσω την ασφάλεια του Webroot: Επανεκκινήστε τον υπολογιστή σας ή μεταβείτε στο Start/Programs/Webroot και κάντε κλικ στο Webroot για να ξεκινήσετε. Εναλλακτικά, κάντε διπλό κλικ στο εικονίδιο Webroot στην επιφάνεια εργασίας σας.
8. Χρειάζομαι Webroot και McAfee στον υπολογιστή μου: Τόσο το Webroot όσο και το McAfee είναι αποτελεσματικό λογισμικό προστασίας από ιούς που προστατεύουν από κακόβουλο λογισμικό και ιούς. Εάν προτιμάτε ταχύτερες σαρώσεις και λιγότερο χώρο αποθήκευσης, επιλέξτε Webroot. Εάν προτιμάτε ένα προϊόν με πιο ανεξάρτητες δοκιμές, το McAfee μπορεί να είναι πιο κατάλληλο.
Ερωτήσεις
- Πώς μπορώ να πω εάν το Webroot είναι εγκατεστημένο στον υπολογιστή μου?
- Πώς μπορώ να προσθέσω webroot στον φορητό υπολογιστή μου?
- Πού μπορώ να βρω το webroot μου?
- Μπορώ να κατεβάσω το webroot χωρίς cd?
- Σαρώνει αυτόματα το Webroot?
- Είναι η ασφάλεια των Windows το ίδιο με το Webroot?
- Πώς μπορώ να ενεργοποιήσω την ασφάλεια του Webroot?
- Χρειάζομαι τόσο Webroot όσο και McAfee στον υπολογιστή μου?
Κάντε διπλό κλικ στο εικονίδιο συντόμευσης Webroot στην επιφάνεια εργασίας σας ή κάντε δεξί κλικ στο εικονίδιο Webroot από το μενού Tray System και κάντε κλικ στην επιλογή Προβολή. Εάν το εικονίδιο του δίσκου του συστήματος δεν είναι ορατό, ανοίξτε το μενού εκκίνησης των Windows, κάντε κλικ σε όλα τα προγράμματα (ή προγράμματα), Webroot Secureanywhere, τότε Webroot Secureanywhere και πάλι.
Για να προσθέσετε το Webroot στον φορητό υπολογιστή σας, συνδεθείτε στην ιστοσελίδα SecureAnywhere στο δικό μου.Webrootanywhere.COM και μεταβείτε στην καρτέλα Προστασία Κινητών Ακολούθησε την καρτέλα Συσκευές. Κάντε κλικ στην επιλογή Προσθήκη συσκευής και ακολουθήστε τις οδηγίες στον πίνακα προσθήκης συσκευών.
Το Webroot σας μπορεί να βρεθεί στο δικό μου.Webrootanywhere.com. Εισαγάγετε τη διεύθυνση email και τον κωδικό πρόσβασης που χρησιμοποιήσατε κατά τη διάρκεια της εγγραφής και, στη συνέχεια, κάντε κλικ στο κουμπί καταγραφής.
Ναι, μπορείτε να κατεβάσετε και να εγκαταστήσετε το Webroot στον υπολογιστή χωρίς CD. Βεβαιωθείτε ότι έχετε ένα αντίγραφο του κλειδιού σας. Κρατήστε τον υπολογιστή σας στο διαδίκτυο κατά τη διάρκεια της διαδικασίας εγκατάστασης. Κατεβάστε το τελευταίο πρόγραμμα εγκατάστασης από τον παρεχόμενο σύνδεσμο και εισαγάγετε τον κλειδί σας όταν σας ζητηθεί.
Ναι, το Webroot Secureanywhere ξεκινά αυτόματες σαρώσεις κάθε μέρα ταυτόχρονα εγκαταστήσατε το λογισμικό. Μπορείτε να προσαρμόσετε το πρόγραμμα σάρωσης, να σαρώσετε τη συμπεριφορά ή να επιλέξετε να απενεργοποιήσετε την αυτόματη σάρωση.
Όχι, ο Defender των Windows είναι μια ενσωματωμένη προστατευτική ασπίδα για τον υπολογιστή σας, ενώ το Webroot είναι ένας ιός τρίτου μέρους που μπορεί να βοηθήσει στην πρόληψη των επιθέσεων του ιού.
Για να ενεργοποιήσετε την ασφάλεια Webroot, επανεκκινήστε τον υπολογιστή σας ή πηγαίνετε στο Start/Programs/Webroot και κάντε κλικ στο Webroot. Μπορείτε επίσης να κάνετε διπλό κλικ στο εικονίδιο Webroot στην επιφάνεια εργασίας σας.
Τόσο το Webroot όσο και το McAfee είναι αποτελεσματικό λογισμικό προστασίας από ιούς. Εάν προτιμάτε ταχύτερες σαρώσεις και λιγότερο χώρο αποθήκευσης, επιλέξτε Webroot. Εάν προτιμάτε ένα προϊόν με πιο ανεξάρτητες δοκιμές, το McAfee μπορεί να είναι πιο κατάλληλο για εσάς.
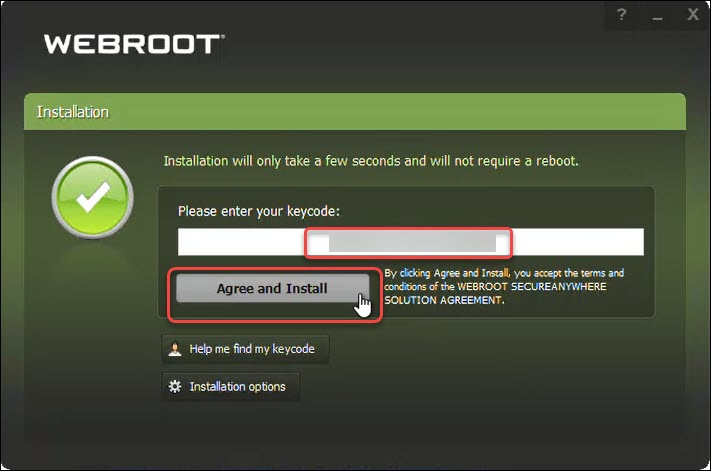
[WPREMARK PRESET_NAME = “chat_message_1_my” icon_show = “0” background_color = “#e0f3ff” padding_right = “30” padding_left = “30” border_radius = “30”] 32 “ύψος =” 32 “] Πώς μπορώ να πω εάν το Webroot είναι εγκατεστημένο στον υπολογιστή μου
Κάντε διπλό κλικ στο εικονίδιο συντόμευσης Webroot στην επιφάνεια εργασίας σας: Κάντε δεξί κλικ στο εικονίδιο Webroot από το μενού Tray και, στη συνέχεια, κάντε κλικ στο κουμπί Προβολή κατάστασης. Εάν δεν μπορείτε να εντοπίσετε το εικονίδιο του δίσκου του συστήματος, ανοίξτε το μενού εκκίνησης των Windows, κάντε κλικ σε όλα τα προγράμματα (ή προγράμματα), Webroot SecureAnywhere, τότε Webroot Secureanywhere και πάλι.
Αποθηκευμένος
[/wpremark]
[WPREMARK PRESET_NAME = “chat_message_1_my” icon_show = “0” background_color = “#e0f3ff” padding_right = “30” padding_left = “30” border_radius = “30”] 32 “ύψος =” 32 “] Πώς μπορώ να προσθέσω webroot στον φορητό υπολογιστή μου
Για να προσθέσετε μια συσκευή: Συνδεθείτε στην ιστοσελίδα Secureanywhere στο δικό μου.Webrootanywhere.com.Κάντε κλικ στην καρτέλα Προστασία για κινητά.Κάντε κλικ στην καρτέλα Συσκευές.Κάντε κλικ στην επιλογή Προσθήκη συσκευής. Εμφανίζεται ο πίνακας προσθήκης συσκευών.
[/wpremark]
[WPREMARK PRESET_NAME = “chat_message_1_my” icon_show = “0” background_color = “#e0f3ff” padding_right = “30” padding_left = “30” border_radius = “30”] 32 “ύψος =” 32 “] Πού βρίσκω το webroot μου
Πηγαίνω στο δικό μου.Webrootanywhere.com. Εισαγάγετε τη διεύθυνση email και τον κωδικό πρόσβασης που καθορίσατε όταν εγγραφείτε. Κάντε κλικ στο κουμπί καταγραφής.
[/wpremark]
[WPREMARK PRESET_NAME = “chat_message_1_my” icon_show = “0” background_color = “#e0f3ff” padding_right = “30” padding_left = “30” border_radius = “30”] 32 “ύψος =” 32 “] Πώς να κατεβάσετε το Webroot χωρίς CD
Πώς να εγκαταστήσετε το Webroot στον υπολογιστή χωρίς CDMake Σίγουρα έχετε ένα αντίγραφο του κλειδιού σας.Κρατήστε τον υπολογιστή online για την εγκατάσταση για να βεβαιωθείτε ότι λειτουργεί σωστά.Κατεβάστε ένα αντίγραφο του τελευταίου προγράμματος εγκατάστασης εδώ (Best Buy συνδρομητικές χρήστες PC κάντε κλικ εδώ) Εγκαταστήστε με το νέο πρόγραμμα εγκατάστασης, εισαγάγετε τον κωδικό κλειδιού σας όταν ζητηθεί.
[/wpremark]
[WPREMARK PRESET_NAME = “chat_message_1_my” icon_show = “0” background_color = “#e0f3ff” padding_right = “30” padding_left = “30” border_radius = “30”] 32 “ύψος =” 32 “] Σαρώνει αυτόματα το Webroot
Αυτή η λύση απευθύνεται στο Webroot Secureanywhere
Το Secureanywhere ξεκινά σαρώσεις αυτόματα κάθε μέρα, περίπου την ίδια στιγμή που εγκαταστήσατε το λογισμικό. Μπορείτε να αλλάξετε το πρόγραμμα σάρωσης για να τρέξετε σε διαφορετικές χρονικές στιγμές, να αλλάξετε τη συμπεριφορά σάρωσης ή να απενεργοποιήσετε την αυτόματη σάρωση.
[/wpremark]
[WPREMARK PRESET_NAME = “chat_message_1_my” icon_show = “0” background_color = “#e0f3ff” padding_right = “30” padding_left = “30” border_radius = “30”] 32 “ύψος =” 32 “] Είναι η ασφάλεια των Windows το ίδιο με το Webroot
Ο Defender Windows είναι μια ενσωματωμένη προστατευτική ασπίδα για τους υπολογιστές σας. Το Webroot, ως ιός τρίτου μέρους, μπορεί να κάνει βοηθητική βοήθεια όταν αγωνίζεται ή αποτρέπει τις επιθέσεις του ιού.
[/wpremark]
[WPREMARK PRESET_NAME = “chat_message_1_my” icon_show = “0” background_color = “#e0f3ff” padding_right = “30” padding_left = “30” border_radius = “30”] 32 “ύψος =” 32 “] Πώς μπορώ να ενεργοποιήσω την ασφάλεια του Webroot
Πώς μπορώ να ενεργοποιήσω το Webroot να επανεκκινήσει τον υπολογιστή σας ή να μεταβείτε στο Start/ Programs/ Webroot και κάντε κλικ στο Webroot για να ξεκινήσετε. Ή κάντε διπλό κλικ στο εικονίδιο Webroot στην επιφάνεια εργασίας σας.
[/wpremark]
[WPREMARK PRESET_NAME = “chat_message_1_my” icon_show = “0” background_color = “#e0f3ff” padding_right = “30” padding_left = “30” border_radius = “30”] 32 “ύψος =” 32 “] Χρειάζομαι Webroot και McAfee στον υπολογιστή μου
Το McAfee και το Webroot είναι και τα δύο αποτελεσματικά λογισμικά προστασίας από ιούς που προστατεύουν τη συσκευή σας από τις λοιμώξεις του κακόβουλου λογισμικού και των ιών. Εάν προτιμάτε μια γρήγορη σάρωση και λιγότερο αποθηκευτικό χώρο, μπορείτε να επιλέξετε Webroot. Εάν έχετε την τάση να επιλέξετε ένα προϊόν που έχει πιο ανεξάρτητες δοκιμές, το McAfee σας ταιριάζει περισσότερο.
[/wpremark]
[WPREMARK PRESET_NAME = “chat_message_1_my” icon_show = “0” background_color = “#e0f3ff” padding_right = “30” padding_left = “30” border_radius = “30”] 32 “ύψος =” 32 “] Είναι η Webroot μια εφαρμογή
Η πιο προηγμένη ασφάλεια και προστασία Android ™ για smartphones και tablet. Ψάχνετε να αυξήσετε την ιδιωτική ζωή και την ασφάλεια των δεδομένων σε δίκτυα WiFi, ελέγξτε την εφαρμογή VPN WiFroot® WiFi Security VPN.
[/wpremark]
[WPREMARK PRESET_NAME = “chat_message_1_my” icon_show = “0” background_color = “#e0f3ff” padding_right = “30” padding_left = “30” border_radius = “30”] 32 “ύψος =” 32 “] Είναι εύκολο να εγκατασταθεί το Webroot
Η προστασία Webroot είναι γρήγορη και εύκολη στην λήψη, εγκατάσταση και εκτέλεση, οπότε δεν χρειάζεται να περιμένετε για να είστε πλήρως προστατευμένοι. Επιπλέον, ενημερώνεται αυτόματα χωρίς να επιβραδύνει το σύστημα ή το σύστημά σας, οπότε έχετε πάντα την πιο πρόσφατη προστασία.
[/wpremark]
[WPREMARK PRESET_NAME = “chat_message_1_my” icon_show = “0” background_color = “#e0f3ff” padding_right = “30” padding_left = “30” border_radius = “30”] 32 “ύψος =” 32 “] Υπάρχει δωρεάν έκδοση του Webroot
Σταματήστε το κακόβουλο λογισμικό πριν γίνει ένα σημαντικό ζήτημα
Προστατεύστε τις κινητές συσκευές Android ™ και iOS® με δωρεάν εφαρμογές ασφαλείας για κινητά από το Webroot. Ο ασφαλέστερος τρόπος για να ψωνίσετε, να τραπεζομετείων και να περιηγηθείτε στον ιστό.
[/wpremark]
[WPREMARK PRESET_NAME = “chat_message_1_my” icon_show = “0” background_color = “#e0f3ff” padding_right = “30” padding_left = “30” border_radius = “30”] 32 “ύψος =” 32 “] Πώς μπορώ να ξεκινήσω μια σάρωση Webroot
Για να εκτελέσετε μια προσαρμοσμένη σάρωση: Ανοίξτε το Secureanywhere.Κάντε κλικ στο εικονίδιο γρανάζι δίπλα στην ασφάλεια του υπολογιστή.Η σάρωση & Οι εμφανίσεις του πίνακα Shields, με το κουμπί προσαρμοσμένης σάρωσης στο κάτω μέρος του αριστερού πίνακα.Κάντε κλικ στο κουμπί Custom Scan.Το παράθυρο παρέχει μια περιγραφική λίστα με κάθε επιλογή σάρωσης.Για να εκτελέσετε την προσαρμοσμένη σάρωση, κάντε κλικ στην επιλογή START SCAN.
[/wpremark]
[WPREMARK PRESET_NAME = “chat_message_1_my” icon_show = “0” background_color = “#e0f3ff” padding_right = “30” padding_left = “30” border_radius = “30”] 32 “ύψος =” 32 “] Χρειάζεστε πραγματικά Webroot
Εάν θέλετε ένα χαμηλού κόστους, μη-fuss antivirus, πραγματικά δεν μπορείτε να πάτε στραβά με Webroot. Αλλά αν βρίσκεστε στο κυνήγι για ένα πιο ισχυρό πρόγραμμα αντι-μαλλιού, όπως αυτό που έρχεται με ενσωματωμένο VPN, προστασία από την κάμερα ή άλλα χαρακτηριστικά ασφαλείας, ίσως θελήσετε να ελέγξετε τη λίστα μας για το καλύτερο λογισμικό προστασίας από ιούς.
[/wpremark]
[WPREMARK PRESET_NAME = “chat_message_1_my” icon_show = “0” background_color = “#e0f3ff” padding_right = “30” padding_left = “30” border_radius = “30”] 32 “ύψος =” 32 “] Χρειάζομαι αμυντικό των Windows αν έχω Webroot
Για να αποτρέψετε τις συγκρούσεις λογισμικού και τα θέματα απόδοσης, δεν χρειάζεται να έχετε εγκατεστημένο στον υπολογιστή σας τόσο το Windows Defender όσο και το Webroot. Μόνο μια υπενθύμιση, ο Defender Windows είναι απενεργοποιημένος όταν εγκαθίσταται ένα πρόγραμμα προστασίας τρίτου μέρους στα Windows 10. Προτείνουμε να διατηρήσετε τον αμυντικό των Windows καθώς είναι το όχι.
[/wpremark]
[WPREMARK PRESET_NAME = “chat_message_1_my” icon_show = “0” background_color = “#e0f3ff” padding_right = “30” padding_left = “30” border_radius = “30”] 32 “ύψος =” 32 “] Το Webroot τρέχει αυτόματα
Αυτή η λύση απευθύνεται στο Webroot Secureanywhere
Το Secureanywhere ξεκινά σαρώσεις αυτόματα κάθε μέρα, περίπου την ίδια στιγμή που εγκαταστήσατε το λογισμικό. Μπορείτε να αλλάξετε το πρόγραμμα σάρωσης για να τρέξετε σε διαφορετικές χρονικές στιγμές, να αλλάξετε τη συμπεριφορά σάρωσης ή να απενεργοποιήσετε την αυτόματη σάρωση.
[/wpremark]
[WPREMARK PRESET_NAME = “chat_message_1_my” icon_show = “0” background_color = “#e0f3ff” padding_right = “30” padding_left = “30” border_radius = “30”] 32 “ύψος =” 32 “] Η ενημέρωση Webroot αυτόματα
Ο πράκτορας Webroot έχει ρυθμιστεί από προεπιλογή για αυτόματα αναβάθμιση μόλις διαθέσιμη μια ενημέρωση. Οι ενημερώσεις διανέμονται χρησιμοποιώντας το σύννεφο Webroot και δεν απαιτείται καμία ενέργεια από τους πελάτες.
[/wpremark]
[WPREMARK PRESET_NAME = “chat_message_1_my” icon_show = “0” background_color = “#e0f3ff” padding_right = “30” padding_left = “30” border_radius = “30”] 32 “ύψος =” 32 “] Πόσο είναι η ανανέωση του Webroot
29 $.99
Antivirus για παίκτες
| Διάρκεια της σύμβασης σε χρόνια | Τιμή |
|---|---|
| 1 | 29 $.99 |
| 2 | 59 $.99 |
| 3 | 89 $.99 |
[/wpremark]
[WPREMARK PRESET_NAME = “chat_message_1_my” icon_show = “0” background_color = “#e0f3ff” padding_right = “30” padding_left = “30” border_radius = “30”] 32 “ύψος =” 32 “] Πώς μπορώ να εγκαταστήσω το antivirus webroot
Απαιτείται σύνδεση στο Διαδίκτυο για την εγκατάσταση του λογισμικού.Μεταβείτε στο πρόγραμμα εγκατάστασης Secureanywhere.Κάντε κλικ στην επιλογή Λήψη.Εισαγάγετε τον κωδικό κλειδιού σας και κάντε κλικ στο CORVER και εγκαταστήστε. Για να δείτε τις επιλογές εγκατάστασης, κάντε κλικ στο κουμπί επιλογών εγκατάστασης.Κάντε κλικ στο Ναι.Εισαγάγετε τη διεύθυνση email σας και κάντε κλικ στο Continter.Κάντε κλικ στο κουμπί Ξεκινήστε χρησιμοποιώντας το Secureanywhere.
[/wpremark]
[WPREMARK PRESET_NAME = “chat_message_1_my” icon_show = “0” background_color = “#e0f3ff” padding_right = “30” padding_left = “30” border_radius = “30”] 32 “ύψος =” 32 “] Είναι το Webroot και το McAfee το ίδιο πράγμα
Κατά τη διάρκεια των δοκιμών στο σπίτι, η Webroot βρήκε το 70% των φυτευμένων απειλών στις συσκευές. Ακόμα, η McAfee είχε καλύτερη απόδοση ως ασφαλέστερη επιλογή με ανίχνευση απειλών 80%. Όλα τα πράγματα που εξετάζονται, η McAfee είναι μια καλύτερη επιλογή για ψηφιακή προστασία.
[/wpremark]
[WPREMARK PRESET_NAME = “chat_message_1_my” icon_show = “0” background_color = “#e0f3ff” padding_right = “30” padding_left = “30” border_radius = “30”] 32 “ύψος =” 32 “] Πρέπει να πληρώσετε για το Webroot
Πόσο κοστίζει το Webroot για προσωπικές συσκευές, το Webroot ξεκινά από 39 $.99. Τα πρόσθετα προϊόντα, τα στρώματα προστασίας και οι συσκευές που καλύπτονται μπορούν να προστεθούν στο πακέτο ασφαλείας. Για τις επιχειρήσεις, η Webroot ξεκινά από 150 $.00.
[/wpremark]
[WPREMARK PRESET_NAME = “chat_message_1_my” icon_show = “0” background_color = “#e0f3ff” padding_right = “30” padding_left = “30” border_radius = “30”] 32 “ύψος =” 32 “] Πόσο είναι η ετήσια συνδρομή Webroot
Antivirus για παίκτες
| Διάρκεια της σύμβασης σε χρόνια | Τιμή |
|---|---|
| 1 | 29 $.99 |
| 2 | 59 $.99 |
| 3 | 89 $.99 |
[/wpremark]
[WPREMARK PRESET_NAME = “chat_message_1_my” icon_show = “0” background_color = “#e0f3ff” padding_right = “30” padding_left = “30” border_radius = “30”] 32 “ύψος =” 32 “] Μπορεί η ασφάλεια των Windows και το Webroot να τρέξουν μαζί
Αυτή η λύση απευθύνεται στο Webroot Secureanywhere
Το Secureanywhere είναι συμβατό με άλλο λογισμικό ασφαλείας, συμπεριλαμβανομένου του Windows Defender. Εάν θέλετε περισσότερες πληροφορίες σχετικά με το γιατί το Webroot είναι συμβατό με άλλα προγράμματα προστασίας από ιούς, κάντε κλικ εδώ.
[/wpremark]
[WPREMARK PRESET_NAME = “chat_message_1_my” icon_show = “0” background_color = “#e0f3ff” padding_right = “30” padding_left = “30” border_radius = “30”] 32 “ύψος =” 32 “] Αντικαταστήστε το Webroot Windows Defender
Ο Defender Windows είναι μια ενσωματωμένη προστατευτική ασπίδα για τους υπολογιστές σας. Το Webroot, ως ιός τρίτου μέρους, μπορεί να κάνει βοηθητική βοήθεια όταν αγωνίζεται ή αποτρέπει τις επιθέσεις του ιού.
[/wpremark]
[WPREMARK PRESET_NAME = “chat_message_1_my” icon_show = “0” background_color = “#e0f3ff” padding_right = “30” padding_left = “30” border_radius = “30”] 32 “ύψος =” 32 “] Πόσο συχνά σαρώνει τον υπολογιστή μου Webroot
Αυτή η λύση απευθύνεται στο Webroot Secureanywhere
Το Secureanywhere ξεκινά σαρώσεις αυτόματα κάθε μέρα, περίπου την ίδια στιγμή που εγκαταστήσατε το λογισμικό. Μπορείτε να αλλάξετε το πρόγραμμα σάρωσης για να τρέξετε σε διαφορετικές χρονικές στιγμές, να αλλάξετε τη συμπεριφορά σάρωσης ή να απενεργοποιήσετε την αυτόματη σάρωση.
[/wpremark]
[WPREMARK PRESET_NAME = “chat_message_1_my” icon_show = “0” background_color = “#e0f3ff” padding_right = “30” padding_left = “30” border_radius = “30”] 32 “ύψος =” 32 “] Πρέπει να ανανεώσετε το Webroot κάθε χρόνο
Εάν αγοράσατε τη συνδρομή σας μέσω του Webroot.com, δεν μπορείτε να λάβετε επιστροφή χρημάτων για την αγορά σας WiFi. Η συνδρομή σας θα ισχύει για την αμειβόμενη περίοδο – για μηνιαία, τον τρέχοντα μήνα, και αν αγοράσατε ετησίως, για το έτος. Μπορείτε να εξαιρεθείτε από την αυτόματη ανανέωση της συνδρομής σας.
[/wpremark]