ملخص:
1. مسح المستند كـ PDF على Android: قم بتثبيت تطبيق محرك الأقراص وفتحه ، وانقر فوق “مسح جديد” ، وانقر فوق “موافق” عند القيام بالمسح الضوئي. يمكنك أيضًا مسح صفحات متعددة عن طريق النقر على “Bulk Add” وحفظ الملف إلى حساب محرك الأقراص الخاص بك.
2. مسح المستند كـ PDF على Windows: اختر الأدوات> إنشاء PDF> الماسح الضوئي> [المستند المسبق]. انقر فوق “مسح” وإذا تمت المطالبة به ، فحدد خيارات مسح إضافية قبل النقر فوق “موافق”.
3. مسح صفحات متعددة في PDF واحد على iPhone: افتح تطبيق الملفات ، وانقر فوق الزر Ellipsis ، واستخدم الكاميرا لمسح كل صفحة تلقائيًا.
4. مسح وإرسال ملفات PDF عبر البريد الإلكتروني من iPhone: افتح تطبيق Notes ، وانقر فوق “New Note” ، وانقر فوق أيقونة الكاميرا لمسح مستند. يمكنك بعد ذلك إرسال ملفات PDF الممسوحة ضوئيًا مباشرة من التطبيق.
5. إنشاء ملف PDF على iPhone: أرسل المستند إلى قائمة الطباعة عبر المشاركة ، والتي ستحولها إلى ملف PDF. بدلاً من ذلك ، أرسل الملف إلى تطبيق الملفات أو مستندات Google لتحويله إلى PDF.
6. صنع PDF على iPhone: أرسل المستند إلى قائمة الطباعة عبر المشاركة وحدد خيار إنشاء ملف PDF. يمكنك أيضًا استخدام تطبيق الملفات أو مستندات Google للتحويل.
7. تحويل قطعة من الورق إلى PDF: قم بتوصيل الماسح الضوئي الخاص بك بجهاز الكمبيوتر الخاص بك ، وتحميل الورق ، وفتح Adobe Acrobat. حدد ملف> إنشاء> PDF من الماسح الضوئي لتحويل المستند الورقي إلى PDF.
8. فصل الصفحات في PDF على iPhone: افتح PDF في تطبيق الملفات ، وانقر فوق أيقونة المشاركة ، وحدد “طباعة” ، وحدد نطاق الصفحات التي تريد فصلها.
أسئلة:
- كيف أقوم بمسح مستند كصورة PDF على Android الخاص بي?
لمسح مستند كـ PDF على Android ، قم بتثبيت وفتح تطبيق محرك الأقراص. اضغط على “مسح جديد” وانقر فوق “موافق” عند الانتهاء من المسح. - هل يمكنني مسح مستند كإحدى ملفات PDF على Windows?
نعم ، يمكنك مسح مستند ورقي إلى PDF على Windows عن طريق اختيار الأدوات> إنشاء PDF> Scanner> [المستند المسبق] والنقر فوق “Scan”. - كيف يمكنني مسح صفحات متعددة في ملف pdf واحد على جهاز iPhone الخاص بي?
افتح تطبيق الملفات على جهاز iPhone الخاص بك ، انقر فوق الزر Ellipsis ، واستخدم الكاميرا لمسح كل صفحة. سيقوم التطبيق تلقائيًا بدمجها في ملف PDF واحد. - ما هي عملية مسح وإرسال ملفات PDF عبر البريد الإلكتروني من جهاز iPhone?
افتح تطبيق Notes ، وإنشاء ملاحظة جديدة ، وانقر على أيقونة الكاميرا لمسح مستند. يمكنك بعد ذلك إرسال ملفات PDF الممسوحة ضوئيًا مباشرة من التطبيق. - كيف يمكنني إنشاء ملف PDF على جهاز iPhone الخاص بي?
لإنشاء ملف PDF على جهاز iPhone الخاص بك ، أرسل المستند إلى قائمة الطباعة عبر المشاركة ، والتي ستحوله إلى ملف PDF. بدلاً من ذلك ، يمكنك استخدام تطبيق الملفات أو مستندات Google للتحويل. - كيف أقوم بعمل ملف pdf على جهاز iPhone الخاص بي?
لعمل ملف PDF على جهاز iPhone الخاص بك ، أرسل المستند إلى قائمة الطباعة عبر المشاركة وحدد خيار إنشاء ملف PDF. يمكنك أيضًا استخدام تطبيق الملفات أو مستندات Google للتحويل. - هل من الممكن تحويل قطعة من الورق إلى pdf?
نعم ، يمكنك تحويل المستندات الورقية إلى ملفات PDF باستخدام Adobe Acrobat. قم بتوصيل الماسح الضوئي الخاص بك بجهاز الكمبيوتر الخاص بك ، وتحميل الورق ، واستخدم البرنامج لإنشاء PDF. - كيف يمكنني فصل صفحات في ملف PDF على جهاز iPhone الخاص بي?
افتح PDF في تطبيق الملفات ، وانقر فوق أيقونة المشاركة ، وحدد “طباعة” ، وحدد نطاق الصفحات التي تريد فصلها.
إجابات مفصلة:
1. كيف أقوم بمسح مستند كصورة PDF على Android الخاص بي?
لمسح مستند كـ PDF على جهاز Android الخاص بك ، اتبع هذه الخطوات:
– تثبيت وفتح تطبيق محرك الأقراص.
– اضغط على “فحص جديد” لبدء عملية المسح.
– ضع المستند داخل عرض الكاميرا وانقر على زر الالتقاط لإجراء فحص.
– كرر الخطوة السابقة للحصول على صفحات متعددة إذا لزم الأمر ، باستخدام خيار “إضافة السائبة”.
– اضغط على “موافق” عند الانتهاء من المسح.
– يمكنك حفظ المستند الممسوحة ضوئيًا عن طريق إدخال اسم ، وتحديد حساب محرك الأقراص والمجلد ، والتنصت على “حفظ”.
2. هل يمكنني مسح مستند كإحدى ملفات PDF على Windows?
نعم ، يمكنك مسح مستند ورقي إلى PDF على Windows باتباع هذه الخطوات:
– افتح برنامج Adobe Acrobat على جهاز الكمبيوتر الخاص بك.
– اختر “أدوات”> “إنشاء PDF”> “الماسح الضوئي”> [المستند المسبق].
– انقر فوق “مسح” لبدء عملية المسح.
– إذا تمت المطالبة ، يمكنك تحديد خيارات المسح الإضافية مثل مسح المزيد من الصفحات أو مسح الجوانب العكسية.
– انقر فوق “موافق” عند الانتهاء من مسح المستند.
3. كيف يمكنني مسح صفحات متعددة في ملف pdf واحد على جهاز iPhone الخاص بي?
لمسح صفحات متعددة في PDF واحد على جهاز iPhone الخاص بك باستخدام تطبيق الملفات ، اتبع هذه الخطوات:
– افتح تطبيق الملفات وانتقل إلى الموقع المطلوب حيث تريد حفظ PDF الممسوحة ضوئيًا.
– اضغط على زر Ellipsis (ثلاث نقاط) واختر خيار مسح المستندات.
– تحوم كاميرا iPhone الخاصة بك على كل صفحة ، وسوف تلتقط اللقطات تلقائيًا.
– بمجرد قيامك بمسح جميع الصفحات ، سيجمع التطبيق في ملف PDF واحد.
4. ما هي عملية مسح وإرسال ملفات PDF عبر البريد الإلكتروني من جهاز iPhone?
عند استخدام تطبيق Notes على جهاز iPhone الخاص بك ، اتبع هذه الخطوات لمسح PDF وإرسالها بالبريد الإلكتروني:
– افتح تطبيق Notes وإنشاء ملاحظة جديدة.
– اضغط على أيقونة الكاميرا داخل الملاحظة لبدء وضع مسح المستند.
– أشر كاميرا iPhone الخاصة بك إلى المستند الذي تريد مسحه ، وسوف يلتقط المسح تلقائيًا.
– بمجرد أن تشعر بالرضا عن الفحص ، اضغط على “تم” لحفظه على الملاحظة.
– اضغط على أيقونة المشاركة داخل الملاحظة وحدد خيار إرسال ملفات PDF التي تم مسحها بالبريد الإلكتروني.
– أدخل عنوان البريد الإلكتروني للمستلم ، وأضف موضوعًا وأي نص إضافي إذا رغبت في ذلك ، وأرسل البريد الإلكتروني.
5. كيف يمكنني إنشاء ملف PDF على جهاز iPhone الخاص بي?
لإنشاء ملف PDF على جهاز iPhone الخاص بك ، لديك بعض الخيارات:
– شارك المستند باستخدام قائمة الطباعة ، حيث يمكنك اختيار خيار “طباعة إلى PDF” لتحويله إلى PDF.
– استخدم تطبيق الملفات ، حيث يمكنك حفظ المستند واختيار خيار “تحويل إلى PDF”.
– إذا قمت بتثبيت مستندات مستندات Google ، فيمكنك أيضًا فتح المستند هناك وحفظه كـ PDF.
6. كيف أقوم بعمل ملف pdf على جهاز iPhone الخاص بي?
يمكن إجراء ملف PDF على جهاز iPhone الخاص بك بالطرق التالية:
– شارك المستند باستخدام قائمة الطباعة وحدد خيار “إنشاء PDF” لإنشاء ملف PDF.
– استخدم تطبيق الملفات لحفظ المستند واختيار خيار “إنشاء PDF”.
– إذا قمت بتثبيت مستندات مستندات Google ، فافتح المستند هناك واستخدم خيار “حفظ AS PDF”.
7. هل من الممكن تحويل قطعة من الورق إلى pdf?
نعم ، يمكنك تحويل المستندات الورقية إلى ملفات PDF باستخدام Adobe Acrobat باتباع هذه الخطوات:
– قم بتوصيل الماسح الضوئي الخاص بك بجهاز الكمبيوتر الخاص بك باستخدام الكبل المناسب أو لاسلكيًا.
– قم بتحميل الورق أو الأوراق التي تريد تحويلها إلى الماسح الضوئي.
– افتح Adobe Acrobat على جهاز الكمبيوتر الخاص بك.
– حدد قائمة “ملف” واختر “إنشاء”> “PDF من الماسح الضوئي”.
– اتبع المطالبات في مربع الحوار المسح الضوئي لاختيار الإعدادات المناسبة لمستندك وبدء عملية المسح.
– بمجرد اكتمال المسح ، سيقوم Adobe Acrobat بإنشاء ملف PDF جديد من المستندات الورقية الممسوحة ضوئيًا.
8. كيف يمكنني فصل صفحات في ملف PDF على جهاز iPhone الخاص بي?
يمكنك فصل الصفحات في ملف PDF على جهاز iPhone الخاص بك باستخدام تطبيق الملفات مع هذه الخطوات:
– افتح تطبيق الملفات وحدد ملف PDF الذي تريد العمل معه.
– اضغط على أيقونة المشاركة (مربع مع سهم تصاعدي) لإظهار خيارات المشاركة.
– حدد خيار “طباعة” من قائمة المشاركة.
– قرصة إلى الخارج على معاينة Thumbnail من PDF لتوسيعها إلى ملء الشاشة.
– من معاينة الطباعة ، يمكنك تحديد الصفحات التي تريد فصلها عن طريق تحديد خيار “المدى” وإدخال أرقام الصفحات البدء والإنهاء.
– بمجرد تحديد نطاق الصفحة المطلوب ، يمكنك النقر فوق “تم” واختيار الإجراء المناسب ، مثل حفظ الصفحات المنفصلة كملف PDF جديد.
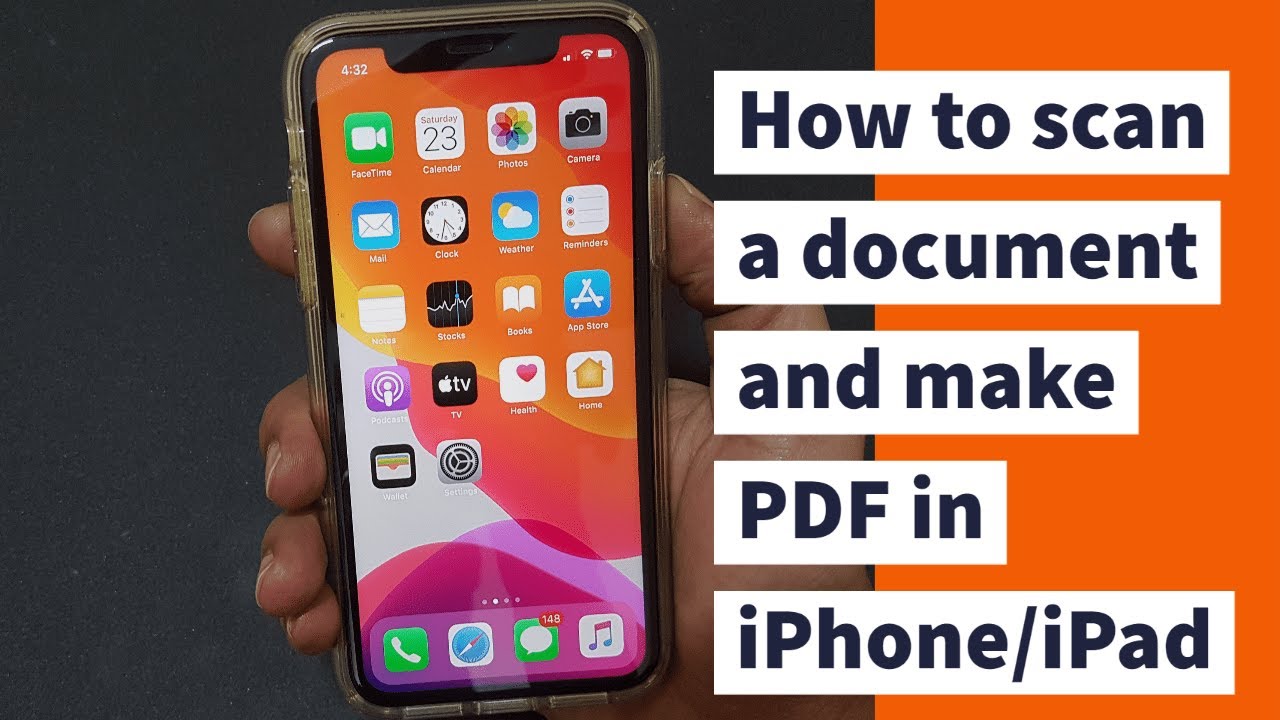
32 “الارتفاع =” 32 “] كيف يمكنني مسح المستند كمساحة PDF على هاتفي
مسح المستندات كـ PDFs على جهاز Android DeviceInstall وفتح تطبيق محرك الأقراص.اضغط على مسح جديد .عند الانتهاء من المسح ، انقر فوق “موافق”.(اختياري) لمسح صفحات متعددة ، انقر فوق الجزء الأكبر إضافة. نعم.اضغط على حفظ.أدخل اسمًا للملف ، واختر حساب محرك أقراص لحفظ الملف ومجلد محرك الأقراص ، وانقر فوق حفظ.
32 “الارتفاع =” 32 “] كيف يمكنني مسح المستند كـ PDF
مسح مستند الورق إلى PDF باستخدام مسبق (Windows) اختر الأدوات > إنشاء قوات الدفاع الشعبي > الماسح الضوئي > [وثيقة الإعداد المسبق]. ملاحظة: انقر فوق المسح.إذا طُلب منه مسح المزيد من الصفحات ، حدد مسح المزيد من الصفحات أو فحص الجوانب العكسية أو المسح الكامل ، وانقر فوق موافق.
32 “الارتفاع =” 32 “] كيف أقوم بمسح صفحات متعددة في ملف pdf واحد على جهاز iPhone الخاص بي
من شاشة Browse في الملفات ، انقر على زر Ellipsis هنا ويمكننا مسح المستندات باستخدام iPhone. الكاميرا بينما أحوم فوق صفحة مع الكاميرا ، سيتم التقاط اللقطة تلقائيًا. لو
32 “الارتفاع =” 32 “] كيف يمكنني مسح PDF وإرسال بريد إلكتروني من iPhone
تريد أن أسير لك من خلال كل هذه الخطوات. لذا فإن أول شيء سنفعله هو فتح تطبيق Notes على جهاز iPhone الخاص بك ، إنه تطبيق افتراضي. لذا اضغط على الملاحظات هنا وسننقر على
32 “الارتفاع =” 32 “] كيف أقوم بإنشاء ملف pdf على جهاز iPhone الخاص بي
ودعنا نقول أنني أرغب في إنشاء ملف PDF منه ، فأنت تعرف مهما كانت القضية التي أريد أن أفعلها عندما أريد أن أبدأ بالقيام بذلك هو أنني أريد الحصول على هذا في ملفاتي. طلب. لذلك عندما أذهب و
32 “الارتفاع =” 32 “] كيف أقوم بعمل ملف pdf على جهاز iPhone الخاص بي
لإنشاء ملف PDF على iPhone أو iPad ، يمكنك إرساله إلى قائمة الطباعة عبر المشاركة. سيؤدي هذا إلى تحويل المستند إلى ملف PDF. بدلاً من ذلك ، يمكنك إرسال الملف إلى تطبيق الملفات أو مستندات Google لتحويله إلى ملف PDF على تلك الأنظمة الأساسية.
32 “الارتفاع =” 32 “] هل يمكنني مسح قطعة من الورق وتحويلها إلى PDF
لتحويل المستندات الورقية إلى ملفات PDF باستخدام Adobe Acrobat ، قم بتوصيل الماسح الضوئي الخاص بك بالكمبيوتر عن طريق الكبل أو لاسلكيًا ، ثم: قم بتحميل الورق أو الأوراق التي تريد تحويلها إلى الماسح الضوئي الخاص بك. افتح Adobe Acrobat ثم حدد الملف > يخلق > PDF من الماسح الضوئي.
32 “الارتفاع =” 32 “] هل يمكنك فصل صفحات في PDF على iPhone
تطبيق الملفات أصلي على أجهزة iPhone ويمكن أن يساعدك في فصل صفحات PDF بسرعة حسب الحاجة. افتح ملف PDF الخاص بك وانقر فوق أيقونة المشاركة. حدد طباعة. من هناك ، حدد المدى وحدد الصفحات التي ستكون تلك هي الصفحات التي ستكون تلك هي الصفحات النهائية.
32 “الارتفاع =” 32 “] كيف أقوم بإنشاء ملف pdf على جهاز iPhone الخاص بي
لإنشاء ملف PDF على iPhone أو iPad ، يمكنك إرساله إلى قائمة الطباعة عبر المشاركة. سيؤدي هذا إلى تحويل المستند إلى ملف PDF. بدلاً من ذلك ، يمكنك إرسال الملف إلى تطبيق الملفات أو مستندات Google لتحويله إلى ملف PDF على تلك الأنظمة الأساسية.
32 “الارتفاع =” 32 “] كيف يمكنني مسح مستند وإرسال PDF في رسالة بريد إلكتروني
مرحبًا بالجميع ، أود أن أريكم كيفية مسح المستندات على جهاز iPhone الخاص بك كـ PDF. ثم أرسل تلك المستندات عبر بريدك الإلكتروني. إذن ما تريد القيام به هو فتح الملاحظات. طلب. وأنت فقط
32 “الارتفاع =” 32 “] هل يمكنك حفظ ملف كـ PDF على iPhone
احفظ بريدًا إلكترونيًا كـ PDF على جهاز iPhone أو iPad الخاص بك
لحفظ البريد الإلكتروني أو مؤشر ترابط البريد الإلكتروني كـ PDF ، انقر فوق الزر المزيد من الإجراءات في أسفل شريط الأدوات. قم بالتمرير لأسفل واضغط على الطباعة. المس والعمل معاينة البريد الإلكتروني في أسفل الشاشة.
32 “الارتفاع =” 32 “] كيف أقوم بعمل ملف PDF على هاتفي
أسهل طريقة لإنشاء ملف PDF هي التقاط صورة للمستند الذي تقوم بمسحه باستخدام كاميرا هاتفك. تأكد من أنك قمت بتثبيت Google Drive على جهازك. وفتح
32 “الارتفاع =” 32 “] كيف أقوم بإنشاء ملف PDF على هاتفي
كيفية عمل ملفات PDF على هاتف Android المحمول ومستندات Google iPhoneopen.لإنشاء ملف PDF جديد على هاتفك المحمول ، انقر فوق علامة Plus في الأسفل واختر مستندًا جديدًا أو قالبًا.انقر على القائمة المكونة من ثلاثة نقاط في الزاوية اليمنى العليا بعد إضافة جميع المعلومات.
32 “الارتفاع =” 32 “] يمكن أن يحفظ iPhone كـ PDF
احفظ بريدًا إلكترونيًا كـ PDF على جهاز iPhone أو iPad الخاص بك
لحفظ البريد الإلكتروني أو مؤشر ترابط البريد الإلكتروني كـ PDF ، انقر فوق الزر المزيد من الإجراءات في أسفل شريط الأدوات. قم بالتمرير لأسفل واضغط على الطباعة. المس والعمل معاينة البريد الإلكتروني في أسفل الشاشة.
32 “الارتفاع =” 32 “] لماذا لا يمكنني حفظ الفحص الخاص بي كـ PDF
1 إجابة. لا يمكنك إنشاء PDF مع قارئ Adobe المجاني ، فأنت بحاجة إلى وجود Adobe Acrobat للقيام بذلك. إذا لم يتمكن البرنامج الذي جاء مع الماسح الضوئي. مع قارئ Adobe ، يمكنك فقط عرضها ، وملء حقول النماذج ، وتوقيع وإضافة تعليقات إلى PDF.
32 “الارتفاع =” 32 “] كيف يمكنني فصل صفحات في ملف PDF على هاتفي
كيفية استخراج صفحات PDF أصلاً على Android.افتح PDF الخاص بك على Android الخاص بك.اضغط على زر القائمة المكونة من ثلاثة نقاط.اضغط على الطباعة.حدد طابعة واختر حفظ كـ PDF.اضغط على زر القائمة المنسدلة أسفل “حجم الورق” وقم بتغيير الصفحات لتكون “المدى 8” بدلاً من الجميع.أدخل الصفحات التي ترغب في استخلاصها.
32 “الارتفاع =” 32 “] أين ملفات PDF الخاصة بي على جهاز iPhone الخاص بي
وأنت تتساءل عن كيفية الوصول إلى هذا PDF الذي تم تنزيله ما سنفعله هو التوجه إلى متجر التطبيقات لدينا. ونحن فقط سنبحث عن الملفات الآن هذا هو Apple افتراضي. برنامج. لذلك قد بالفعل
32 “الارتفاع =” 32 “] ما تطبيق iPhone ينشئ PDFS
للعمل مع المستندات بتنسيقات PDF ، يعد PDFelement for iOS أفضل تطبيق منشئ PDF لـ iPhone و iPad. إنه مجاني! أسهل طريقة لإنشاء الملفات هي مسح المستندات الفعلية الخاصة بك في متناول اليد ، تمامًا مثل التقاط صورة أو تحويل الصور الموجودة إلى PDF. pdfelement لنظام التشغيل iOS رائع في ذلك.
32 “الارتفاع =” 32 “] كيف أقوم بمسح مستند وإرساله من جهاز iPhone الخاص بي
إليك طريقة سريعة لاستخدام جهاز iPhone لمسح أي مستند تريده وإرساله عبر بريدك الإلكتروني. لذا. إذا قمت بفتح تطبيق Notes. وفي أسفل الشاشة ، انقر فوق الكاميرا. متى. أنت
32 “الارتفاع =” 32 “] كيف أقوم بعمل ملف pdf على جهاز iPhone الخاص بي
قل واحدًا إلى PDF أو مضاعف إلى PDF. بإمكاننا أن نفعل ذلك. إذا أردنا فقط إنشاء إحدى الصور إلى ملف PDF ، فيمكننا النقر عليها والاحتفاظ بها. ثم في الجزء السفلي ، هذا الخيار هو إنشاء PDF حتى أستطيع
32 “الارتفاع =” 32 “] كيف أرسل مستندًا كـ PDF من جهاز iPhone الخاص بي
إرسال ملفات من الملفات على iPhonetouch وامسك الملف ، ثم انقر فوق مشاركة. نصيحة: لإرسال إصدار أصغر من الملف ، انقر فوق ضغط قبل النقر فوق المشاركة.اختر خيارًا للإرسال (على سبيل المثال ، Airdrop أو الرسائل أو البريد) ، ثم انقر فوق إرسال.
32 “الارتفاع =” 32 “] أين تذهب ملفات PDF على iPhone
يفتح ملف PDF الخاص بك ويحفظه تلقائيًا في تطبيق الكتب. يمكنك العثور عليها لاحقًا في علامة تبويب المكتبة.
32 “الارتفاع =” 32 “] كيف أقوم بإنشاء ملف pdf على جهاز iPhone الخاص بي
ودعنا نقول أنني أرغب في إنشاء ملف PDF منه ، فأنت تعرف مهما كانت القضية التي أريد أن أفعلها عندما أريد أن أبدأ بالقيام بذلك هو أنني أريد الحصول على هذا في ملفاتي. طلب. لذلك عندما أذهب و
32 “الارتفاع =” 32 “] كيف أقوم بعمل صورة pdf
الآن لدينا مستند فارغ هنا لإضافة صورتنا حتى نتمكن من حفظها كجهة PDF ، اذهب إلى القائمة العليا هنا حدد إدراج. ثم انتقل إلى الصورة. وتحميل من الكمبيوتر يمكنك أيضًا استخدام Google
32 “الارتفاع =” 32 “] كيف يمكنني تحويل النص إلى PDF على iPhone
مع محادثة المحادثة وتحديد المجموعة ، انتقل إلى الملف ، واختر طباعة ، واختر خيار حفظ كـ PDF. احفظ على سطح المكتب الخاص بك ، إلى السحابة ، أو في أي مكان تقوم فيه بتخزين ملفاتك بشكل آمن.