Περίληψη:
1. Σάρωση ενός εγγράφου ως PDF στο Android: Εγκαταστήστε και ανοίξτε την εφαρμογή Drive, πατήστε “Νέα σάρωση”, και πατήστε “OK” όταν ολοκληρώσετε τη σάρωση. Μπορείτε επίσης να σαρώσετε πολλαπλές σελίδες, πατώντας το “BULK ADD” και αποθηκεύστε το αρχείο στον λογαριασμό σας DRIVE.
2. Σάρωση ενός εγγράφου ως PDF στα Windows: Επιλέξτε Εργαλεία> Δημιουργία PDF> Scanner> [Προεπιλογή εγγράφων]. Κάντε κλικ στην επιλογή “Σάρωση” και εάν σας ζητηθεί, επιλέξτε Πρόσθετες επιλογές σάρωσης πριν κάνετε κλικ στο “OK”.
3. Σάρωση πολλαπλών σελίδων σε ένα PDF στο iPhone: Ανοίξτε την εφαρμογή αρχείων, πατήστε το κουμπί Ellipsis και χρησιμοποιήστε την κάμερα για να σαρώσετε αυτόματα κάθε σελίδα.
4. Σάρωση και email από ένα PDF από το iPhone: Ανοίξτε την εφαρμογή Σημειώσεις, Πατήστε “Νέα Σημείωση” και Πατήστε το εικονίδιο της κάμερας για να σαρώσετε ένα έγγραφο. Στη συνέχεια, μπορείτε να στείλετε email στο σαρωμένο PDF απευθείας από την εφαρμογή.
5. Δημιουργία αρχείου PDF στο iPhone: Στείλτε το έγγραφο στο μενού εκτύπωσης μέσω κοινής χρήσης, το οποίο θα το μετατρέψει σε PDF. Εναλλακτικά, στείλτε το αρχείο στην εφαρμογή αρχείων ή στα έγγραφα Google για να το μετατρέψετε σε PDF.
6. Κάνοντας ένα PDF στο iPhone: Στείλτε το έγγραφο στο μενού εκτύπωσης μέσω κοινής χρήσης και επιλέξτε την επιλογή για να δημιουργήσετε ένα PDF. Μπορείτε επίσης να χρησιμοποιήσετε την εφαρμογή αρχείων ή τα έγγραφα Google για μετατροπή.
7. Μετατροπή ενός χαρτιού σε PDF: Συνδέστε τον σαρωτή σας στον υπολογιστή σας, φορτώστε το χαρτί και ανοίξτε το Adobe Acrobat. Επιλέξτε Αρχείο> Δημιουργία> PDF από το Scanner για να μετατρέψετε το έγγραφο χαρτιού σε PDF.
8. Διαχωρισμός σελίδων σε PDF στο iPhone: Ανοίξτε το PDF στην εφαρμογή αρχείων, πατήστε το εικονίδιο Share, επιλέξτε “Εκτύπωση”, και καθορίστε το φάσμα των σελίδων που θέλετε να διαχωρίσετε.
Ερωτήσεις:
- Πώς μπορώ να σαρώσω ένα έγγραφο ως PDF στο Android μου?
Για να σαρώσετε ένα έγγραφο ως PDF στο Android, εγκαταστήστε και ανοίξτε την εφαρμογή Drive. Πατήστε “Νέα σάρωση” και πατήστε “OK” όταν τελειώσετε τη σάρωση. - Μπορώ να σαρώσω ένα έγγραφο ως PDF στα Windows?
Ναι, μπορείτε να σαρώσετε ένα έγγραφο χαρτιού στο PDF στα Windows επιλέγοντας Εργαλεία> Δημιουργία PDF> Scanner> [Προεπιλογή εγγράφων] και κάνοντας κλικ στο “Scan”. - Πώς μπορώ να σαρώσω πολλές σελίδες σε ένα PDF στο iPhone μου?
Ανοίξτε την εφαρμογή αρχείων στο iPhone σας, πατήστε το κουμπί Ellipsis και χρησιμοποιήστε την κάμερα για να σαρώσετε κάθε σελίδα. Η εφαρμογή θα τα συνδυάσει αυτόματα σε ένα PDF. - Ποια είναι η διαδικασία σάρωσης και ηλεκτρονικού ταχυδρομείου ενός PDF από ένα iPhone?
Ανοίξτε την εφαρμογή Notes, δημιουργήστε μια νέα σημείωση και πατήστε το εικονίδιο της κάμερας για να σαρώσετε ένα έγγραφο. Στη συνέχεια, μπορείτε να στείλετε email στο σαρωμένο PDF απευθείας από την εφαρμογή. - Πώς μπορώ να δημιουργήσω ένα αρχείο PDF στο iPhone μου?
Για να δημιουργήσετε ένα αρχείο PDF στο iPhone σας, στείλτε το έγγραφο στο μενού εκτύπωσης μέσω κοινής χρήσης, το οποίο θα το μετατρέψει σε PDF. Εναλλακτικά, μπορείτε να χρησιμοποιήσετε την εφαρμογή αρχείων ή τα έγγραφα Google για μετατροπή. - Πώς μπορώ να φτιάξω ένα PDF στο iPhone μου?
Για να δημιουργήσετε ένα PDF στο iPhone σας, στείλτε το έγγραφο στο μενού εκτύπωσης μέσω κοινής χρήσης και επιλέξτε την επιλογή για να δημιουργήσετε ένα PDF. Μπορείτε επίσης να χρησιμοποιήσετε την εφαρμογή αρχείων ή τα έγγραφα Google για μετατροπή. - Είναι δυνατόν να μετατρέψετε ένα κομμάτι χαρτί σε PDF?
Ναι, μπορείτε να μετατρέψετε τα έγγραφα χαρτιού σε αρχεία PDF χρησιμοποιώντας το Adobe Acrobat. Συνδέστε τον σαρωτή σας στον υπολογιστή σας, φορτώστε το χαρτί και χρησιμοποιήστε το λογισμικό για να δημιουργήσετε ένα PDF. - Πώς μπορώ να διαχωρίσω τις σελίδες σε ένα PDF στο iPhone μου?
Ανοίξτε το PDF στην εφαρμογή αρχείων, πατήστε το εικονίδιο Share, επιλέξτε “Εκτύπωση”, και καθορίστε το φάσμα των σελίδων που θέλετε να διαχωρίσετε.
Λεπτομερείς απαντήσεις:
1. Πώς μπορώ να σαρώσω ένα έγγραφο ως PDF στο Android μου?
Για να σαρώσετε ένα έγγραφο ως PDF στη συσκευή σας Android, ακολουθήστε αυτά τα βήματα:
– Εγκαταστήστε και ανοίξτε την εφαρμογή Drive.
– Πατήστε “Νέα σάρωση” για να ξεκινήσετε τη διαδικασία σάρωσης.
– Τοποθετήστε το έγγραφο εντός της προβολής κάμερας και πατήστε το κουμπί λήψης για να κάνετε σάρωση.
– Επαναλάβετε το προηγούμενο βήμα για πολλαπλές σελίδες, αν χρειαστεί, χρησιμοποιώντας την επιλογή “Bulk Add”.
– Πατήστε “OK” όταν ολοκληρώσετε τη σάρωση.
– Μπορείτε να αποθηκεύσετε το σαρωμένο έγγραφο εισάγοντας ένα όνομα, επιλέγοντας λογαριασμό και φάκελο μονάδας δίσκου και πατώντας “Αποθήκευση”.
2. Μπορώ να σαρώσω ένα έγγραφο ως PDF στα Windows?
Ναι, μπορείτε να σαρώσετε ένα έγγραφο χαρτιού σε PDF στα Windows ακολουθώντας αυτά τα βήματα:
– Ανοίξτε το λογισμικό Adobe Acrobat στον υπολογιστή σας.
– Επιλέξτε “Εργαλεία”> “Δημιουργία PDF”> “Scanner”> [Προεπιλογή εγγράφων].
– Κάντε κλικ στην επιλογή “Σάρωση” για να ξεκινήσετε τη διαδικασία σάρωσης.
– Εάν σας ζητηθεί, μπορείτε να επιλέξετε πρόσθετες επιλογές σάρωσης, όπως σάρωση περισσότερων σελίδων ή σάρωσης αντίστροφων πλευρών.
– Κάντε κλικ στο “OK” όταν ολοκληρώσετε τη σάρωση του εγγράφου.
3. Πώς μπορώ να σαρώσω πολλές σελίδες σε ένα PDF στο iPhone μου?
Για να σαρώσετε πολλαπλές σελίδες σε ένα PDF στο iPhone σας χρησιμοποιώντας την εφαρμογή αρχείων, ακολουθήστε αυτά τα βήματα:
– Ανοίξτε την εφαρμογή αρχείων και μεταβείτε στην επιθυμητή τοποθεσία όπου θέλετε να αποθηκεύσετε το σαρωμένο PDF.
– Πατήστε το κουμπί Ellipsis (τρεις κουκκίδες) και επιλέξτε την επιλογή για σάρωση εγγράφων.
– Τοποθετήστε το δείκτη κάμερας του iPhone σας πάνω από κάθε σελίδα και θα καταγράψει αυτόματα τα πλάνα.
– Μόλις σαρώσετε όλες τις σελίδες, η εφαρμογή θα τις συνδυάσει σε ένα αρχείο PDF.
4. Ποια είναι η διαδικασία σάρωσης και ηλεκτρονικού ταχυδρομείου ενός PDF από ένα iPhone?
Όταν χρησιμοποιείτε την εφαρμογή Σημειώσεις στο iPhone σας, ακολουθήστε αυτά τα βήματα για να σαρώσετε και να στείλετε email σε ένα PDF:
– Ανοίξτε την εφαρμογή σημειώσεων και δημιουργήστε μια νέα σημείωση.
– Πατήστε το εικονίδιο της κάμερας μέσα στη σημείωση για να ξεκινήσετε τη λειτουργία σάρωσης εγγράφου.
– Τοποθετήστε τη φωτογραφική μηχανή του iPhone σας στο έγγραφο που θέλετε να σαρώσετε και θα καταγράψει αυτόματα τη σάρωση.
– Μόλις είστε ικανοποιημένοι με τη σάρωση, πατήστε “Έγινε” για να το αποθηκεύσετε στη σημείωση.
– Πατήστε το εικονίδιο κοινής χρήσης μέσα στη σημείωση και επιλέξτε την επιλογή για να στείλετε email στο σαρωμένο PDF.
– Εισαγάγετε τη διεύθυνση email του παραλήπτη, προσθέστε ένα θέμα και οποιοδήποτε πρόσθετο κείμενο εάν θέλετε και στείλτε το email.
5. Πώς μπορώ να δημιουργήσω ένα αρχείο PDF στο iPhone μου?
Για να δημιουργήσετε ένα αρχείο PDF στο iPhone σας, έχετε μερικές επιλογές:
– Μοιραστείτε το έγγραφο με το μενού εκτύπωσης, όπου μπορείτε να επιλέξετε την επιλογή “Εκτύπωση σε PDF” για να το μετατρέψετε σε PDF.
– Χρησιμοποιήστε την εφαρμογή αρχείων, όπου μπορείτε να αποθηκεύσετε το έγγραφο και να επιλέξετε την επιλογή “Μετατροπή σε PDF”.
– Εάν έχετε εγκαταστήσει τα έγγραφα Google, μπορείτε επίσης να ανοίξετε το έγγραφο εκεί και να το αποθηκεύσετε ως PDF.
6. Πώς μπορώ να φτιάξω ένα PDF στο iPhone μου?
Η δημιουργία ενός PDF στο iPhone σας μπορεί να γίνει με τους ακόλουθους τρόπους:
– Μοιραστείτε το έγγραφο με το μενού εκτύπωσης και επιλέξτε την επιλογή “Δημιουργία PDF” για να δημιουργήσετε ένα αρχείο PDF.
– Χρησιμοποιήστε την εφαρμογή αρχείων για να αποθηκεύσετε το έγγραφο και να επιλέξετε την επιλογή “Δημιουργία PDF”.
– Αν έχετε εγκαταστήσει τα έγγραφα Google, ανοίξτε το έγγραφο εκεί και χρησιμοποιήστε την επιλογή “Αποθήκευση ως PDF”.
7. Είναι δυνατόν να μετατρέψετε ένα κομμάτι χαρτί σε PDF?
Ναι, μπορείτε να μετατρέψετε τα έγγραφα χαρτιού σε αρχεία PDF χρησιμοποιώντας το Adobe Acrobat ακολουθώντας αυτά τα βήματα:
– Συνδέστε τον σαρωτή σας στον υπολογιστή σας χρησιμοποιώντας το κατάλληλο καλώδιο ή ασύρματα.
– Φορτώστε το χαρτί ή τα χαρτιά που θέλετε να μετατρέψετε στον σαρωτή.
– Ανοίξτε το Adobe Acrobat στον υπολογιστή σας.
– Επιλέξτε το μενού “Αρχείο” και επιλέξτε “Δημιουργία”> “PDF From Scanner”.
– Ακολουθήστε τις υποδείξεις στο παράθυρο διαλόγου σάρωσης για να επιλέξετε τις κατάλληλες ρυθμίσεις για το έγγραφό σας και να ξεκινήσετε τη διαδικασία σάρωσης.
– Μόλις ολοκληρωθεί η σάρωση, το Adobe Acrobat θα δημιουργήσει ένα νέο αρχείο PDF από τα έγγραφα σαρωμένου χαρτιού.
8. Πώς μπορώ να διαχωρίσω τις σελίδες σε ένα PDF στο iPhone μου?
Μπορείτε να διαχωρίσετε τις σελίδες σε ένα PDF στο iPhone σας χρησιμοποιώντας την εφαρμογή αρχείων με αυτά τα βήματα:
– Ανοίξτε την εφαρμογή αρχείων και εντοπίστε το αρχείο PDF με το οποίο θέλετε να εργαστείτε.
– Πατήστε το εικονίδιο Share (πλαίσιο με ένα ανοδικό βέλος) για να εμφανίσετε τις επιλογές κοινής χρήσης.
– Επιλέξτε την επιλογή “Εκτύπωση” από το μενού κοινής χρήσης.
– Τραβήξτε προς τα έξω στην προεπισκόπηση των μικρογραφιών του PDF για να το επεκτείνετε σε πλήρη οθόνη.
– Από την προεπισκόπηση εκτύπωσης, μπορείτε να καθορίσετε ποιες σελίδες θέλετε να διαχωρίσετε επιλέγοντας την επιλογή “εύρος” και εισάγοντας τους αριθμούς αρχικής και λήξης σελίδων.
– Αφού καθορίσετε την επιθυμητή σειρά σελίδων, μπορείτε να πατήσετε “Done” και να επιλέξετε την κατάλληλη ενέργεια, όπως η αποθήκευση των χωριστών σελίδων ως νέο αρχείο PDF.
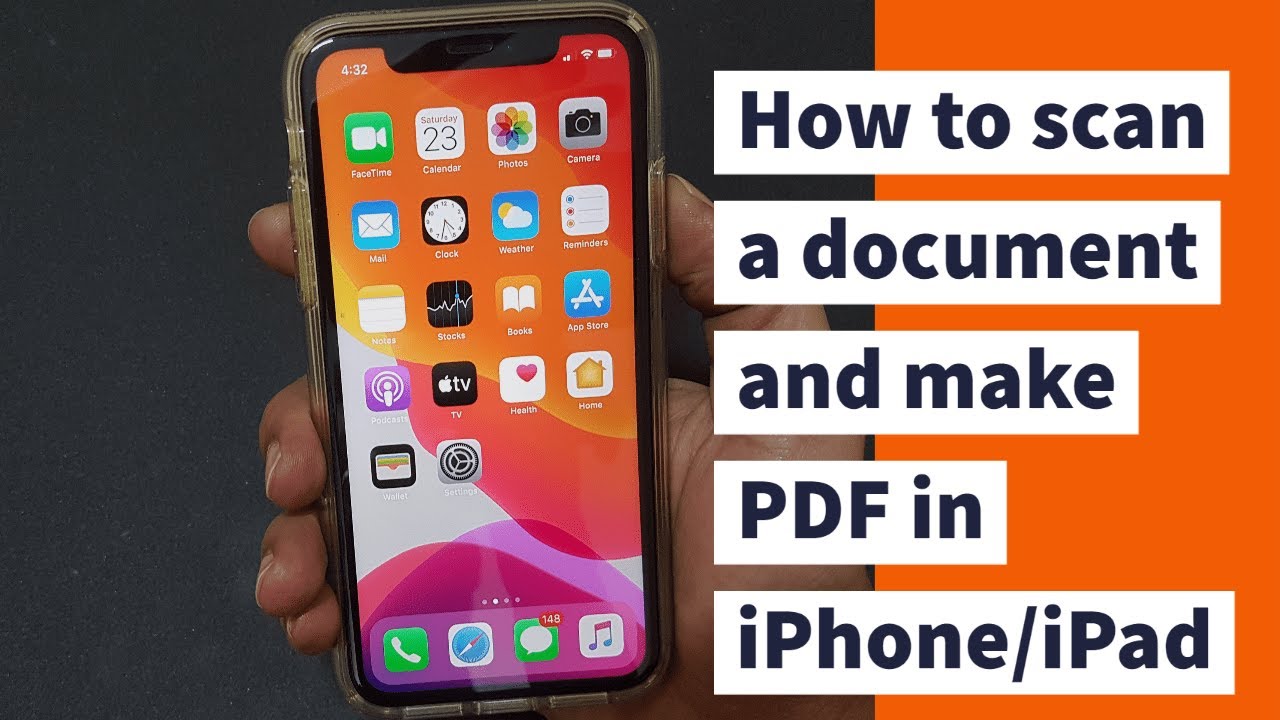
[WPREMARK PRESET_NAME = “chat_message_1_my” icon_show = “0” background_color = “#e0f3ff” padding_right = “30” padding_left = “30” border_radius = “30”] 32 “ύψος =” 32 “] Πώς μπορώ να σαρώσω ένα έγγραφο ως PDF στο τηλέφωνό μου
Τα έγγραφα σάρωσης ως PDFs σε μια συσκευή Android και ανοίξτε την εφαρμογή Drive.Πατήστε νέα σάρωση .Όταν ολοκληρώσετε τη σάρωση, πατήστε OK.(Προαιρετικό) Για να σαρώσετε πολλαπλές σελίδες, πατήστε το χύμα προσθήκη. Εντάξει.Πατήστε Αποθήκευση.Εισαγάγετε ένα όνομα για το αρχείο, επιλέξτε έναν λογαριασμό μονάδας δίσκου για να αποθηκεύσετε το αρχείο και ένα φάκελο μονάδας δίσκου και πατήστε Αποθήκευση.
[/wpremark]
[WPREMARK PRESET_NAME = “chat_message_1_my” icon_show = “0” background_color = “#e0f3ff” padding_right = “30” padding_left = “30” border_radius = “30”] 32 “ύψος =” 32 “] Πώς μπορώ να σαρώσω ένα έγγραφο ως PDF
Σάρωση ενός εγγράφου χαρτιού στο PDF χρησιμοποιώντας μια προκαθορισμένη (Windows) Επιλέξτε Εργαλεία > Δημιουργία PDF > Ερευνητής > [Προεπιλογή εγγράφων]. ΣΗΜΕΙΩΣΗ: Κάντε κλικ στην επιλογή σάρωση.Εάν σας ζητηθεί να σαρώσετε περισσότερες σελίδες, επιλέξτε σάρωση περισσότερες σελίδες, σαρώστε τις πλευρές αντίστροφης σάρωσης ή ολοκληρώστε τη σάρωση και κάντε κλικ στο OK.
[/wpremark]
[WPREMARK PRESET_NAME = “chat_message_1_my” icon_show = “0” background_color = “#e0f3ff” padding_right = “30” padding_left = “30” border_radius = “30”] 32 “ύψος =” 32 “] Πώς μπορώ να σαρώσω πολλές σελίδες σε ένα PDF στο iPhone μου
Από την οθόνη περιήγησης σε αρχεία, πατήστε το κουμπί Ellipsis επάνω εδώ και μπορούμε να σαρώσουμε έγγραφα χρησιμοποιώντας το iPhone. Κάμερα καθώς αιωρείται πάνω από μια σελίδα με την κάμερα το πλάνο θα ληφθεί αυτόματα. Αν
[/wpremark]
[WPREMARK PRESET_NAME = “chat_message_1_my” icon_show = “0” background_color = “#e0f3ff” padding_right = “30” padding_left = “30” border_radius = “30”] 32 “ύψος =” 32 “] Πώς μπορώ να σαρώσω και να στείλω email στο PDF από το iPhone
Θέλετε να σας περπατήσω σε όλα αυτά τα βήματα. Έτσι, το πρώτο πράγμα που θα κάνουμε είναι να ανοίξουμε την εφαρμογή σημειώσεων στο iPhone σας είναι μια προεπιλεγμένη εφαρμογή. Πατήστε λοιπόν στις σημειώσεις εδώ και θα αξιοποιήσουμε το
[/wpremark]
[WPREMARK PRESET_NAME = “chat_message_1_my” icon_show = “0” background_color = “#e0f3ff” padding_right = “30” padding_left = “30” border_radius = “30”] 32 “ύψος =” 32 “] Πώς μπορώ να δημιουργήσω ένα αρχείο pdf στο iPhone μου
Και ας πούμε ότι θέλω να δημιουργήσω ένα PDF από αυτό, ξέρετε ό, τι συμβαίνει μπορεί να είναι αυτό που θέλω να κάνω όταν θέλω να ξεκινήσω κάνοντας είναι ότι θέλω να το βρω στα αρχεία μου. Εφαρμογή. Έτσι όταν πηγαίνω και
[/wpremark]
[WPREMARK PRESET_NAME = “chat_message_1_my” icon_show = “0” background_color = “#e0f3ff” padding_right = “30” padding_left = “30” border_radius = “30”] 32 “ύψος =” 32 “] Πώς μπορώ να φτιάξω ένα PDF στο iPhone μου
Για να δημιουργήσετε ένα αρχείο PDF σε iPhone ή iPad, μπορείτε να το στείλετε στο μενού εκτύπωσης μέσω μετοχών. Αυτό θα μετατρέψει το έγγραφο σε PDF. Εναλλακτικά, μπορείτε να στείλετε το αρχείο στην εφαρμογή αρχείων ή στα έγγραφα Google για να το μετατρέψετε σε PDF σε αυτές τις πλατφόρμες.
[/wpremark]
[WPREMARK PRESET_NAME = “chat_message_1_my” icon_show = “0” background_color = “#e0f3ff” padding_right = “30” padding_left = “30” border_radius = “30”] 32 “ύψος =” 32 “] Μπορώ να σαρώσω ένα κομμάτι χαρτί και να το μετατρέψω σε PDF
Για να μετατρέψετε τα έγγραφα χαρτιού σε αρχεία PDF χρησιμοποιώντας το Adobe Acrobat, συνδέστε τον σαρωτή σας στον υπολογιστή σας με καλώδιο ή ασύρματα και στη συνέχεια: Φορτώστε το χαρτί ή τα χαρτιά που θέλετε να μετατρέψετε στον σαρωτή σας. Ανοίξτε το Adobe Acrobat και, στη συνέχεια, επιλέξτε Αρχείο > Δημιουργώ > PDF από σαρωτή.
[/wpremark]
[WPREMARK PRESET_NAME = “chat_message_1_my” icon_show = “0” background_color = “#e0f3ff” padding_right = “30” padding_left = “30” border_radius = “30”] 32 “ύψος =” 32 “] Μπορείτε να διαχωρίσετε τις σελίδες σε ένα PDF στο iPhone
Η εφαρμογή αρχείων είναι εγγενές στα iPhones και μπορεί να σας βοηθήσει να διαχωρίσετε γρήγορα τις σελίδες PDF ανάλογα με τις ανάγκες. Ανοίξτε το PDF σας και πατήστε το εικονίδιο Share. Επιλέξτε εκτύπωση. Από εκεί, επιλέξτε εύρος και καθορίστε ποιες σελίδες θα είναι οι αρχικές και ποιες θα είναι οι τελικές.
[/wpremark]
[WPREMARK PRESET_NAME = “chat_message_1_my” icon_show = “0” background_color = “#e0f3ff” padding_right = “30” padding_left = “30” border_radius = “30”] 32 “ύψος =” 32 “] Πώς μπορώ να δημιουργήσω ένα PDF στο iPhone μου
Για να δημιουργήσετε ένα αρχείο PDF σε iPhone ή iPad, μπορείτε να το στείλετε στο μενού εκτύπωσης μέσω μετοχών. Αυτό θα μετατρέψει το έγγραφο σε PDF. Εναλλακτικά, μπορείτε να στείλετε το αρχείο στην εφαρμογή αρχείων ή στα έγγραφα Google για να το μετατρέψετε σε PDF σε αυτές τις πλατφόρμες.
[/wpremark]
[WPREMARK PRESET_NAME = “chat_message_1_my” icon_show = “0” background_color = “#e0f3ff” padding_right = “30” padding_left = “30” border_radius = “30”] 32 “ύψος =” 32 “] Πώς μπορώ να σαρώσω ένα έγγραφο και να στείλω ως PDF σε ένα email
Καλωσορίστε όλους θα ήθελα να σας δείξω πώς να σαρώσετε έγγραφα στο iPhone σας ως PDF. Και μετά στείλτε αυτά τα έγγραφα μέσω του email σας. Έτσι, αυτό που θέλετε να κάνετε είναι να ανοίξετε τις σημειώσεις. Εφαρμογή. Και απλά
[/wpremark]
[WPREMARK PRESET_NAME = “chat_message_1_my” icon_show = “0” background_color = “#e0f3ff” padding_right = “30” padding_left = “30” border_radius = “30”] 32 “ύψος =” 32 “] Μπορείτε να αποθηκεύσετε ένα αρχείο ως PDF στο iPhone
Αποθηκεύστε ένα email ως PDF στο iPhone ή το iPad σας
Για να αποθηκεύσετε το email ή το νήμα email ως PDF, πατήστε το κουμπί περισσότερες ενέργειες στο κάτω μέρος της γραμμής εργαλείων. Μετακινηθείτε προς τα κάτω και πατήστε εκτύπωση. Αγγίξτε και κρατήστε την προεπισκόπηση του μηνύματος ηλεκτρονικού ταχυδρομείου στο κάτω μέρος της οθόνης.
[/wpremark]
[WPREMARK PRESET_NAME = “chat_message_1_my” icon_show = “0” background_color = “#e0f3ff” padding_right = “30” padding_left = “30” border_radius = “30”] 32 “ύψος =” 32 “] Πώς μπορώ να φτιάξω ένα αρχείο PDF στο τηλέφωνό μου
Ο ευκολότερος τρόπος για να δημιουργήσετε ένα αρχείο PDF είναι να τραβήξετε μια φωτογραφία του εγγράφου που σαρώνετε χρησιμοποιώντας την κάμερα του τηλεφώνου σας. Το τηλέφωνό σας βεβαιωθείτε ότι έχετε εγκαταστήσει το Google Drive στη συσκευή σας. Και ανοίξτε το
[/wpremark]
[WPREMARK PRESET_NAME = “chat_message_1_my” icon_show = “0” background_color = “#e0f3ff” padding_right = “30” padding_left = “30” border_radius = “30”] 32 “ύψος =” 32 “] Πώς μπορώ να δημιουργήσω ένα αρχείο pdf στο τηλέφωνό μου
Πώς να φτιάξετε αρχεία PDF σε κινητό τηλέφωνο Android και iPhoneOpen Google Docs.Για να δημιουργήσετε ένα νέο PDF στο κινητό σας, κάντε κλικ στο σύμβολο συν στο κάτω μέρος και επιλέξτε ένα νέο έγγραφο ή ένα πρότυπο.Κάντε κλικ στο μενού τριών σημείων στην επάνω δεξιά γωνία, αφού έχετε προσθέσει όλες τις πληροφορίες.
[/wpremark]
[WPREMARK PRESET_NAME = “chat_message_1_my” icon_show = “0” background_color = “#e0f3ff” padding_right = “30” padding_left = “30” border_radius = “30”] 32 “ύψος =” 32 “] Μπορεί το iPhone να αποθηκεύσει ως PDF
Αποθηκεύστε ένα email ως PDF στο iPhone ή το iPad σας
Για να αποθηκεύσετε το email ή το νήμα email ως PDF, πατήστε το κουμπί περισσότερες ενέργειες στο κάτω μέρος της γραμμής εργαλείων. Μετακινηθείτε προς τα κάτω και πατήστε εκτύπωση. Αγγίξτε και κρατήστε την προεπισκόπηση του μηνύματος ηλεκτρονικού ταχυδρομείου στο κάτω μέρος της οθόνης.
[/wpremark]
[WPREMARK PRESET_NAME = “chat_message_1_my” icon_show = “0” background_color = “#e0f3ff” padding_right = “30” padding_left = “30” border_radius = “30”] 32 “ύψος =” 32 “] Γιατί δεν μπορώ να αποθηκεύσω τη σάρωση μου ως PDF
1 απάντηση. Δεν μπορείτε να δημιουργήσετε PDF με δωρεάν αναγνώστη Adobe, πρέπει να έχετε Adobe Acrobat για να το κάνετε αυτό. Εάν το λογισμικό που ήρθε με τον σαρωτή σας δεν μπορεί να αποθηκεύσει τη σάρωση ως PDF, πρέπει να χρησιμοποιήσετε το Adobe Acrobat για να το κάνετε αυτό. Με το Adobe Reader μπορείτε μόνο να προβάλετε, να συμπληρώσετε πεδία φόρμας, να υπογράψετε και να προσθέσετε σχόλια σε ένα PDF.
[/wpremark]
[WPREMARK PRESET_NAME = “chat_message_1_my” icon_show = “0” background_color = “#e0f3ff” padding_right = “30” padding_left = “30” border_radius = “30”] 32 “ύψος =” 32 “] Πώς μπορώ να διαχωρίσω τις σελίδες σε ένα PDF στο τηλέφωνό μου
Πώς να εξαγάγετε φυσικά PDF σελίδες σε ένα Android.Ανοίξτε το PDF σας στο Android σας.Πατήστε το κουμπί μενού τριών σημείων.Πατήστε εκτύπωση.Επιλέξτε έναν εκτυπωτή και επιλέξτε Αποθήκευση ως PDF.Πατήστε το αναπτυσσόμενο κουμπί κάτω από το “μέγεθος χαρτιού” και αλλάξτε τις σελίδες να είναι “εύρος των 8” αντί όλων.Εισαγάγετε τις σελίδες που θέλετε να εξαγάγετε.
[/wpremark]
[WPREMARK PRESET_NAME = “chat_message_1_my” icon_show = “0” background_color = “#e0f3ff” padding_right = “30” padding_left = “30” border_radius = “30”] 32 “ύψος =” 32 “] Πού είναι τα αρχεία pdf μου στο iPhone μου
Και αναρωτιέστε πώς να αποκτήσετε πρόσβαση σε αυτό το κατεβάσει PDF αυτό που πρόκειται να κάνουμε είναι να κατευθυνθείτε στο κατάστημα εφαρμογών μας. Και απλά θα ψάξουμε για αρχεία τώρα αυτό είναι ένα προεπιλεγμένο μήλο. Εφαρμογή. Έτσι μπορεί να έχετε ήδη
[/wpremark]
[WPREMARK PRESET_NAME = “chat_message_1_my” icon_show = “0” background_color = “#e0f3ff” padding_right = “30” padding_left = “30” border_radius = “30”] 32 “ύψος =” 32 “] Τι εφαρμογή iPhone δημιουργεί PDFs
Για να συνεργαστείτε με έγγραφα σε μορφές PDF, το PDFELEMENT για το iOS είναι η καλύτερη εφαρμογή δημιουργού PDF για iPhone και iPad. Είναι δωρεάν! Ο ευκολότερος τρόπος για τη δημιουργία αρχείων είναι η σάρωση των φυσικών σας εγγράφων στο χέρι, ακριβώς όπως η λήψη μιας φωτογραφίας ή η μετατροπή των υφιστάμενων φωτογραφιών σας στο PDF. Το PDFELEMENT για το iOS είναι απλώς υπέροχο σε αυτό.
[/wpremark]
[WPREMARK PRESET_NAME = “chat_message_1_my” icon_show = “0” background_color = “#e0f3ff” padding_right = “30” padding_left = “30” border_radius = “30”] 32 “ύψος =” 32 “] Πώς μπορώ να σαρώσω και να στείλω ένα έγγραφο από το iPhone μου
Ακολουθεί ένας γρήγορος τρόπος για να χρησιμοποιήσετε το iPhone σας για να σαρώσετε οποιοδήποτε έγγραφο θέλετε και να το στείλετε μέσω του email σας. Έτσι. Εάν ανοίξετε την εφαρμογή Σημειώσεις. Και στο κάτω μέρος της οθόνης κάντε κλικ στην κάμερα. Οταν. Εσείς
[/wpremark]
[WPREMARK PRESET_NAME = “chat_message_1_my” icon_show = “0” background_color = “#e0f3ff” padding_right = “30” padding_left = “30” border_radius = “30”] 32 “ύψος =” 32 “] Πώς μπορώ να φτιάξω ένα αρχείο PDF στο iPhone μου
Πείτε ένα σε PDF ή πολλαπλές σε PDF. Μπορούμε να το κάνουμε αυτό. Αν θέλουμε να δημιουργήσουμε μόνο μία από τις εικόνες σε ένα PDF, μπορούμε να χτυπήσουμε και να το κρατήσουμε. Και στη συνέχεια στο κάτω μέρος αυτή η επιλογή είναι να δημιουργήσετε PDF για να μπορώ
[/wpremark]
[WPREMARK PRESET_NAME = “chat_message_1_my” icon_show = “0” background_color = “#e0f3ff” padding_right = “30” padding_left = “30” border_radius = “30”] 32 “ύψος =” 32 “] Πώς μπορώ να στείλω ένα έγγραφο ως PDF από το iPhone μου
Αποστολή αρχείων από αρχεία στο iPhonetouch και κρατήστε το αρχείο και, στη συνέχεια, πατήστε Share. Συμβουλή: Για να στείλετε μια μικρότερη έκδοση του αρχείου, πατήστε Compress προτού πατήσετε μετοχών.Επιλέξτε μια επιλογή για αποστολή (για παράδειγμα, airdrop, μηνύματα ή ταχυδρομείο), στη συνέχεια, πατήστε Αποστολή.
[/wpremark]
[WPREMARK PRESET_NAME = “chat_message_1_my” icon_show = “0” background_color = “#e0f3ff” padding_right = “30” padding_left = “30” border_radius = “30”] 32 “ύψος =” 32 “] Πού πηγαίνουν τα αρχεία PDF στο iPhone
Το PDF σας ανοίγει και αποθηκεύει αυτόματα στην εφαρμογή Βιβλίων. Μπορείτε να το βρείτε αργότερα στην καρτέλα Βιβλιοθήκη.
[/wpremark]
[WPREMARK PRESET_NAME = “chat_message_1_my” icon_show = “0” background_color = “#e0f3ff” padding_right = “30” padding_left = “30” border_radius = “30”] 32 “ύψος =” 32 “] Πώς μπορώ να δημιουργήσω ένα αρχείο pdf στο iPhone μου
Και ας πούμε ότι θέλω να δημιουργήσω ένα PDF από αυτό, ξέρετε ό, τι συμβαίνει μπορεί να είναι αυτό που θέλω να κάνω όταν θέλω να ξεκινήσω κάνοντας είναι ότι θέλω να το βρω στα αρχεία μου. Εφαρμογή. Έτσι όταν πηγαίνω και
[/wpremark]
[WPREMARK PRESET_NAME = “chat_message_1_my” icon_show = “0” background_color = “#e0f3ff” padding_right = “30” padding_left = “30” border_radius = “30”] 32 “ύψος =” 32 “] Πώς μπορώ να κάνω μια φωτογραφία PDF
Τώρα έχουμε ένα κενό έγγραφο εδώ για να προσθέσουμε την εικόνα μας, ώστε να μπορέσουμε να το αποθηκεύσουμε ως PDF να είναι ανοιχτό στο επάνω μενού εδώ Επιλέξτε Εισαγωγή. Και μετά πηγαίνετε στην εικόνα. Και μεταφορτώστε από τον υπολογιστή μπορείτε επίσης να χρησιμοποιήσετε το Google
[/wpremark]
[WPREMARK PRESET_NAME = “chat_message_1_my” icon_show = “0” background_color = “#e0f3ff” padding_right = “30” padding_left = “30” border_radius = “30”] 32 “ύψος =” 32 “] Πώς μπορώ να μετατρέψω το κείμενο σε PDF στο iPhone
Με την επιλεγμένη συνομιλία και την ομάδα, μεταβείτε στο αρχείο, επιλέξτε εκτύπωση και επιλέξτε την επιλογή Αποθήκευση ως PDF. Αποθηκεύστε στην επιφάνεια εργασίας σας, στο σύννεφο ή όπου κι αν συνήθως αποθηκεύετε με ασφάλεια τα αρχεία σας.
[/wpremark]