Περίληψη:
Το άρθρο εξετάζει διάφορες πτυχές της διαμόρφωσης του εκτυπωτή. Εξηγεί πώς να ελέγξετε τη διαμόρφωση του εκτυπωτή σας πηγαίνοντας στις Ρυθμίσεις> Συσκευές> Εκτυπωτές και σαρωτές και αναζητώντας τον εκτυπωτή σας. Περιγράφονται οι ρυθμίσεις της συσκευής εκτυπωτή, συμπεριλαμβανομένου του ονόματος του εκτυπωτή, της προεπιλεγμένης κατάστασης και των προγραμμάτων οδήγησης που χρησιμοποιούνται. Η διαμόρφωση του εκτυπωτή με το χέρι περιλαμβάνει την προσθήκη του στις ρυθμίσεις Bluetooth & Devices> Printers & Scanners και επιλέγοντας τον επιθυμητό εκτυπωτή από τις διαθέσιμες επιλογές. Το άρθρο καθοδηγεί επίσης και τον τρόπο διαμόρφωσης ενός εκτυπωτή συνδέοντας το καλώδιο USB στον υπολογιστή και χρησιμοποιώντας τη ρύθμιση του συστήματος εκτυπωτών & σαρωτών. Για τους εκτυπωτές HP, η σύνδεση μέσω του ασύρματου οδηγού εγκατάστασης ή η αλλαγή των ρυθμίσεων εκτύπωσης για ένα μόνο έγγραφο εξηγούνται. Επιπλέον, το άρθρο παρέχει βήματα για την αναδιάρθρωση ενός εκτυπωτή HP, αποκαθιστώντας το στις ρυθμίσεις του εργοστασίου-Default. Αναφέρεται επίσης η θέση του αρχείου διαμόρφωσης του εκτυπωτή στα Windows.
Βασικά σημεία:
1. Ο έλεγχος της διαμόρφωσης του εκτυπωτή γίνεται κάτω από ρυθμίσεις> Συσκευές> εκτυπωτές και σαρωτές.
2. Οι ρυθμίσεις της συσκευής εκτυπωτή περιλαμβάνουν το όνομα του εκτυπωτή, την προεπιλεγμένη κατάσταση και τα προγράμματα οδήγησης που χρησιμοποιούνται.
3. Η διαμόρφωση του εκτυπωτή με το χέρι περιλαμβάνει την προσθήκη του στις ρυθμίσεις εκτυπωτών και σαρωτών στο Bluetooth & Devices.
4. Η σύνδεση ενός εκτυπωτή μέσω USB απαιτεί τη σύνδεση του καλωδίου σε μια διαθέσιμη θύρα στον υπολογιστή.
5. Η ρύθμιση του συστήματος εκτυπωτών και σαρωτών είναι προσβάσιμη με την αναζήτηση στη γραμμή εργασιών.
6. Οι εκτυπωτές HP μπορούν να διαμορφωθούν χρησιμοποιώντας τον Οδηγό Ασύρματης Ρύθμισης.
7. Οι ρυθμίσεις εκτύπωσης μπορούν να αλλάξουν για μία εργασία εκτύπωσης ανοίγοντας το έγγραφο και επιλέγοντας τις επιθυμητές επιλογές.
8. Η αναδιάρθρωση ενός εκτυπωτή HP στις ρυθμίσεις του εργοστασίου απαιτεί την αποσύνδεση της ισχύος και τη συγκράτηση του κουμπιού βιογραφικού.
9. Το αρχείο διαμόρφωσης του εκτυπωτή στα Windows μπορεί να βρεθεί πηγαίνοντας στη [τοποθεσία που δεν έχει καθοριστεί].
Ερωτήσεις:
1. Πώς ελέγχετε τη διαμόρφωση του εκτυπωτή σας?
2. Τι σημαίνει ο έλεγχος της διαμόρφωσης του εκτυπωτή?
3. Πώς μπορώ να ρυθμίσω με μη αυτόματο τρόπο τον εκτυπωτή μου?
4. Πού και πώς ρυθμίζετε έναν εκτυπωτή?
5. Πώς μπορώ να διαμορφώσω τον εκτυπωτή HP μου?
6. Πώς ρυθμίζετε τις ρυθμίσεις εκτύπωσης?
7. Πώς μπορώ να αναμορφώσω τον εκτυπωτή μου HP?
8. Πού είναι το αρχείο διαμόρφωσης του εκτυπωτή στα Windows?
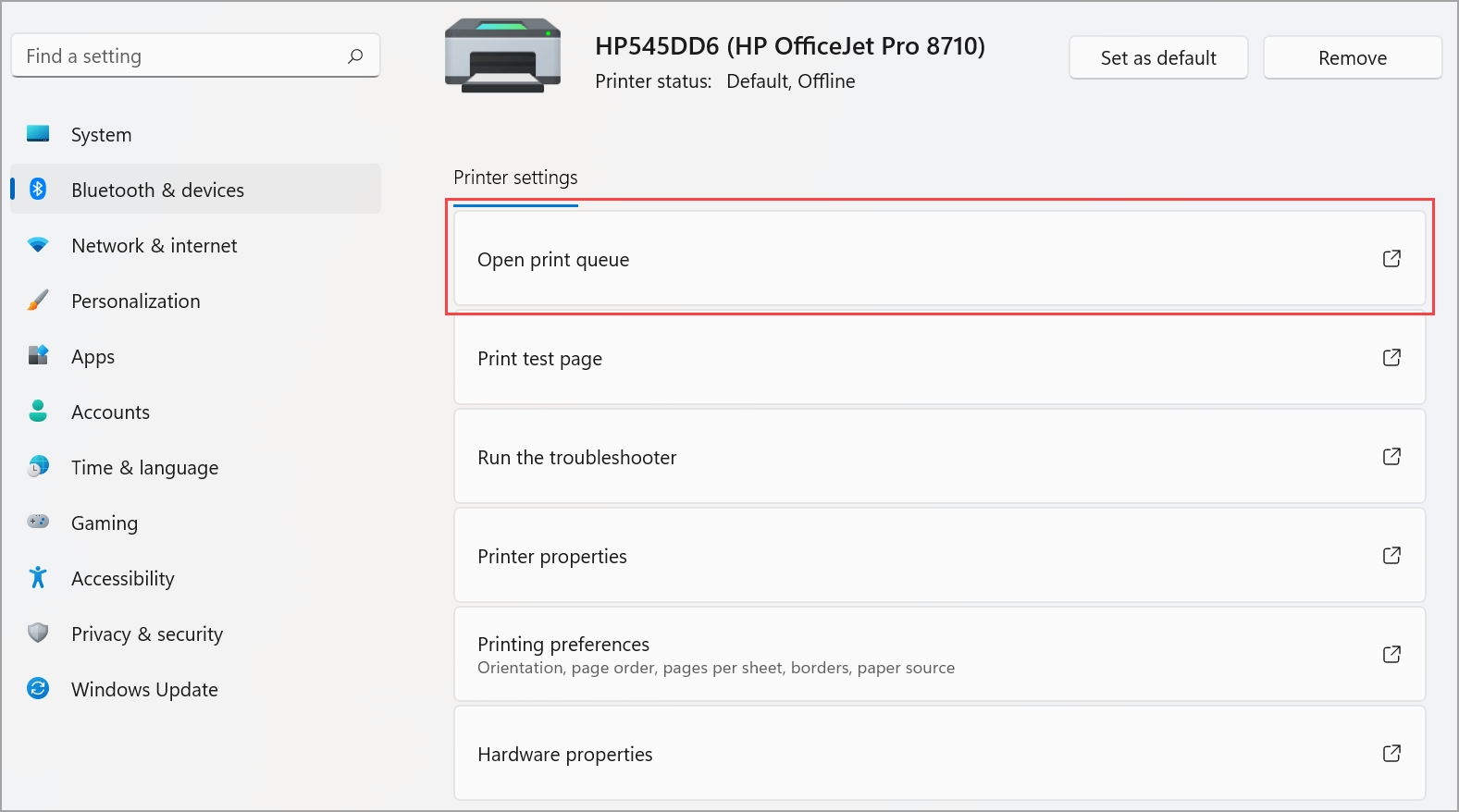
[WPREMARK PRESET_NAME = “chat_message_1_my” icon_show = “0” background_color = “#e0f3ff” padding_right = “30” padding_left = “30” border_radius = “30”] 32 “ύψος =” 32 “] Πώς ελέγχετε τη διαμόρφωση του εκτυπωτή σας
Επιλέξτε το κουμπί Έναρξη και, στη συνέχεια, επιλέξτε Ρυθμίσεις > συσκευές > Εκτυπωτές & σαρωτές . Κάτω από εκτυπωτές & σαρωτές, αναζητήστε τον εκτυπωτή σας. Εάν βλέπετε τον εκτυπωτή σας, θα ξέρετε ότι είναι εγκατεστημένο.
Αποθηκευμένος
[/wpremark]
[WPREMARK PRESET_NAME = “chat_message_1_my” icon_show = “0” background_color = “#e0f3ff” padding_right = “30” padding_left = “30” border_radius = “30”] 32 “ύψος =” 32 “] Τι σημαίνει η διαμόρφωση του εκτυπωτή σας
Οι ρυθμίσεις της συσκευής εκτυπωτή περιλαμβάνουν πληροφορίες σχετικά με τους εκτυπωτές, όπως το όνομά του, ανεξάρτητα από το αν είναι ο προεπιλεγμένος εκτυπωτής και ποιοι οδηγοί χρησιμοποιούν. Σε αντίθεση με τις προτιμήσεις εκτύπωσης, οι οποίες επηρεάζουν μόνο τον υπολογιστή, μερικές από τις ρυθμίσεις της συσκευής του εκτυπωτή, όπως το όνομά του, θα είναι ορατές σε όλο το δίκτυο.
Αποθηκευμένος
[/wpremark]
[WPREMARK PRESET_NAME = “chat_message_1_my” icon_show = “0” background_color = “#e0f3ff” padding_right = “30” padding_left = “30” border_radius = “30”] 32 “ύψος =” 32 “] Πώς μπορώ να ρυθμίσω με μη αυτόματο τρόπο τον εκτυπωτή μου
Προσθέστε έναν εκτυπωτή ή έναν σαρωτή στο WindowsSelect Start > Ρυθμίσεις > Bluetooth & συσκευές > Εκτυπωτές & σαρωτές .Δίπλα για να προσθέσετε εκτυπωτή ή σαρωτή, επιλέξτε Προσθήκη συσκευής.Περιμένετε να βρείτε κοντινούς εκτυπωτές, στη συνέχεια, εντοπίστε αυτό που θέλετε να χρησιμοποιήσετε και επιλέξτε Προσθήκη συσκευής.
[/wpremark]
[WPREMARK PRESET_NAME = “chat_message_1_my” icon_show = “0” background_color = “#e0f3ff” padding_right = “30” padding_left = “30” border_radius = “30”] 32 “ύψος =” 32 “] Πού και πώς ρυθμίζετε έναν εκτυπωτή
Απλά συνδέστε το καλώδιο USB από τον εκτυπωτή σας σε μια διαθέσιμη θύρα USB στον υπολογιστή σας και ενεργοποιήστε τον εκτυπωτή. Στη γραμμή εργασιών, επιλέξτε το εικονίδιο αναζήτησης, πληκτρολογήστε εκτυπωτές στη γραμμή αναζήτησης και, στη συνέχεια, επιλέξτε εκτυπωτές & σαρωτές από τα αποτελέσματα αναζήτησης για να ανοίξουν τους εκτυπωτές & ΣΥΣΤΗΜΑ ΣΥΣΤΗΜΑΤΟΣ.
[/wpremark]
[WPREMARK PRESET_NAME = “chat_message_1_my” icon_show = “0” background_color = “#e0f3ff” padding_right = “30” padding_left = “30” border_radius = “30”] 32 “ύψος =” 32 “] Πώς μπορώ να διαμορφώσω τον εκτυπωτή HP μου
Συνδέστε τον εκτυπωτή με τον ασύρματο οδηγό εγκατάστασης (εκτυπωτές με οθόνη αφής) τοποθετήστε τον εκτυπωτή κοντά στον δρομολογητή Wi-Fi.Ανοίξτε το μενού ρύθμισης, δικτύου ή ασύρματων ρυθμίσεων και, στη συνέχεια, επιλέξτε Οδηγός εγκατάστασης ασύρματου.Επιλέξτε το όνομα του δικτύου σας και, στη συνέχεια, εισαγάγετε τον κωδικό πρόσβασης για να ολοκληρώσετε τη σύνδεση. Σημείωση:
[/wpremark]
[WPREMARK PRESET_NAME = “chat_message_1_my” icon_show = “0” background_color = “#e0f3ff” padding_right = “30” padding_left = “30” border_radius = “30”] 32 “ύψος =” 32 “] Πώς ρυθμίζετε τις ρυθμίσεις εκτύπωσης
Ακολουθήστε αυτά τα βήματα εάν εκτυπώνετε ένα μόνο έγγραφο και επιθυμείτε να αλλάξετε τις ρυθμίσεις εκτύπωσης για αυτήν την εργασία ενιαίας εκτύπωσης Ανοίξτε το έγγραφο που θέλετε να εκτυπώσετε. Κάντε κλικ στο αρχείο και, στη συνέχεια, κάντε κλικ στην επιλογή Εκτύπωση
[/wpremark]
[WPREMARK PRESET_NAME = “chat_message_1_my” icon_show = “0” background_color = “#e0f3ff” padding_right = “30” padding_left = “30” border_radius = “30”] 32 “ύψος =” 32 “] Πώς μπορώ να διαμορφώσω τον εκτυπωτή μου HP
Για να επαναφέρετε το προϊόν στις ρυθμίσεις του εργοστασίου, ακολουθήστε αυτά τα βήματα.Απενεργοποιήστε το προϊόν. Αποσυνδέστε το καλώδιο τροφοδοσίας από το προϊόν για 30 δευτερόλεπτα και στη συνέχεια επανασυνδέστε.Ενεργοποιήστε το προϊόν ενώ πατάτε και κρατήστε το κουμπί βιογραφικού για 10-20 δευτερόλεπτα. Ενεργοποιείται το φως προσοχής.Απελευθερώστε το κουμπί βιογραφικού.
[/wpremark]
[WPREMARK PRESET_NAME = “chat_message_1_my” icon_show = “0” background_color = “#e0f3ff” padding_right = “30” padding_left = “30” border_radius = “30”] 32 “ύψος =” 32 “] Πού είναι το αρχείο διαμόρφωσης εκτυπωτή στα Windows
Στα παράθυρα πηγαίνετε στο “Πίνακα ελέγχου” -> ‘Συσκευές και εκτυπωτές’ Κάντε δεξί κλικ στον εκτυπωτή και επιλέξτε ‘Properties Properties’ Go στην καρτέλα “Εργαλεία” και κάντε κλικ στο αναπτυσσόμενο μενού “Διαμόρφωση” και, στη συνέχεια, επιλέξτε “Configure Printer”
[/wpremark]
[WPREMARK PRESET_NAME = “chat_message_1_my” icon_show = “0” background_color = “#e0f3ff” padding_right = “30” padding_left = “30” border_radius = “30”] 32 “ύψος =” 32 “] Πώς μπορώ να ρυθμίσω έναν ασύρματο εκτυπωτή
Θα σας δείξουμε πώς να συνδέσετε τον εκτυπωτή σας με Wi-Fi. Και πώς να ρυθμίσετε τον εκτυπωτή σας στον υπολογιστή σας. Εάν ο εκτυπωτής σας διαθέτει ρυθμίσεις οθόνης οθόνης στο μενού οθονών. Αυτή η διαδικασία μπορεί να διαφέρει
[/wpremark]
[WPREMARK PRESET_NAME = “chat_message_1_my” icon_show = “0” background_color = “#e0f3ff” padding_right = “30” padding_left = “30” border_radius = “30”] 32 “ύψος =” 32 “] Πώς μπορώ να βρω τη σελίδα διαμόρφωσης του εκτυπωτή HP
Στον πίνακα ελέγχου του εκτυπωτή, πατήστε το κουμπί Wireless . Εμφανίζεται το ασύρματο μενού. Πατήστε το κουμπί δίπλα στις ρυθμίσεις, μετακινηθείτε για εκτύπωση αναφοράς και, στη συνέχεια, πατήστε OK. Μετακινηθείτε στη σελίδα διαμόρφωσης και, στη συνέχεια, πατήστε OK.
[/wpremark]
[WPREMARK PRESET_NAME = “chat_message_1_my” icon_show = “0” background_color = “#e0f3ff” padding_right = “30” padding_left = “30” border_radius = “30”] 32 “ύψος =” 32 “] Πώς μπορώ να ελέγξω τις ρυθμίσεις του εκτυπωτή HP
Ανοίξτε τις ρυθμίσεις εκτύπωσης από την εφαρμογή από την οποία εκτυπώνετε.Ανοίξτε ένα έγγραφο, φωτογραφία ή ιστοσελίδα, κάντε κλικ στην επιλογή Αρχείο και, στη συνέχεια, κάντε κλικ στην επιλογή Εκτύπωση ή το εικονίδιο εκτύπωσης για να ανοίξετε το παράθυρο εκτύπωσης.Ανοίξτε τις επιλογές εκτύπωσης.Κάντε κλικ στις καρτέλες για να αποκτήσετε πρόσβαση σε ρυθμίσεις ανά τύπο και κάντε κλικ στο Advanced για περισσότερες επιλογές.
[/wpremark]
[WPREMARK PRESET_NAME = “chat_message_1_my” icon_show = “0” background_color = “#e0f3ff” padding_right = “30” padding_left = “30” border_radius = “30”] 32 “ύψος =” 32 “] Πώς μπορώ να αποκτήσω πρόσβαση στις ρυθμίσεις του εκτυπωτή HP
Σε ένα πρόγραμμα περιήγησης ιστού, τύπος 192.168. 223.1 στη γραμμή διευθύνσεων και, στη συνέχεια, πατήστε Enter. Εάν εμφανιστεί ένα παράθυρο σύνδεσης ή πιστοποιητικού, συμπληρώστε τις πληροφορίες για να ολοκληρώσετε το άνοιγμα του EWS. Εάν εμφανιστεί ένα πιστοποιητικό ασφάλειας ιστότοπου, κάντε κλικ στο κουμπί Συνέχεια για να ανοίξετε την αρχική σελίδα του εκτυπωτή.
[/wpremark]
[WPREMARK PRESET_NAME = “chat_message_1_my” icon_show = “0” background_color = “#e0f3ff” padding_right = “30” padding_left = “30” border_radius = “30”] 32 “ύψος =” 32 “] Πού βρίσκω τις προτιμήσεις του εκτυπωτή
Κάντε δεξί κλικ στην κάτω αριστερή γωνία της επιφάνειας εργασίας, επιλέξτε Πίνακα Ελέγχου. Επιλέξτε συσκευές και εκτυπωτές. Κάντε δεξί κλικ στο εικονίδιο του εκτυπωτή, επιλέξτε Προτιμήσεις εκτύπωσης.
[/wpremark]
[WPREMARK PRESET_NAME = “chat_message_1_my” icon_show = “0” background_color = “#e0f3ff” padding_right = “30” padding_left = “30” border_radius = “30”] 32 “ύψος =” 32 “] Πού είναι η διαχείριση του εκτυπωτή στα Windows 10
Πατήστε Win + R για να ανοίξετε το παράθυρο διαλόγου εντολής εκτέλεσης. Πληκτρολογήστε εκτύπωση. MSC και πατήστε Enter για να ανοίξετε το εργαλείο διαχείρισης εκτύπωσης.
[/wpremark]
[WPREMARK PRESET_NAME = “chat_message_1_my” icon_show = “0” background_color = “#e0f3ff” padding_right = “30” padding_left = “30” border_radius = “30”] 32 “ύψος =” 32 “] Πώς μπορώ να βρω και να συνδεθώ σε έναν ασύρματο εκτυπωτή
Ελέγξτε τη ρύθμιση του εκτυπωτή Σίγουρα ο εκτυπωτής σας είναι ενεργοποιημένος και, στη συνέχεια, επιλέξτε Ξεκινήστε στον υπολογιστή σας.Επιλέξτε Ρυθμίσεις > συσκευές > Εκτυπωτές & σαρωτές.Εάν δεν βλέπετε τον εκτυπωτή σας, επιλέξτε Προσθήκη εκτυπωτή ή σαρωτή και περιμένετε να βρείτε κοντινούς εκτυπωτές.Επιλέξτε τον εκτυπωτή σας (αναζητήστε το όνομα του κατασκευαστή και τον αριθμό μοντέλου).
[/wpremark]
[WPREMARK PRESET_NAME = “chat_message_1_my” icon_show = “0” background_color = “#e0f3ff” padding_right = “30” padding_left = “30” border_radius = “30”] 32 “ύψος =” 32 “] Γιατί ο εκτυπωτής μου δεν συνδέει ασύρματα
Εάν ο ασύρματος εκτυπωτής σας δεν εκτυπώνεται, φροντίστε να ελέγξετε τις ρυθμίσεις σας. Βεβαιωθείτε ότι το Wi-Fi σας είναι ενεργοποιημένο και, στη συνέχεια, ελέγξτε για να είστε βέβαιοι ότι είστε συνδεδεμένοι στο σωστό δίκτυο Wi-Fi. Μπορείτε συχνά να ελέγχετε τη συνδεσιμότητά σας εκτυπώνοντας ένα φύλλο διαμόρφωσης δικτύου επιλέγοντας αυτήν την επιλογή από το μενού οθόνης του εκτυπωτή.
[/wpremark]
[WPREMARK PRESET_NAME = “chat_message_1_my” icon_show = “0” background_color = “#e0f3ff” padding_right = “30” padding_left = “30” border_radius = “30”] 32 “ύψος =” 32 “] Πού είναι η σελίδα διαμόρφωσης
Χρήστες των Windows
Πατήστε το πλήκτρο Windows στο πληκτρολόγιο και το πλήκτρο R ταυτόχρονα (Win+R). Πληκτρολογήστε CMD και πατήστε Επιστροφή/Εισαγωγή στο πληκτρολόγιό σας. Πληκτρολογήστε IPCONFIG και πατήστε επιστροφή/εισαγάγετε στο πληκτρολόγιό σας. Αναζητήστε προεπιλεγμένη πύλη στα αποτελέσματα. Η διεύθυνση IP που αναφέρεται στα δεξιά είναι αυτό που ψάχνετε.
[/wpremark]
[WPREMARK PRESET_NAME = “chat_message_1_my” icon_show = “0” background_color = “#e0f3ff” padding_right = “30” padding_left = “30” border_radius = “30”] 32 “ύψος =” 32 “] Πώς μπορώ να ενημερώσω τις ρυθμίσεις του εκτυπωτή HP
Στον Πίνακα Ελέγχου, ανοίξτε το μενού ρύθμισης, υπηρεσίας ή ρυθμίσεων. Επιλέξτε προτιμήσεις, συντήρηση εκτυπωτή ή εργαλεία. Επιλέξτε Υπηρεσίες Ιστού, Ενημέρωση εκτυπωτή ή ενημέρωση LaserJet. Εάν σας ζητηθεί, ακολουθήστε τις οδηγίες για να ενεργοποιήσετε τις υπηρεσίες ιστού.
[/wpremark]
[WPREMARK PRESET_NAME = “chat_message_1_my” icon_show = “0” background_color = “#e0f3ff” padding_right = “30” padding_left = “30” border_radius = “30”] 32 “ύψος =” 32 “] Πώς μπορώ να επαναφέρω τις ρυθμίσεις του εκτυπωτή HP
Επαναφέρετε τον εκτυπωτή HP LaserJet Enterprise πίσω στις προεπιλεγμένες ρυθμίσεις του εργοστασίου από την αρχική οθόνη στον πίνακα ελέγχου του εκτυπωτή. Ανοίξτε το μενού Ρυθμίσεις Αγγίξτε το γενικό μενού. Και στη συνέχεια επιλέξτε Επαναφορά
[/wpremark]
[WPREMARK PRESET_NAME = “chat_message_1_my” icon_show = “0” background_color = “#e0f3ff” padding_right = “30” padding_left = “30” border_radius = “30”] 32 “ύψος =” 32 “] Πού είναι οι προτιμήσεις του εκτυπωτή στο HP
Ακολουθήστε αυτά τα βήματα για να αλλάξετε τις προεπιλεγμένες ρυθμίσεις του εκτυπωτή σας: Πληκτρολογήστε “συσκευές” στην κύρια γραμμή αναζήτησης στο κάτω αριστερό μέρος της οθόνης σας.Επιλέξτε “Συσκευές και εκτυπωτές” από τη λίστα αποτελεσμάτων.Κάντε δεξί κλικ στο κατάλληλο εικονίδιο εκτυπωτή.Επιλέξτε “Προτιμήσεις εκτύπωσης” Αλλαγή ρυθμίσεων εκτύπωσης, κάντε κλικ στο κουμπί “OK” Ready, Set, Print!
[/wpremark]
[WPREMARK PRESET_NAME = “chat_message_1_my” icon_show = “0” background_color = “#e0f3ff” padding_right = “30” padding_left = “30” border_radius = “30”] 32 “ύψος =” 32 “] Πώς μπορώ να ανοίξω τον διαχειριστή εκτυπωτή
Ένας από τους απλούστερους τρόπους για να ξεκινήσετε τη διαχείριση εκτύπωσης είναι να ανοίξετε ένα παράθυρο εντολών εκτέλεσης, πληκτρολογήστε PrintManagement. MSC και κάντε κλικ στο OK. Αυτό είναι το όνομα του αρχείου διαχείρισης εκτύπωσης, το οποίο βρίσκεται στο φάκελο %Windir %\ Windows \ System32. Πρέπει να πληκτρολογήσετε ολόκληρο το όνομα αρχείου διαχείρισης εκτύπωσης – PrintManagement.
[/wpremark]
[WPREMARK PRESET_NAME = “chat_message_1_my” icon_show = “0” background_color = “#e0f3ff” padding_right = “30” padding_left = “30” border_radius = “30”] 32 “ύψος =” 32 “] Γιατί ο υπολογιστής μου δεν ανιχνεύει τον ασύρματο εκτυπωτή μου
Αφαιρέστε και επαναλάβετε τον εκτυπωτή σας στα Windows
Εάν συμβεί αυτό, μεταβείτε στις ρυθμίσεις > συσκευές > Εκτυπωτές & Σαρωτές, επιλέξτε τον εκτυπωτή σας και αφαιρέστε τον. Στη συνέχεια, κάντε κλικ στην επιλογή Προσθήκη εκτυπωτή ή σαρωτή για να τον προσθέσετε ξανά στη λίστα συσκευών.
[/wpremark]
[WPREMARK PRESET_NAME = “chat_message_1_my” icon_show = “0” background_color = “#e0f3ff” padding_right = “30” padding_left = “30” border_radius = “30”] 32 “ύψος =” 32 “] Γιατί οι συσκευές μου δεν μπορούν να βρουν τον ασύρματο εκτυπωτή μου
Ελέγξτε την κατάσταση σύνδεσης εκτυπωτή: Βεβαιωθείτε ότι το ασύρματο σήμα είναι ενεργοποιημένο και ο εκτυπωτής είναι συνδεδεμένος στο ίδιο δίκτυο με τον υπολογιστή ή την κινητή συσκευή σας. Εάν ο εκτυπωτής σας έχει φως δίπλα σε ένα ασύρματο εικονίδιο ή κουμπί, βεβαιωθείτε ότι το φως είναι αναμμένο. Εάν είναι απενεργοποιημένο ή αναβοσβήνει ο εκτυπωτής αποσυνδέεται από το δίκτυο.
[/wpremark]
[WPREMARK PRESET_NAME = “chat_message_1_my” icon_show = “0” background_color = “#e0f3ff” padding_right = “30” padding_left = “30” border_radius = “30”] 32 “ύψος =” 32 “] Πώς μπορώ να βρω τον ασύρματο εκτυπωτή μου για να συνδεθώ στο Wi-Fi
Ξεκινήστε χρησιμοποιώντας το εργαλείο Wireless Setup Wizard για να συνδέσετε τον εκτυπωτή σας σε Wi-Fi. Δίκτυο Βεβαιωθείτε ότι ο εκτυπωτής σας είναι εντός Wi-Fi. Εύρος τότε αναζητήστε την επιλογή ασύρματων ρυθμίσεων στο κύριο μενού και
[/wpremark]
[WPREMARK PRESET_NAME = “chat_message_1_my” icon_show = “0” background_color = “#e0f3ff” padding_right = “30” padding_left = “30” border_radius = “30”] 32 “ύψος =” 32 “] Πώς μπορώ να συνδεθώ ασύρματα με τον ασύρματο εκτυπωτή μου
Επιλέξτε το δίκτυό σας Wi-Fi από τη λίστα των διαθέσιμων ονομάτων και στη συνέχεια εισαγάγετε τον κωδικό πρόσβασής σας. Εάν ο εκτυπωτής σας δεν διαθέτει ένα βύσμα οθόνης ένα άκρο ενός καλωδίου USB στον υπολογιστή σας.
[/wpremark]