ملخص المقال
1. استخدم كلمات مرور قوية: تأكد من اختيار كلمات مرور معقدة وفريدة من نوعها لحساباتك عبر الإنترنت.
2. حافظ على كل شيء محدث: قم بتحديث أجهزتك وبرامجك بانتظام للحماية من ثغرات الأمن.
3. إعادة تسمية أجهزة التوجيه والشبكات: قم بتغيير الأسماء الافتراضية لأجهزة التوجيه والشبكات لجعلها أقل عرضة للهجمات.
4. تشغيل التشفير: قم بتمكين التشفير على أجهزتك وشبكاتك لتأمين اتصال الإنترنت الخاص بك.
5. استخدم VPN: فكر في استخدام شبكة خاصة افتراضية (VPN) لإضافة طبقة إضافية من الأمان إلى أنشطتك عبر الإنترنت.
6. استخدم جدران الحماية المتعددة: قم بتثبيت جدران الحماية وتفعيلها على أجهزتك وأجهزة التوجيه لمنع الوصول غير المصرح به.
7. قم بإيقاف تشغيل إعداد WPS: قم بتعطيل ميزة الإعداد المحمي (WPS) على أجهزة التوجيه الخاصة بك لمنع الأجهزة غير المصرح بها من الاتصال.
8. تحقق مما إذا كان الإنترنت آمنًا: تحوم فوق اسم الشبكة أو عرض خصائص الاتصال لتحديد نوع أمان الشبكة.
9. تكلفة أمان الإنترنت: قارن أسعار خيارات برامج أمان الإنترنت المختلفة ، مثل Norton 360 Deluxe و Bitdefender Premium Security و Totalav Total Security و McAfee Total Protection.
10. اجعل WiFi أكثر أمانًا: قم بتغيير الاسم الافتراضي وكلمة المرور لشبكتك الرئيسية ، وقصر الوصول ، وإنشاء شبكة ضيوف ، وتمكين التشفير ، وتفعيل جدار الحماية الموجه ، وإيقاف تشغيل WiFi عند عدم الاستخدام ، وتحديث البرامج الثابتة لجهاز التوجيه.
15 سؤال فريد بناء على النص
1. كيف أقوم بإعداد أمان الإنترنت? يتضمن إعداد أمان الإنترنت استخدام كلمات مرور قوية ، والحفاظ على كل شيء محدثًا ، وإعادة تسمية أجهزة التوجيه والشبكات ، وتشغيل التشفير ، وذلك باستخدام VPN ، باستخدام جدران الحماية المتعددة ، وإيقاف إعداد WPS.
2. كيف أتحقق مما إذا كان الإنترنت آمنًا? يمكنك التحقق من نوع أمان الشبكة عن طريق التحوم على اسمها أو عرض خصائص الاتصال.
3. كم تكلفة أمان الإنترنت? تختلف أسعار برامج أمان الإنترنت ، مع خيارات مثل Norton 360 Deluxe و Bitdefender Premium Security و Totalav Total Security و McAfee Total Protection.
4. كيف يمكنني جعل WiFi أكثر أمانًا? لجعل شبكة WiFi أكثر أمانًا ، قم بتغيير الاسم الافتراضي وكلمة المرور ، والحد من الوصول ، وإنشاء شبكة ضيف ، وتمكين التشفير ، وتفعيل جدار الحماية الموجه ، وإيقاف WiFi عند عدم الاستخدام ، وتحديث البرامج الثابتة لجهاز التوجيه.
5. هل يجب علي تثبيت أمان الإنترنت? يوصى بتثبيت برنامج مكافحة الفيروسات من طرف ثالث للحماية الكلية ، حتى لو كان جهازك لديه حماية فيروسات مدمجة بالفعل.
6. كيف يمكنني إصلاح خطأ “لا إنترنت ، مضمون”? تتضمن الإصلاحات الممكنة تعطيل VPN الخاص بك ، وتكوين IP Windows 10 المنعش ، وإعادة تعيين Winsock ، والتحقق.
7. ماذا يحدث إذا لم يكن الإنترنت آمنًا? يعني استخدام اتصال إنترنت غير مضمون أنه لا يوجد ضمان للأمان ، حيث يمكن لأي شخص الوصول إلى الشبكة واستخدامها.
8. ماذا يعني ذلك عندما تقول إن الإنترنت الخاص بك غير آمن? عندما لا يكون الإنترنت الخاص بك آمنًا ، فإنه يشير إلى أنه لا يمكن للمتصفح التحقق من شهادة SSL لموقع الويب الذي تحاول زيارته.
إجابات مفصلة:
1. كيف أقوم بإعداد أمان الإنترنت? لإعداد أمان الإنترنت ، اتبع هذه الخطوات:
- استخدم كلمات مرور قوية لحساباتك عبر الإنترنت لمنع الوصول غير المصرح به.
- قم بتحديث أجهزتك وبرامجك بانتظام للحماية من ثغرات الأمن.
- أعد تسمية أجهزة التوجيه والشبكات الخاصة بك لجعلها أقل عرضة للهجمات.
- قم بتشغيل التشفير على أجهزتك والشبكات لتأمين اتصال الإنترنت الخاص بك.
- فكر في استخدام VPN لإضافة طبقة إضافية من الأمان إلى أنشطتك عبر الإنترنت.
- قم بتثبيت جدران الحماية وتفعيلها على أجهزتك وأجهزة التوجيه لمنع الوصول غير المصرح به.
- قم بتعطيل ميزة الإعداد المحمي (WPS) على أجهزة التوجيه الخاصة بك لمنع الأجهزة غير المصرح بها من الاتصال.
2. كيف أتحقق مما إذا كان الإنترنت آمنًا? للتحقق مما إذا كان الإنترنت آمنًا ، يمكنك تجربة الطرق التالية:
- تحوم المؤشر الخاص بك على اسم شبكة لعرض نافذة منبثقة يسرد نوع الأمان.
- إذا لم تنجح الطريقة أعلاه ، انقر بزر الماوس الأيمن على شبكة وحدد عرض خصائص الاتصال. سيتم عرض نوع الأمان الحالي في القائمة المنسدلة نوع الأمان.
3. كم تكلفة أمان الإنترنت? تختلف تكلفة برنامج أمان الإنترنت بناءً على المزود ومستوى الحماية المقدمة. تشمل بعض الخيارات الشائعة وأسعار البدء:
- Norton 360 Deluxe: 49 دولارًا.99/سنة
- Pitdefender Premium Security: 49 دولارًا.99/سنة
- Totalav Total Security: 49 $.00/سنة
- حماية McAfee Total: 39 دولارًا.99/سنة
4. كيف يمكنني جعل WiFi أكثر أمانًا? لتعزيز أمان شبكة WiFi الخاصة بك ، فكر في التدابير التالية:
- قم بتغيير الاسم الافتراضي وكلمة المرور لشبكتك المنزلية لمنع الوصول غير المصرح به.
- الحد من الوصول إلى شبكتك اللاسلكية باستخدام كلمات مرور قوية وتمكين تصفية عنوان MAC.
- قم بإنشاء شبكة ضيف منفصلة للزوار للتأكد من عدم إمكانية الوصول إلى شبكتك الرئيسية.
- تمكين تشفير شبكة wifi (WPA2 أو أعلى) للحماية من التنصت.
- قم بتشغيل ميزة جدار الحماية على جهاز التوجيه الخاص بك لمنع التهديدات الواردة.
- قم بتعطيل شبكة WiFi الخاصة بك عند مغادرة المنزل لمنع الوصول غير المصرح به.
- قم بتحديث البرامج الثابتة لجهاز التوجيه الخاص بك بانتظام للحصول على أحدث تصحيحات الأمان.
5. هل يجب علي تثبيت أمان الإنترنت? يوصى بتثبيت برنامج مكافحة الفيروسات من طرف ثالث للحماية الكلية ، حتى لو كان جهازك لديه بالفعل حماية في الفيروسات. يمكن تحقيق حماية نقطة النهاية واستجابة.
6. كيف يمكنني إصلاح خطأ “لا إنترنت ، مضمون”? إذا واجهت الخطأ “لا الإنترنت ، مضمون” ، جرب الخطوات التالية:
[ملاحظة: تفترض هذه الخطوات أنك تستخدم Windows 10.]
- قم بتعطيل VPN الخاص بك إذا كان لديك واحد نشط ، لأنه قد يسبب المشكلة.
- قم بتحديث تكوين IP لنظام التشغيل Windows 10 عن طريق فتح موجه الأوامر كمسؤول وكتابة “ipConfig /Reneft” ثم الضغط على Enter.
- إعادة تعيين Winsock عن طريق فتح موجه الأوامر كمسؤول وكتابة “Netsh Winsock Reset” ثم الضغط على Enter.
- تحقق من خصائص اتصال جهاز الكمبيوتر الخاص بك للتأكد من تحديد ملف تعريف الشبكة الصحيح (خاص أو عام أو مجال).
- تعطيل IPv6 إذا تسبب في تعارضات من خلال الانتقال إلى الشبكة ومركز المشاركة ، واختيار اتصال الشبكة الخاص بك ، والنقر على الخصائص ، وإلغاء تحديد خيار بروتوكول الإنترنت 6 (TCP/IPv6).
- قم بتعيين خادم DNS جديد عن طريق الانتقال إلى الشبكة ومركز المشاركة ، واختيار اتصال الشبكة الخاص بك ، والنقر فوق الخصائص ، وتحديد إصدار بروتوكول الإنترنت 4 (TCP/IPv4) ، والنقر فوق الخصائص. اختر “استخدم عناوين خادم DNS التالية” وأدخل عنوان خادم DNS صالح.
- قم بتحديث برنامج تشغيل جهاز الشبكة عن طريق الانتقال إلى مدير الأجهزة ، وتوسيع فئة محولات الشبكة ، والنقر بزر الماوس الأيمن على محول الشبكة الخاص بك ، وتحديد برنامج تشغيل التحديث ، واتباع التعليمات على الشاشة.
- قم بتشغيل مستجلة الشبكة من خلال الانتقال إلى الإعدادات ، واختيار الشبكة والإنترنت ، والنقر على مستجلة الشبكة ، واتباع المطالبات لاكتشاف مشكلات الشبكة وتحديدها.
7. ماذا يحدث إذا لم يكن الإنترنت آمنًا? إذا لم يكن اتصال الإنترنت الخاص بك آمنًا ، فهذا يعني أنه لا توجد عملية تسجيل دخول أو فحص خاص للوصول إلى الشبكة. هذا الافتقار إلى الأمان يجعلك وأي شخص آخر يستخدم الشبكة عرضة لمختلف التهديدات عبر الإنترنت وانتهاكات الخصوصية المحتملة.
8. ماذا يعني ذلك عندما تقول إن الإنترنت الخاص بك غير آمن? عندما تقول إن الإنترنت الخاص بك غير آمن ، فإنه يشير إلى عدم قدرة متصفحك على التحقق من شهادة SSL لموقع الويب الذي تحاول زيارته. هذا يعني أن موقع الويب قد لا يكون قد قام بتنفيذ تدابير أمان مناسبة ، مما يعرضك لمخاطر محتملة مثل تسرب البيانات أو العبث.
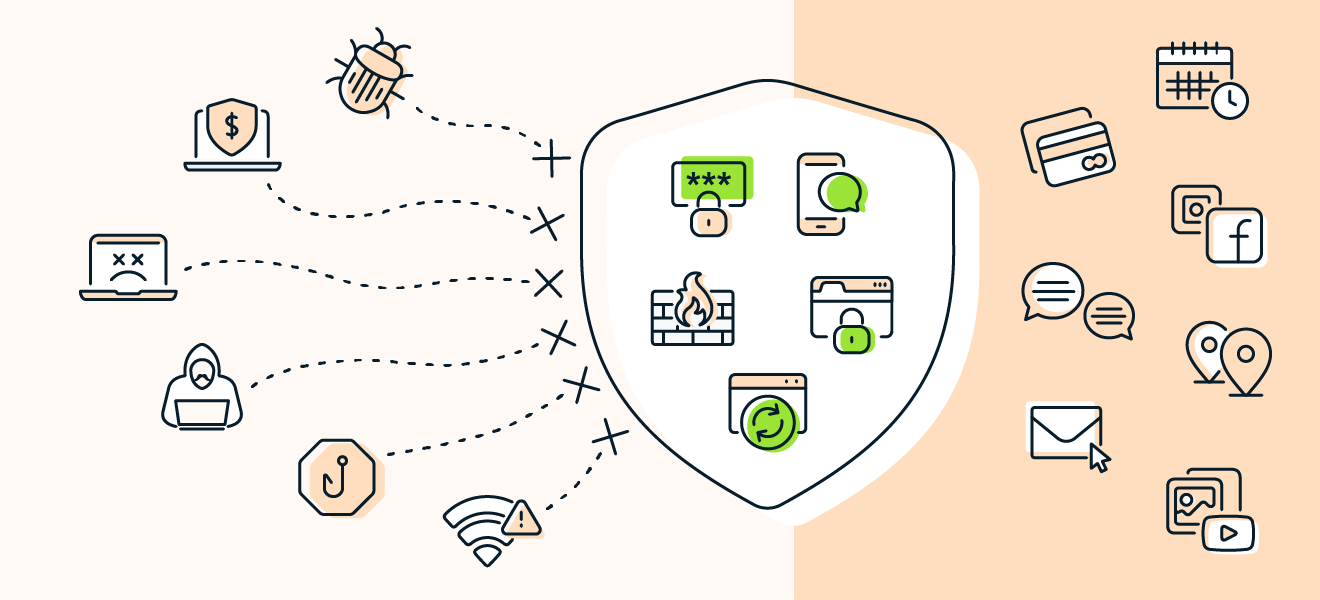
32 “الارتفاع =” 32 “] كيف أقوم بإعداد أمان الإنترنت
كيف يمكنني تأمين كلمات مرور الاتصال الخاصة بالإنترنت الخاصة بي.احتفظ بكل شيء.إعادة تسمية أجهزة التوجيه والشبكات.تشغيل التشفير.استخدم VPN.استخدام جدران الحماية متعددة.قم بإيقاف تشغيل إعداد WPS.
مخبأة
32 “الارتفاع =” 32 “] كيف أتحقق مما إذا كان الإنترنت آمنًا
تحوم المؤشر الخاص بك على اسم شبكة لعرض نافذة منبثقة يسرد نوع الأمان. إذا لم ينجح ذلك ، انقر بزر الماوس الأيمن على شبكة وحدد خصائص الاتصال. يتم عرض نوع الأمان الحالي في قائمة المنسدلة نوع الأمان.
32 “الارتفاع =” 32 “] كم هو أمان الإنترنت
مقارنة بين أفضل برنامج أمان الإنترنت في عام 2023
| مضاد للفيروسات | سعر البدء | جدار الحماية |
|---|---|---|
| 1.��norton 360 Deluxe | 49 دولار.99 / سنة | ✅ |
| 2.��bitdefender الأمن الممتاز | 49 دولار.99 / سنة | ✅ |
| 3.�� Totalav Total Security | 49 دولار.00 / سنة | ✅ |
| 4. McAfee الحماية الكلية | 39 دولار.99 / سنة | ✅ |
32 “الارتفاع =” 32 “] كيف يمكنني جعل WiFi أكثر أمانًا
كيفية حماية أمان الشبكة المنزلية الخاصة بك ، الاسم الافتراضي وكلمة المرور لشبكتك الرئيسية.الحد من الوصول إلى شبكتك اللاسلكية.إنشاء شبكة ضيف منزلي.قم بتشغيل تشفير شبكة WiFi.قم بتشغيل جدار حماية جهاز التوجيه الخاص بك.قم بإيقاف تشغيل شبكة WiFi عند مغادرتك للمنزل.قم بتحديث البرامج الثابتة لجهاز التوجيه الخاص بك.
32 “الارتفاع =” 32 “] هل يجب أن أقوم بتثبيت أمان على الإنترنت
مكافحة الفيروسات ضرورية حتى لو كنت على جهاز Mac أو Windows ، والذي يأتي مع مستوى من حماية الفيروسات المدمجة في. للحماية الكلية مع حماية نقطة النهاية واستجابةها ، وكتل ضد البرامج الضارة والبرامج التي يحتمل أن تكون غير مرغوب فيها ، من الأفضل تثبيت برنامج مكافحة الفيروسات الطرف الثالث.
32 “الارتفاع =” 32 “] كيف يمكنني إصلاح أي أمان على الإنترنت
إصلاح "لا الإنترنت ، مضمون" errordisable VPN الخاص بك.قم بتحديث تكوين Windows 10 IP.إعادة تعيين Winsock.تحقق من خصائص اتصال جهاز الكمبيوتر الخاص بك.تعطيل IPv6.تعيين خادم DNS جديد.قم بتحديث برنامج تشغيل جهاز الشبكة.قم بتشغيل الشبكة وإصلاحها في Windows 10.
32 “الارتفاع =” 32 “] ماذا يحدث إذا لم يكن الإنترنت آمنًا
هذا يعني أنه لا توجد عملية تسجيل دخول خاصة أو فحص للوصول إلى الشبكة ، مما يعني أنك وأي شخص آخر يمكنه استخدامه. ما يعنيه ذلك بالنسبة لك هو أنه لا يوجد ضمان للأمان أثناء استخدامك للشبكة (غير آمن = غير مضمون).
32 “الارتفاع =” 32 “] ماذا يعني ذلك عندما تقول إن الإنترنت الخاص بك غير آمن
هذا يعني أن متصفحك لا يمكنه التحقق من شهادة SSL لموقع الويب الذي تحاول زيارته. بمعنى آخر ، يعرض لك متصفحك هذه الرسالة عندما لا يكون متأكدًا مما إذا كان موقع الويب سيشفر بياناتك بشكل آمن.
32 “الارتفاع =” 32 “] هل من الأفضل دفع ثمن أمان الإنترنت
لذا…مدفوعة الأجر أو مجانًا على الرغم من أن العديد من تطبيقات مكافحة الفيروسات المجانية رائعة فيما يفعل. تعد أدوات الأمان الممتازة أكثر ملاءمة لمشهد تهديد الإنترنت اليوم – خاصة إذا لم تكن المستخدم الأكثر خبرة.
32 “الارتفاع =” 32 “] هل هناك أي أمان مجاني للإنترنت
آفاست مكافح فيروسات مجاني
Avast Free Antivirus هي واحدة من أفضل برامج حماية مكافحة الفيروسات هناك. بصرف النظر عن الحماية الممتازة لمكافحة الفيروسات ، فإن Avast Free Antivirus يمنحك أيضًا ماسح ضوئي لأمان الشبكة ، ومدير كلمات المرور ، وحماية المتصفح ، ومجموعة مذهلة من ميزات الأمان.
32 “الارتفاع =” 32 “] ماذا يحدث إذا كان Wi-Fi غير آمن
إذا تخطوا خطوة الأمان عند إعدادهم اللاسلكي ، فقد تظل شبكتهم مفتوحة. إذا حدث ذلك ، يمكن لأي شخص داخل نطاق الإشارة الانضمام إلى الشبكة والتنصت على نقل البيانات.
32 “الارتفاع =” 32 “] ما هي أقوى طريقة أمنية ل Wi-Fi
باعتباره أحدث بروتوكول تشفير لاسلكي ، فإن WPA3 هو الخيار الأكثر أمانًا. بعض APs اللاسلكية لا تدعم WPA3 ، ولكن. في هذه الحالة ، يكون الخيار الأفضل التالي هو WPA2 ، الذي يتم نشره على نطاق واسع في مساحة المؤسسة اليوم.
32 “الارتفاع =” 32 “] ما هو أفضل أمان للواي فاي في المنزل
عند الاختيار من بين بروتوكولات الأمان اللاسلكي WPA و WPA2 و WPA3. باعتباره أحدث بروتوكول تشفير لاسلكي ، فإن WPA3 هو الخيار الأكثر أمانًا.
32 “الارتفاع =” 32 “] ما نوع أمان الإنترنت الذي أحتاجه
الحفاظ على شبكة Wi-Fi آمنة
إذا كنت قلقًا بشأن دخول المتسللين إلى شبكتك ، فمن الجيد استخدام أفضل بروتوكول أمان يمكنك. يجب ألا يقلق مستخدمو WPA3 و WPA2 ، بينما يجب على مستخدمي WPA و WEP التفكير في الترقية.
32 “الارتفاع =” 32 “] ماذا يعني ذلك عندما يقول الإنترنت الخاص بي لا يوجد الإنترنت مضمون
تعني رسالة حالة “لا إنترنت ، مضمنة” ببساطة أنه على الرغم من أن اتصالك بجهاز التوجيه Wi-Fi جيد ومشفر بشكل كاف (“مضمون”) ، فأنت لا تتلقى أي بيانات.
32 “الارتفاع =” 32 “] ماذا يعني ذلك عندما لا يكون لدى Wi-Fi أمان
إذا حصلت على تحذير “اتصال Wi-Fi الخاص بك غير مضمون” ، فأنت متصل بشبكة لاسلكية غير محمية. المعلومات التي يتم نقلها من خلال هذه الشبكة لن يتم شفرها. هذا يعني أنه يمكن اعتراض تسجيلات الدخول وكلمات المرور والرسائل والمعلومات الحساسة الأخرى.
32 “الارتفاع =” 32 “] لماذا يقول Wi-Fi ليس آمنًا
قد ترى إشعارًا يخبرك أنك متصل بشبكة Wi-Fi غير آمنة لأنها تستخدم معيارًا أمانًا أقدم. على سبيل المثال ، يمكن أن يحدث هذا إذا قمت بالاتصال بشبكة Wi-Fi التي تستخدم WEP أو TKIP للأمان. هذه المعايير الأمنية أقدم ولها عيوب معروفة.
32 “الارتفاع =” 32 “] لماذا يستمر جهاز الكمبيوتر الخاص بي في قول أي الإنترنت مضمون
لماذا يقول جهازي “لا يوجد الإنترنت المضمون” أحد أكثر الأسباب شيوعًا لرؤية خطأ “عدم وجود إنترنت مضمون” هو أن جهازك غير متصل بشبكة لاسلكية. إذا كنت تستخدم كمبيوتر محمول أو كمبيوتر سطح المكتب ، فتأكد من تشغيل محول WiFi وأنك في نطاق شبكة WiFi.
32 “الارتفاع =” 32 “] كيف يمكنني إصلاح الإنترنت الخاص بي قائلاً لا يوجد الإنترنت مضمون
كيفية إصلاح الخطأ “لا إنترنت ، مضمون” على Windows 10solution #1: استخدم مستكترات الشبكة.الحل رقم 2: تحقق من VPN الخاص بك.الحل رقم 3: تحديث تكوين IP الخاص بك.الحل رقم 4: أداء إعادة تعيين Winsock.الحل رقم 5: إصلاح خصائص الاتصال.الحل رقم 6: تعطيل عنوان IPv6.الحل رقم 7: تحديث برنامج محول الشبكة.
32 “الارتفاع =” 32 “] لماذا كل موقع ويب أذهب لأقوله غير آمن
هذا بسبب مشكلة في شهادات الأمان ، وفي كثير من الأحيان ليست خطأ جهاز الكمبيوتر الخاص بك أو متصفح الويب الخاص بك على الإطلاق. هذه الشهادات هي ما تستخدمه مواقع الويب لإثبات أنها من يقولون إنها على الإنترنت ، وإذا اكتشف متصفحك مشكلة مع شهادة ، فسيصدر تحذيرًا.
32 “الارتفاع =” 32 “] هل نحتاج حقًا إلى أمان الإنترنت
يمكن أن يتأثر كل جهاز متصل بالإنترنت تقريبًا بالفيروسات ، سواء كان ذلك هاتفًا ذكيًا أو كمبيوترًا. يعد برنامج مكافحة الفيروسات ضروريًا في معظم الحالات ، وأفضل برامج مكافحة الفيروسات هي تلك التي يمكنها حماية أجهزة متعددة في نفس الوقت.
32 “الارتفاع =” 32 “] ما هو الفرق بين أمان الإنترنت ومكافحة الفيروسات
تحمي برامج مكافحة الفيروسات من برامج البرامج الضارة مثل الفيروسات والديدان والخيول طروادة وغيرها من التهديدات الخطرة. من ناحية أخرى ، يحمي جناح أمان الإنترنت النظام من برامج التجسس ، والتصيد ، والديدان ، والبريد العشوائي ، والفيروسات ، وتهديدات البرامج الضارة الأخرى.
32 “الارتفاع =” 32 “] هل أحتاج إلى أمان عبر الإنترنت مدفوع الأجر
إذا كنت تستخدم جهاز كمبيوتر Windows أو جهاز Android ، فيجب عليك بالتأكيد تثبيت أداة مضادة للفيروسات من طرف ثالث. يتحسن Microsoft Defender ، لكن الأمر لا يصل إلى أفضل المنافسين ، وحتى أفضل المنافسين المجانيين. و Google Play Protect غير فعالة.
32 “الارتفاع =” 32 “] هل من الآمن استخدام الإنترنت بدون مكافحة الفيروسات
بمجرد أن يكون على جهاز الكمبيوتر الخاص بك أو الكمبيوتر المحمول ، يمكن للبرامج الضارة سرقة بياناتك ، أو تشفيرها حتى لا تتمكن من الوصول إليها ، أو حتى محوها تمامًا. لهذا السبب ، من المهم أن تستخدم دائمًا برامج مكافحة الفيروسات ، ومواصلة تحديثها لحماية بياناتك وأجهزتك.
32 “الارتفاع =” 32 “] ما هو الخيار الأفضل للأمن اللاسلكي
WPA2 هو الجيل الثاني من معيار أمان الوصول إلى Wi-Fi ، وبالتالي فهو أكثر أمانًا من سابقتها ، WPA. من المحتمل أن يتضمن جهاز توجيه Wi-Fi خيارات بروتوكول أمان WPA و WPA2. عند تشغيل تشفير Wi-Fi على جهاز التوجيه الخاص بك ، اختر WPA2 للحصول على حماية Wi-Fi الأكثر أمانًا.