Γιατί ο φορητός υπολογιστής μου δεν ανιχνεύει τον σαρωτή μου?
Βήμα 1: Βεβαιωθείτε ότι ο σαρωτής ενεργοποιείται κατά τη διάρκεια της διαδικασίας.
Βήμα 2: Μεταβείτε στον πίνακα ελέγχου, επιλέξτε να δείτε με μεγάλα εικονίδια ή μικρά εικονίδια και, στη συνέχεια, επιλέξτε συσκευές και εκτυπωτές.
Βήμα 3: Κάντε κλικ στην επιλογή Προσθήκη συσκευής στο παράθυρο συσκευών και εκτυπωτών.
Βήμα 4: Περιμένετε να αρχίσετε να ψάχνετε για εκτυπωτές ή σαρωτές.
Γιατί ο σαρωτής μου δεν εμφανίζεται στον υπολογιστή?
Εάν τα Windows δεν αναγνωρίζουν τον σαρωτή σας, ίσως χρειαστεί να επανασυνδέσετε τα καλώδια. Επίσης, βεβαιωθείτε ότι τα καλώδια συνδέονται με τις σωστές θύρες και ότι κανένα από τα καλώδια δεν έχει φθαρεί. Εάν χρησιμοποιείτε ασύρματο σαρωτή, βεβαιωθείτε ότι είστε συνδεδεμένοι στο ίδιο δίκτυο WiFi με τον υπολογιστή σας.
Υπάρχει εφαρμογή σαρωτή για φορητό υπολογιστή?
Η εφαρμογή σάρωσης των Windows μπορεί να σας βοηθήσει να σαρώσετε φωτογραφίες ή έγγραφα και να τα αποθηκεύσετε στον υπολογιστή σας ως αρχεία JPEG, BITMAP ή PNG. Για περισσότερες πληροφορίες, ανατρέξτε στην ενότητα Εγκατάσταση και χρήση σαρωτή στα Windows.
Πού είναι το κουμπί σάρωσης στον φορητό υπολογιστή μου?
Κάντε κλικ στο κουμπί Έναρξη και πληκτρολογήστε “σάρωση.”Στη συνέχεια, κάντε κλικ στο” Windows Fax and Scan.«
Πώς μπορώ να αποκτήσω τον εκτυπωτή μου να αναγνωρίσει τον υπολογιστή μου για σάρωση?
Στο παράθυρο Ρυθμίσεις, μεταβείτε σε συσκευές> εκτυπωτές & σαρωτές. Κάτω από τους “Προσθέστε εκτυπωτές & Τμήμα σαρωτών “Επιλέξτε το κουμπί” Προσθήκη εκτυπωτή ή σαρωτή “. Περιμένετε τον υπολογιστή να βρει κοντινές συσκευές, και οι δύο συνδεδεμένες απευθείας στον υπολογιστή σας ή μέσω του δικτύου.
Γιατί λειτουργεί ο εκτυπωτής μου αλλά όχι ο σαρωτής?
Εάν ένα τείχος προστασίας στον υπολογιστή σας είναι ενεργό, μπορεί να απορρίπτει την απαραίτητη σύνδεση δικτύου που απαιτείται για το λογισμικό σάρωσης δικτύου για να λειτουργεί σωστά. Απενεργοποιήστε το τείχος προστασίας στον υπολογιστή σας και δοκιμάστε ξανά τη σάρωση του δικτύου. Αλλάξτε προσωρινά τις ρυθμίσεις τείχους προστασίας/ασφαλείας για να επιτρέψετε τη σύνδεση δικτύου.
Πώς μπορώ να κάνω τον υπολογιστή μου να αναγνωρίσει τον εκτυπωτή μου ως σαρωτή?
Προσθέστε έναν εκτυπωτή ή έναν σαρωτή στα Windows. Επιλέξτε Start> Ρυθμίσεις> Bluetooth & συσκευές> εκτυπωτές & σαρωτές. Δίπλα στο “Προσθήκη εκτυπωτή ή σαρωτή,” Επιλέξτε “Προσθήκη συσκευής.”Περιμένετε να βρείτε κοντινούς εκτυπωτές, στη συνέχεια, εντοπίστε αυτό που θέλετε να χρησιμοποιήσετε και επιλέξτε” Προσθήκη συσκευής.«
Πώς μπορώ να κάνω τον υπολογιστή μου να αναγνωρίσει τον σαρωτή HP μου?
Επισκεφθείτε τον ιστότοπο HP και κατεβάστε τα προγράμματα οδήγησης και λογισμικού ειδικά σχεδιασμένο για το μοντέλο HP Scanner. Εγκαταστήστε το λογισμικό λήψης και ακολουθήστε τις οδηγίες στην οθόνη για να ολοκληρώσετε τη διαδικασία αναγνώρισης.
Ερωτήσεις:
- Γιατί ο φορητός υπολογιστής μου δεν ανιχνεύει τον σαρωτή μου?
- Πώς μπορώ να κάνω τον σαρωτή μου να εμφανίζεται στον υπολογιστή μου?
- Υπάρχουν διαθέσιμες εφαρμογές σαρωτή για φορητό υπολογιστή?
- Πού μπορώ να βρω το κουμπί σάρωσης στον φορητό υπολογιστή μου?
- Πώς μπορώ να ρυθμίσω τον εκτυπωτή μου για σάρωση από τον υπολογιστή μου?
- Τι μπορώ να κάνω αν ο εκτυπωτής μου λειτουργεί, αλλά ο σαρωτής δεν το κάνει?
- Πώς μπορώ να κάνω τη λειτουργία του εκτυπωτή μου ως σαρωτή στον υπολογιστή μου?
- Τι πρέπει να κάνω αν ο υπολογιστής μου δεν αναγνωρίζει τον σαρωτή μου HP?
Ο φορητός υπολογιστής μπορεί να μην ανιχνεύει τον σαρωτή λόγω προβλήματος ισχύος ή προβλήματος συνδεσιμότητας. Βεβαιωθείτε ότι ο σαρωτής ενεργοποιείται και δοκιμάστε να επανασυνδέσετε τα καλώδια.
Ελέγξτε τις συνδέσεις καλωδίων και βεβαιωθείτε ότι ο σαρωτής είναι συνδεδεμένος στη σωστή θύρα. Εάν χρησιμοποιείτε ασύρματο σαρωτή, βεβαιωθείτε ότι συνδέεται με το ίδιο δίκτυο WiFi με τον υπολογιστή σας.
Ναι, η εφαρμογή Scan Windows είναι μια ενσωματωμένη εφαρμογή σαρωτή για υπολογιστές Windows. Σας επιτρέπει να σαρώσετε φωτογραφίες ή έγγραφα και να τις αποθηκεύσετε ως διαφορετικές μορφές αρχείων.
Το κουμπί σάρωσης μπορεί να βρεθεί στα Windows Fax και Scan Application. Για να αποκτήσετε πρόσβαση, κάντε κλικ στο κουμπί Έναρξη και πληκτρολογήστε “σάρωση” για να αναζητήσετε την εφαρμογή.
Στο παράθυρο Ρυθμίσεις, μεταβείτε στις συσκευές> εκτυπωτές & τμήμα σαρωτών. Κάντε κλικ στο κουμπί “Προσθήκη εκτυπωτή ή σαρωτή” για αναζήτηση και σύνδεση του εκτυπωτή σας για σάρωση.
Εάν ο εκτυπωτής λειτουργεί, αλλά ο σαρωτής δεν είναι, θα μπορούσε να οφείλεται σε ρυθμίσεις τείχους προστασίας που εμποδίζουν τη σύνδεση δικτύου που απαιτείται για τη σάρωση. Απενεργοποιήστε προσωρινά το τείχος προστασίας ή προσαρμόστε τις ρυθμίσεις για να επιτρέψετε τη σύνδεση δικτύου.
Για να χρησιμοποιήσετε τον εκτυπωτή σας ως σαρωτή, πρέπει να το προσθέσετε ως συσκευή στον υπολογιστή σας. Μεταβείτε στο Bluetooth & Τμήμα συσκευών στις ρυθμίσεις και επιλέξτε “Προσθήκη εκτυπωτή ή σαρωτή” για να συνδέσετε τον εκτυπωτή σας για σάρωση.
Εάν ο υπολογιστής σας δεν αναγνωρίζει τον σαρωτή HP, επισκεφτείτε τον επίσημο ιστότοπο HP και κατεβάστε τα απαραίτητα προγράμματα οδήγησης και λογισμικού για το συγκεκριμένο μοντέλο σαρωτή σας. Εγκαταστήστε το λογισμικό σύμφωνα με τις οδηγίες για να ενεργοποιήσετε την αναγνώριση.
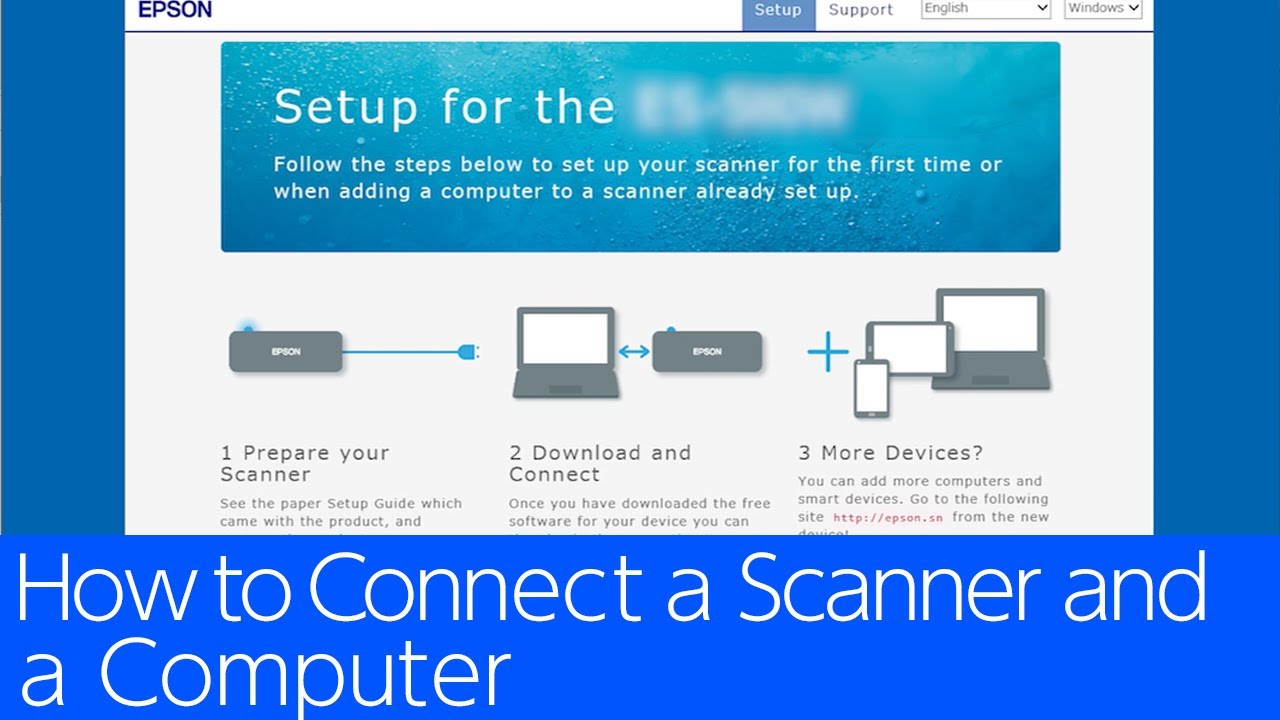
[WPREMARK PRESET_NAME = “chat_message_1_my” icon_show = “0” background_color = “#e0f3ff” padding_right = “30” padding_left = “30” border_radius = “30”] 32 “ύψος =” 32 “] Γιατί ο φορητός υπολογιστής μου δεν ανιχνεύει τον σαρωτή μου
Βήμα 1: Βεβαιωθείτε ότι ο σαρωτής είναι ενεργός κατά τη διάρκεια της διαδικασίας. Βήμα 2: Μεταβείτε στον πίνακα ελέγχου, επιλέξτε να δείτε με μεγάλα εικονίδια ή μικρά εικονίδια και, στη συνέχεια, επιλέξτε συσκευές και εκτυπωτές. Βήμα 3: Κάντε κλικ στην επιλογή Προσθήκη συσκευής στο παράθυρο συσκευών και εκτυπωτών. Βήμα 4: Και τότε θα αρχίσει να ψάχνει εκτυπωτές ή σαρωτές για εσάς.
Αποθηκευμένος
[/wpremark]
[WPREMARK PRESET_NAME = “chat_message_1_my” icon_show = “0” background_color = “#e0f3ff” padding_right = “30” padding_left = “30” border_radius = “30”] 32 “ύψος =” 32 “] Γιατί ο σαρωτής μου δεν εμφανίζεται στον υπολογιστή
Εάν τα Windows δεν αναγνωρίζουν τον σαρωτή σας, ίσως χρειαστεί να επανασυνδέσετε τα καλώδια. Επίσης, πρέπει να βεβαιωθείτε ότι τα καλώδια είναι συνδεδεμένα με τις σωστές θύρες και ότι κανένα από τα καλώδια δεν έχει φθαρεί. Εάν χρησιμοποιείτε ασύρματο σαρωτή, βεβαιωθείτε ότι είστε συνδεδεμένοι στο ίδιο δίκτυο WiFi με τον υπολογιστή σας.
[/wpremark]
[WPREMARK PRESET_NAME = “chat_message_1_my” icon_show = “0” background_color = “#e0f3ff” padding_right = “30” padding_left = “30” border_radius = “30”] 32 “ύψος =” 32 “] Υπάρχει εφαρμογή σαρωτή για φορητό υπολογιστή
Η εφαρμογή σάρωσης των Windows μπορεί να σας βοηθήσει να σαρώσετε φωτογραφίες ή έγγραφα και να τα αποθηκεύσετε στον υπολογιστή σας ως αρχεία JPEG, BITMAP ή PNG. Για περισσότερες πληροφορίες, ανατρέξτε στην ενότητα Εγκατάσταση και χρησιμοποιήστε έναν σαρωτή στα Windows.
[/wpremark]
[WPREMARK PRESET_NAME = “chat_message_1_my” icon_show = “0” background_color = “#e0f3ff” padding_right = “30” padding_left = “30” border_radius = “30”] 32 “ύψος =” 32 “] Πού είναι το κουμπί σάρωσης στον φορητό υπολογιστή μου
Κάντε κλικ στο κουμπί Έναρξη Ακριβώς εδώ αυτό το μπλε κουμπί εντάξει, οπότε κάντε κλικ και μετά πρόκειται να πληκτρολογήσετε σάρωση τύπου σάρωσης. Και τότε πρόκειται να κάνετε κλικ εδώ όπου λέει τα Windows Fax και Scan.
[/wpremark]
[WPREMARK PRESET_NAME = “chat_message_1_my” icon_show = “0” background_color = “#e0f3ff” padding_right = “30” padding_left = “30” border_radius = “30”] 32 “ύψος =” 32 “] Πώς μπορώ να αποκτήσω τον εκτυπωτή μου να αναγνωρίσει τον υπολογιστή μου για σάρωση
Στο παράθυρο Ρυθμίσεις, μεταβείτε σε συσκευές > Εκτυπωτές & σαρωτές. Κάτω από τους εκτυπωτές προσθήκης & Τμήμα σαρωτών, επιλέξτε το κουμπί Προσθήκη εκτυπωτή ή σαρωτή. Περιμένετε τον υπολογιστή καθώς προσπαθεί να βρει κοντινές συσκευές, και οι δύο συνδέονται απευθείας στον υπολογιστή σας ή μέσω του δικτύου.
[/wpremark]
[WPREMARK PRESET_NAME = “chat_message_1_my” icon_show = “0” background_color = “#e0f3ff” padding_right = “30” padding_left = “30” border_radius = “30”] 32 “ύψος =” 32 “] Γιατί λειτουργεί ο εκτυπωτής μου αλλά όχι σαρωτής
Εάν ένα τείχος προστασίας στον υπολογιστή σας είναι ενεργό, μπορεί να απορρίπτει την απαραίτητη σύνδεση δικτύου που απαιτείται για το λογισμικό σάρωσης δικτύου για να λειτουργεί σωστά. Απενεργοποιήστε το τείχος προστασίας στον υπολογιστή σας και δοκιμάστε ξανά τη σάρωση του δικτύου. Αλλάξτε προσωρινά τις ρυθμίσεις τείχους προστασίας/ασφαλείας για να επιτρέψετε τη σύνδεση δικτύου.
[/wpremark]
[WPREMARK PRESET_NAME = “chat_message_1_my” icon_show = “0” background_color = “#e0f3ff” padding_right = “30” padding_left = “30” border_radius = “30”] 32 “ύψος =” 32 “] Πώς μπορώ να κάνω τον υπολογιστή μου να αναγνωρίσει τον εκτυπωτή μου ως σαρωτή
Προσθέστε έναν εκτυπωτή ή έναν σαρωτή στο WindowsSelect Start > Ρυθμίσεις > Bluetooth & συσκευές > Εκτυπωτές & σαρωτές .Δίπλα για να προσθέσετε εκτυπωτή ή σαρωτή, επιλέξτε Προσθήκη συσκευής.Περιμένετε να βρείτε κοντινούς εκτυπωτές, στη συνέχεια, εντοπίστε αυτό που θέλετε να χρησιμοποιήσετε και επιλέξτε Προσθήκη συσκευής.
[/wpremark]
[WPREMARK PRESET_NAME = “chat_message_1_my” icon_show = “0” background_color = “#e0f3ff” padding_right = “30” padding_left = “30” border_radius = “30”] 32 “ύψος =” 32 “] Πώς μπορώ να κάνω τον υπολογιστή μου να αναγνωρίσει τον σαρωτή HP μου
Windows: Κατεβάστε το HP Print and Scan Doctor. MAC: Χρησιμοποιήστε τη διάγνωση & Διορθώστε το HP Smart.Εκτέλεση HPPSDR.Exe από την τοποθεσία λήψης στον υπολογιστή σας.Μόλις ανοίξει ο γιατρός HP και ο γιατρός σάρωσης, κάντε κλικ στο κουμπί Έναρξη και, στη συνέχεια, επιλέξτε τον εκτυπωτή σας. Εάν ο εκτυπωτής σας δεν αναφέρεται, ενεργοποιήστε τον και κάντε κλικ στο Retry.Κάντε κλικ στην επιλογή Επίλυση σάρωσης.
[/wpremark]
[WPREMARK PRESET_NAME = “chat_message_1_my” icon_show = “0” background_color = “#e0f3ff” padding_right = “30” padding_left = “30” border_radius = “30”] 32 “ύψος =” 32 “] Πώς μπορώ να σαρώσω από τον εκτυπωτή HP στον υπολογιστή μου
Κάντε κλικ στις συσκευές. Εκτυπωτές και σαρωτές. Κάντε κλικ στην επιλογή Προσθήκη εκτυπωτή ή σαρωτή. Θα πρέπει να εμφανιστεί η σειρά HP Dex Jet εδώ επιλέξτε το Προσθήκη εκτυπωτή. Έτσι μπορεί να χρειαστεί ένα λεπτό ή περισσότερο αφήστε τον εκτυπωτή
[/wpremark]
[WPREMARK PRESET_NAME = “chat_message_1_my” icon_show = “0” background_color = “#e0f3ff” padding_right = “30” padding_left = “30” border_radius = “30”] 32 “ύψος =” 32 “] Πού είναι ο σαρωτής σε φορητό υπολογιστή HP
Κάντε κλικ στο πλακίδιο σάρωσης στην αρχική οθόνη HP Smart App. Επιλέξτε μια επιλογή από την κορυφαία γραμμή μενού. Scanner: Τοποθετήστε το πρωτότυπο στο γυαλί σαρωτή εκτυπωτή ή στον αυτόματο τροφοδότη εγγράφων (ADF). Επιλέξτε Σάρωση Τύπου, Μέγεθος, Χρώμα και Ρυθμίσεις ανάλυσης και, στη συνέχεια, κάντε κλικ στην επιλογή Scan στην κάτω δεξιά γωνία.
[/wpremark]
[WPREMARK PRESET_NAME = “chat_message_1_my” icon_show = “0” background_color = “#e0f3ff” padding_right = “30” padding_left = “30” border_radius = “30”] 32 “ύψος =” 32 “] Πού είναι το κουμπί σάρωσης
Θέλω λοιπόν να δείξω πώς να σαρώσω ένα έγγραφο ένα Android ο ευκολότερος τρόπος για να το κάνετε είναι μέσω της εφαρμογής σας στο Google Drive. Έτσι θέλετε απλώς να ψάξετε για την εφαρμογή Google Drive που έχει το τρίγωνο με το πράσινο
[/wpremark]
[WPREMARK PRESET_NAME = “chat_message_1_my” icon_show = “0” background_color = “#e0f3ff” padding_right = “30” padding_left = “30” border_radius = “30”] 32 “ύψος =” 32 “] Πώς μπορώ να σαρώσω ένα έγγραφο από τον εκτυπωτή μου στον υπολογιστή μου
Για να σαρώσετε τη χρήση λογισμικού Fax και Scan Windows που είναι ενσωματωμένο στα Windows τοποθετήστε το έγγραφο ή τη φωτογραφία που θέλετε να σαρώσετε στο γυαλί σαρωτή ή στον αυτόματο τροφοδότη εγγράφων εάν είναι διαθέσιμο στο δικό σας
[/wpremark]
[WPREMARK PRESET_NAME = “chat_message_1_my” icon_show = “0” background_color = “#e0f3ff” padding_right = “30” padding_left = “30” border_radius = “30”] 32 “ύψος =” 32 “] Γιατί συνδέεται ο εκτυπωτής μου αλλά όχι ο σαρωτής μου
Ελέγξτε για μια ρύθμιση τείχους προστασίας στον υπολογιστή σας. Εάν ένα τείχος προστασίας στον υπολογιστή σας είναι ενεργό, μπορεί να απορρίπτει την απαραίτητη σύνδεση δικτύου που απαιτείται για το λογισμικό σάρωσης δικτύου για να λειτουργεί σωστά. Απενεργοποιήστε το τείχος προστασίας στον υπολογιστή σας και δοκιμάστε ξανά τη σάρωση του δικτύου.
[/wpremark]
[WPREMARK PRESET_NAME = “chat_message_1_my” icon_show = “0” background_color = “#e0f3ff” padding_right = “30” padding_left = “30” border_radius = “30”] 32 “ύψος =” 32 “] Πώς μπορώ να συνδέσω τον σαρωτή HP στον υπολογιστή μου
Μηχανή χρησιμοποιώντας ένα καλώδιο δεδομένων USB ή ένα δίκτυο Wi-Fi εάν ολοκληρωθεί το δίκτυο Wi-Fi ή η ασύρματη ρύθμιση, τότε πρέπει να προσθέσουμε τον εκτυπωτή εδώ και θα κάνουμε τη σάρωση τώρα να μεταβείτε στο φορητό υπολογιστή Windows 10 ή ένα
[/wpremark]
[WPREMARK PRESET_NAME = “chat_message_1_my” icon_show = “0” background_color = “#e0f3ff” padding_right = “30” padding_left = “30” border_radius = “30”] 32 “ύψος =” 32 “] Πώς μπορώ να ενεργοποιήσω τον εκτυπωτή μου να σαρώσει
Εδώ είναι ένας τρόπος για να το κάνετε χειροκίνητα.Επιλέξτε εκκίνηση > Ρυθμίσεις > συσκευές > Εκτυπωτές & σαρωτές ή χρησιμοποιήστε το παρακάτω κουμπί. Ανοίξτε τους εκτυπωτές & Ρυθμίσεις σαρωτών.Επιλέξτε Προσθήκη εκτυπωτή ή σαρωτή. Περιμένετε να βρείτε κοντινούς σαρωτές, στη συνέχεια επιλέξτε αυτό που θέλετε να χρησιμοποιήσετε και επιλέξτε Προσθήκη συσκευής.
[/wpremark]
[WPREMARK PRESET_NAME = “chat_message_1_my” icon_show = “0” background_color = “#e0f3ff” padding_right = “30” padding_left = “30” border_radius = “30”] 32 “ύψος =” 32 “] Πώς μπορώ να σαρώσω από τον εκτυπωτή HP στον φορητό υπολογιστή μου
Τοποθετήστε το έγγραφο ή τη φωτογραφία που θέλετε να σαρώσετε στο γυαλί σαρωτή ή τον αυτόματο τροφοδότη εγγράφων, εάν είναι διαθέσιμη, χρησιμοποιώντας τον βοηθό εκτυπωτή HP ή βοηθητικό πρόγραμμα σάρωσης HP. Μπορείτε να χρησιμοποιήσετε το λογισμικό που έρχεται
[/wpremark]
[WPREMARK PRESET_NAME = “chat_message_1_my” icon_show = “0” background_color = “#e0f3ff” padding_right = “30” padding_left = “30” border_radius = “30”] 32 “ύψος =” 32 “] Γιατί η HP Smart δεν ανιχνεύει τον σαρωτή μου
Ελέγξτε την κατάσταση σύνδεσης δικτύου στην εφαρμογή HP Smart
Επιβεβαιώστε ότι ο εκτυπωτής συνδέεται στο Διαδίκτυο και είναι έτοιμος στην εφαρμογή HP Smart. Ανοίξτε την εφαρμογή HP Smart, περιμένετε λίγα λεπτά για να συνδεθείτε στον εκτυπωτή στην εφαρμογή και στη συνέχεια να ελέγξετε την κατάσταση σύνδεσης δίπλα στο εικονίδιο του εκτυπωτή.
[/wpremark]
[WPREMARK PRESET_NAME = “chat_message_1_my” icon_show = “0” background_color = “#e0f3ff” padding_right = “30” padding_left = “30” border_radius = “30”] 32 “ύψος =” 32 “] Πώς μπορώ να ενεργοποιήσω τη σάρωση από τον εκτυπωτή στον υπολογιστή
Τι να γνωρίζετε τα παράθυρα, πηγαίνετε για να ξεκινήσετε > Σάρωση > Ρυθμίσεις > συσκευές> Εκτυπωτές & Σαρωτές.Στη συνέχεια, επιλέξτε έναν εκτυπωτή και επιλέξτε Διαχείριση > Ερευνητής > Ανοικτός ανιχνευτής > Σάρωση.Σε Mac, μεταβείτε στο μενού Apple > Επιλογές συστήματος > Εκτυπωτές & Σαρωτές. Επιλέξτε έναν εκτυπωτή και επιλέξτε σάρωση > Ανοικτός ανιχνευτής > Σάρωση.
[/wpremark]
[WPREMARK PRESET_NAME = “chat_message_1_my” icon_show = “0” background_color = “#e0f3ff” padding_right = “30” padding_left = “30” border_radius = “30”] 32 “ύψος =” 32 “] Πώς μπορώ να πάρω το φορητό υπολογιστή μου να σαρώσει από τον εκτυπωτή μου
Επιλέξτε εκκίνηση > Ρυθμίσεις > συσκευές > Εκτυπωτές & σαρωτές ή χρησιμοποιήστε το παρακάτω κουμπί. Επιλέξτε Προσθήκη εκτυπωτή ή σαρωτή. Περιμένετε να βρείτε κοντινούς σαρωτές, στη συνέχεια επιλέξτε αυτό που θέλετε να χρησιμοποιήσετε και επιλέξτε Προσθήκη συσκευής.
[/wpremark]
[WPREMARK PRESET_NAME = “chat_message_1_my” icon_show = “0” background_color = “#e0f3ff” padding_right = “30” padding_left = “30” border_radius = “30”] 32 “ύψος =” 32 “] Πώς μπορώ να εγκαταστήσω τον σαρωτή HP στον φορητό υπολογιστή μου
Εγκαταστήστε ή προσθέστε μια τοπική εκκίνηση ScanSelect > Ρυθμίσεις > συσκευές > Εκτυπωτές & σαρωτές ή χρησιμοποιήστε το παρακάτω κουμπί. Ανοίξτε τους εκτυπωτές & Ρυθμίσεις σαρωτών.Επιλέξτε Προσθήκη εκτυπωτή ή σαρωτή. Περιμένετε να βρείτε κοντινούς σαρωτές, στη συνέχεια επιλέξτε αυτό που θέλετε να χρησιμοποιήσετε και επιλέξτε Προσθήκη συσκευής.
[/wpremark]
[WPREMARK PRESET_NAME = “chat_message_1_my” icon_show = “0” background_color = “#e0f3ff” padding_right = “30” padding_left = “30” border_radius = “30”] 32 “ύψος =” 32 “] Πώς μπορώ να ρυθμίσω τον εκτυπωτή HP για να σαρώσω τον φορητό υπολογιστή μου
Κάντε κλικ στο πλακίδιο σάρωσης στην αρχική οθόνη HP Smart App. Επιλέξτε μια επιλογή από την κορυφαία γραμμή μενού. Scanner: Τοποθετήστε το πρωτότυπο στο γυαλί σαρωτή εκτυπωτή ή στον αυτόματο τροφοδότη εγγράφων (ADF). Επιλέξτε Σάρωση Τύπου, Μέγεθος, Χρώμα και Ρυθμίσεις ανάλυσης και, στη συνέχεια, κάντε κλικ στην επιλογή Scan στην κάτω δεξιά γωνία.
[/wpremark]
[WPREMARK PRESET_NAME = “chat_message_1_my” icon_show = “0” background_color = “#e0f3ff” padding_right = “30” padding_left = “30” border_radius = “30”] 32 “ύψος =” 32 “] Ποιο είναι το κλειδί συντόμευσης για σάρωση
Πατώντας το CTRL + ALT + S HOTKEY θα ξεκινήσει τώρα μια γρήγορη σάρωση Antivirus Security Windows Security. Ωστόσο, μην διαγράψετε τη συντόμευση γρήγορης σάρωσης.
[/wpremark]
[WPREMARK PRESET_NAME = “chat_message_1_my” icon_show = “0” background_color = “#e0f3ff” padding_right = “30” padding_left = “30” border_radius = “30”] 32 “ύψος =” 32 “] Πώς μπορώ να σαρώσω από τον εκτυπωτή μου στον υπολογιστή μου ασύρματα ασύρματα
Πριν μπορέσετε να σαρώσετε από το HP all-in-one. Πρέπει πρώτα να ενεργοποιήσετε και τα δύο all-in-one. Και τον υπολογιστή σας και βεβαιωθείτε ότι και τα δύο είναι συνδεδεμένα με το ασύρματο δίκτυό σας εάν δεν το έχετε ήδη
[/wpremark]
[WPREMARK PRESET_NAME = “chat_message_1_my” icon_show = “0” background_color = “#e0f3ff” padding_right = “30” padding_left = “30” border_radius = “30”] 32 “ύψος =” 32 “] Πώς μπορώ να κάνω τον σαρωτή μου να συνδεθεί στον υπολογιστή μου
Συνδέστε τον σαρωτή σας στον υπολογιστή σας με καλώδιο USB.
Χρησιμοποιώντας το καλώδιο USB που συνοδεύει τον σαρωτή σας, συνδέστε το σε μια ανοιχτή θύρα USB στον υπολογιστή σας. Εάν δεν διαθέτετε καλώδιο USB που ήρθε με τον σαρωτή σας, συνήθως οποιοδήποτε καλώδιο USB θα λειτουργήσει.
[/wpremark]
[WPREMARK PRESET_NAME = “chat_message_1_my” icon_show = “0” background_color = “#e0f3ff” padding_right = “30” padding_left = “30” border_radius = “30”] 32 “ύψος =” 32 “] Πώς μπορώ να εγκαταστήσω τον σαρωτή στον εκτυπωτή HP
Στα Windows, αναζητήστε και ανοίξτε προσθέστε έναν εκτυπωτή ή έναν σαρωτή . Κάντε κλικ στην επιλογή Προσθήκη εκτυπωτή ή σαρωτή και, στη συνέχεια, περιμένετε τα Windows να εντοπίσουν τους διαθέσιμους εκτυπωτές. Εάν βρεθεί ο εκτυπωτής σας, κάντε κλικ και, στη συνέχεια, κάντε κλικ στην επιλογή Προσθήκη συσκευής για να ολοκληρώσετε την εγκατάσταση του προγράμματος οδήγησης.
[/wpremark]
