Περίληψη:
1. Πώς μπορώ να σαρώσω κάτι στον υπολογιστή μου? Εάν κάνετε κλικ στο κουμπί “Εμφάνιση περισσότερων” στο μενού Apps Scan, μπορείτε να προσαρμόσετε πρόσθετες ρυθμίσεις για τη σάρωση σας, όπως ανάλυση.
2. Πώς μπορώ να σαρώσω ένα έγγραφο από τον εκτυπωτή μου στον υπολογιστή μου? Για να σαρώσετε χρησιμοποιώντας λογισμικό Fax και Scan Windows που είναι ενσωματωμένο στα Windows, τοποθετήστε το έγγραφο ή φωτογραφία στο γυαλί σαρωτή ή στον αυτόματο τροφοδοτικό εγγράφων, εάν είναι διαθέσιμη.
3. Πώς μπορώ να σαρώσω ένα έγγραφο? Ανοίξτε την εφαρμογή Google Drive, πατήστε “Προσθήκη” στο κάτω δεξιά και, στη συνέχεια, πατήστε “σάρωση.”Τραβήξτε μια φωτογραφία του εγγράφου, προσαρμόστε την περιοχή σάρωσης, δημιουργήστε έναν τίτλο και πατήστε” Αποθήκευση “για να αποθηκεύσετε το τελικό έγγραφο.
4. Πού βρίσκω σαρώσεις στον υπολογιστή μου? Κάντε κλικ στο κουμπί “Έναρξη”, επιλέξτε το όνομα χρήστη σας και βρείτε το φάκελο “My Scaned Images”. Εάν δεν βλέπετε αυτόν τον φάκελο, ελέγξτε το φάκελο “My Picturs”.
5. Πώς μπορώ να σαρώσω από τον εκτυπωτή HP στον υπολογιστή μου? Κάντε κλικ στο “Συσκευές”, τότε “εκτυπωτές και σαρωτές.”Κάντε κλικ στην επιλογή” Προσθήκη εκτυπωτή ή σαρωτή “, επιλέξτε τη σειρά HP Jet και προσθέστε τον εκτυπωτή.
6. Πώς μπορώ να σαρώσω ένα έγγραφο στον υπολογιστή μου ως PDF? Επιλέξτε Εργαλεία > Δημιουργία PDF > Ερευνητής > [Προεπιλογή εγγράφων]. Κάντε κλικ στην επιλογή “Σάρωση” και ακολουθήστε τυχόν προτροπές για πρόσθετες σελίδες. Κάντε κλικ στο “OK” όταν τελειώσετε.
7. Πώς μπορώ να σαρώσω ένα έγγραφο και στη συνέχεια να το στείλετε email? Σάρωση του εγγράφου, αποθηκεύστε το στον υπολογιστή σας, ανοίξτε τον λογαριασμό σας στο Gmail, κάντε κλικ στο κουμπί “Σύνθεση” για να δημιουργήσετε ένα νέο μήνυμα ηλεκτρονικού ταχυδρομείου, κάντε κλικ στο κουμπί “Επισήμανση” και επιλέξτε το σαρωμένο έγγραφο.
8. Πώς μπορώ να σαρώσω και να στείλω email σε ένα έγγραφο που σαρώσαμε? Σάρωση του εγγράφου, αποθηκεύστε το στον υπολογιστή σας, ανοίξτε τον λογαριασμό σας στο Gmail, κάντε κλικ στο κουμπί “Σύνθεση” για να δημιουργήσετε ένα νέο μήνυμα ηλεκτρονικού ταχυδρομείου, κάντε κλικ στο κουμπί “Επισήμανση” και επιλέξτε το σαρωμένο έγγραφο.
Ερωτήσεις:
- Πώς μπορώ να σαρώσω κάτι στον υπολογιστή μου? Για να σαρώσετε κάτι στον υπολογιστή σας, κάντε κλικ στο κουμπί “Εμφάνιση περισσότερων” στο μενού Apps Scan και προσαρμόστε τις πρόσθετες ρυθμίσεις για τη σάρωση σας, όπως ανάλυση.
- Πώς μπορώ να σαρώσω ένα έγγραφο από τον εκτυπωτή μου στον υπολογιστή μου? Για να σαρώσετε ένα έγγραφο από τον εκτυπωτή σας στον υπολογιστή σας, χρησιμοποιήστε το λογισμικό Fax και Scan Windows που είναι ενσωματωμένο στα Windows. Τοποθετήστε το έγγραφο ή τη φωτογραφία στο γυαλί σαρωτή ή στον αυτόματο τροφοδότη εγγράφων, εάν είναι διαθέσιμη.
- Πώς μπορώ να σαρώσω ένα έγγραφο? Για να σαρώσετε ένα έγγραφο, ανοίξτε την εφαρμογή Google Drive, πατήστε “Προσθήκη” στο κάτω δεξιά και, στη συνέχεια, πατήστε “σάρωση.”Τραβήξτε μια φωτογραφία του εγγράφου, προσαρμόστε την περιοχή σάρωσης, δημιουργήστε έναν τίτλο και αποθηκεύστε το τελικό έγγραφο.
- Πού βρίσκω σαρώσεις στον υπολογιστή μου? Για να βρείτε σαρώσεις στον υπολογιστή σας, κάντε κλικ στο κουμπί “Έναρξη”, επιλέξτε το όνομα χρήστη σας και βρείτε το φάκελο “Οι σαρωμένες εικόνες μου”. Εάν δεν βλέπετε αυτόν τον φάκελο, ελέγξτε το φάκελο “My Picturs”.
- Πώς μπορώ να σαρώσω από τον εκτυπωτή HP στον υπολογιστή μου? Για να σαρώσετε από τον εκτυπωτή HP στον υπολογιστή σας, κάντε κλικ στο “Συσκευές” και στη συνέχεια “εκτυπωτές και σαρωτές.”Κάντε κλικ στην επιλογή” Προσθήκη εκτυπωτή ή σαρωτή “, επιλέξτε τη σειρά HP Jet και προσθέστε τον εκτυπωτή.
- Πώς μπορώ να σαρώσω ένα έγγραφο στον υπολογιστή μου ως PDF? Για να σαρώσετε ένα έγγραφο στον υπολογιστή σας ως PDF, επιλέξτε Εργαλεία > Δημιουργία PDF > Ερευνητής > [Προεπιλογή εγγράφων]. Κάντε κλικ στην επιλογή “Σάρωση” και ακολουθήστε τυχόν προτροπές για πρόσθετες σελίδες. Κάντε κλικ στο “OK” όταν τελειώσετε.
- Πώς μπορώ να σαρώσω ένα έγγραφο και στη συνέχεια να το στείλετε email? Για να σαρώσετε ένα έγγραφο, στη συνέχεια, στείλτε το email, πρώτα σαρώστε το έγγραφο χρησιμοποιώντας μια συσκευή σάρωσης και αποθηκεύστε το στον υπολογιστή σας. Στη συνέχεια, ανοίξτε τον λογαριασμό σας στο Gmail με το πρόγραμμα περιήγησης ιστού ή την εφαρμογή ηλεκτρονικού ταχυδρομείου, κάντε κλικ στο κουμπί “Compose” για να δημιουργήσετε ένα νέο μήνυμα ηλεκτρονικού ταχυδρομείου, κάντε κλικ στο κουμπί “Επιστήμη” (The PaperClip) και επιλέξτε το σαρωμένο έγγραφο από τον υπολογιστή σας ή το κινητό.
- Πώς μπορώ να σαρώσω και να στείλω email σε ένα έγγραφο που σαρώσαμε? Για να σαρώσετε και να στείλετε email σε ένα έγγραφο που σαρώσατε, πρώτα σαρώστε το έγγραφο χρησιμοποιώντας μια συσκευή σάρωσης και αποθηκεύστε το στον υπολογιστή σας. Στη συνέχεια, ανοίξτε τον λογαριασμό σας στο Gmail με το πρόγραμμα περιήγησης ιστού ή την εφαρμογή ηλεκτρονικού ταχυδρομείου, κάντε κλικ στο κουμπί “Compose” για να δημιουργήσετε ένα νέο μήνυμα ηλεκτρονικού ταχυδρομείου, κάντε κλικ στο κουμπί “Επιστήμη” (The PaperClip) και επιλέξτε το σαρωμένο έγγραφο από τον υπολογιστή σας ή το κινητό.
- Μπορώ να προσαρμόσω τις ρυθμίσεις για σάρωση? Ναι, μπορείτε να προσαρμόσετε τις ρυθμίσεις για σάρωση κάνοντας κλικ στο κουμπί “Εμφάνιση περισσότερων” στο μενού Scan Apps. Αυτό θα σας επιτρέψει να προσαρμόσετε τις ρυθμίσεις όπως η ανάλυση.
- Τι γίνεται αν δεν βλέπω το φάκελο “Οι σαρωμένες εικόνες μου” στον υπολογιστή μου? Εάν δεν βλέπετε το φάκελο “Οι σαρωμένες εικόνες μου” στον υπολογιστή σας, μπορείτε να ελέγξετε το φάκελο “My Picturs”. Εάν δεν υπάρχει ακόμα εκεί, βεβαιωθείτε ότι το λογισμικό σάρωσης που χρησιμοποιείτε έχει οριστεί για να αποθηκεύσετε σαρωμένα αρχεία στη σωστή τοποθεσία.
- Τι γίνεται αν δεν μπορώ να προσθέσω τον εκτυπωτή HP στον υπολογιστή μου για σάρωση? Εάν δεν μπορείτε να προσθέσετε τον εκτυπωτή HP στον υπολογιστή σας για σάρωση, βεβαιωθείτε ότι ο εκτυπωτής είναι συνδεδεμένος στον υπολογιστή σας και ενεργοποιείται. Μπορείτε επίσης να δοκιμάσετε την επανεκκίνηση του υπολογιστή σας και του εκτυπωτή για να δείτε αν αυτό επιλύει το πρόβλημα.
- Υπάρχει τρόπος να σαρώσετε πολλαπλές σελίδες σε ένα έγγραφο PDF? Ναι, κατά τη σάρωση ενός εγγράφου στο PDF, μπορείτε να σαρώσετε πολλαπλές σελίδες ακολουθώντας τυχόν προτροπές για πρόσθετες σελίδες. Αυτό θα σας επιτρέψει να σαρώσετε όλες τις σελίδες σε ένα έγγραφο PDF.
- Μπορώ να σαρώσω ένα έγγραφο χρησιμοποιώντας το τηλέφωνό μου? Ναι, μπορείτε να σαρώσετε ένα έγγραφο χρησιμοποιώντας το τηλέφωνό σας χρησιμοποιώντας εφαρμογές όπως το Google Drive, το οποίο σας επιτρέπει να τραβήξετε μια φωτογραφία του εγγράφου και να το αποθηκεύσετε ως σαρωμένο έγγραφο.
- Πώς μπορώ να διασφαλίσω την ποιότητα του σαρωμένου εγγράφου? Για να διασφαλίσετε την ποιότητα του σαρωμένου εγγράφου, βεβαιωθείτε ότι το έγγραφο είναι τοποθετημένο επίπεδη στο γυαλί σαρωτή ή στον αυτόματο τροφοδοτικό εγγράφων, εάν είναι διαθέσιμος. Επίσης, προσαρμόστε την περιοχή σάρωσης για να συμπεριλάβετε μόνο τα σχετικά τμήματα του εγγράφου και επιλέξτε μια κατάλληλη ανάλυση για σάρωση.
- Ποιες μορφές μπορώ να αποθηκεύσω ένα σαρωμένο έγγραφο στο? Μπορείτε να αποθηκεύσετε ένα σαρωμένο έγγραφο σε διάφορες μορφές, όπως PDF, JPEG, PNG ή TIFF, ανάλογα με το λογισμικό σάρωσης ή την εφαρμογή που χρησιμοποιείτε. Βεβαιωθείτε ότι έχετε επιλέξει την επιθυμητή μορφή πριν αποθηκεύσετε το σαρωμένο έγγραφο.
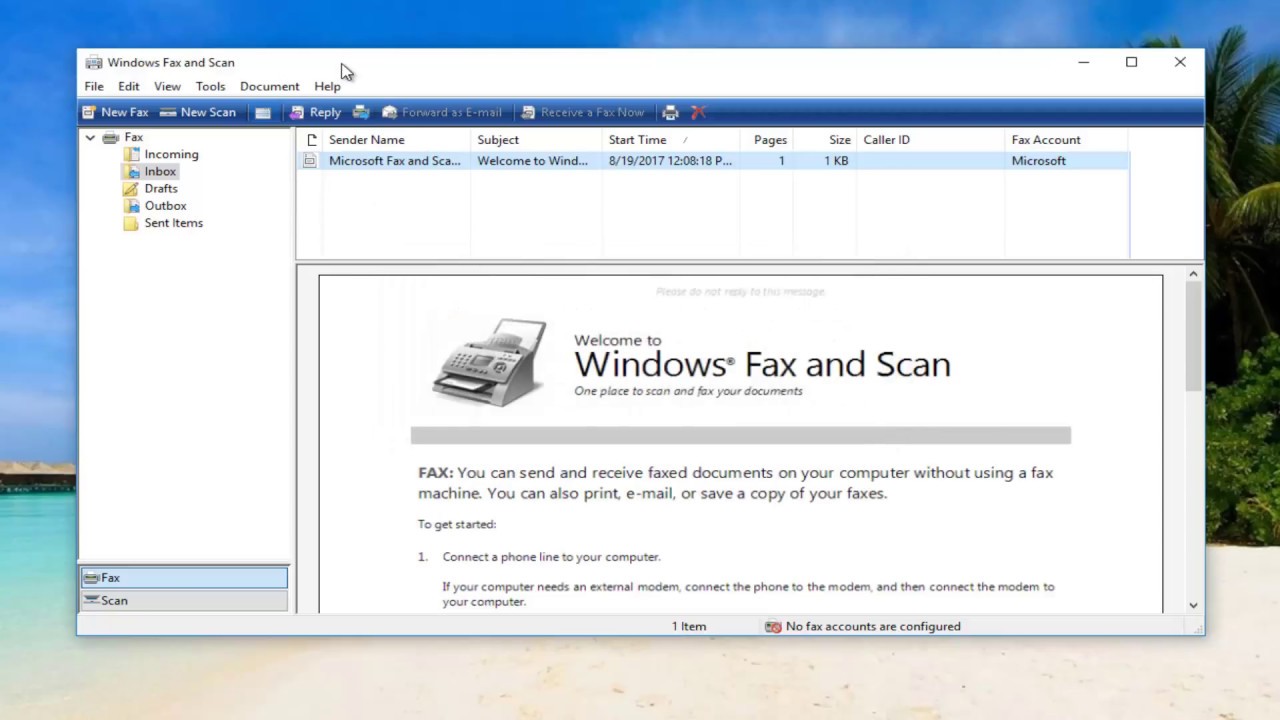
[WPREMARK PRESET_NAME = “chat_message_1_my” icon_show = “0” background_color = “#e0f3ff” padding_right = “30” padding_left = “30” border_radius = “30”] 32 “ύψος =” 32 “] Πώς μπορώ να σαρώσω κάτι στον υπολογιστή μου
Εάν κάνετε κλικ στο κουμπί Εμφάνιση περισσότερων στο μενού Εφαρμογές σάρωσης. Μπορείτε να προσαρμόσετε πρόσθετες ρυθμίσεις για τη σάρωση σας. Όπως η επίλυση.
[/wpremark]
[WPREMARK PRESET_NAME = “chat_message_1_my” icon_show = “0” background_color = “#e0f3ff” padding_right = “30” padding_left = “30” border_radius = “30”] 32 “ύψος =” 32 “] Πώς μπορώ να σαρώσω ένα έγγραφο από τον εκτυπωτή μου στον υπολογιστή μου
Για να σαρώσετε τη χρήση λογισμικού Fax και Scan Windows που είναι ενσωματωμένο στα Windows τοποθετήστε το έγγραφο ή τη φωτογραφία που θέλετε να σαρώσετε στο γυαλί σαρωτή ή στον αυτόματο τροφοδότη εγγράφων εάν είναι διαθέσιμο στο δικό σας
[/wpremark]
[WPREMARK PRESET_NAME = “chat_message_1_my” icon_show = “0” background_color = “#e0f3ff” padding_right = “30” padding_left = “30” border_radius = “30”] 32 “ύψος =” 32 “] Πώς μπορώ να σαρώσω ένα έγγραφο
Σάρωση ενός εγγράφου Open Η εφαρμογή Google Drive .Στο κάτω δεξιά, πατήστε Προσθήκη .Πατήστε σάρωση .Τραβήξτε μια φωτογραφία του εγγράφου που θέλετε να σαρώσετε. Ρυθμίστε την περιοχή σάρωσης: Πατήστε καλλιέργεια .Δημιουργήστε τον δικό σας τίτλο ή επιλέξτε έναν προτεινόμενο τίτλο. Οι προτεινόμενοι τίτλοι είναι διαθέσιμοι μόνο στις Ηνωμένες Πολιτείες.Για να αποθηκεύσετε το τελικό έγγραφο, πατήστε Αποθήκευση .
[/wpremark]
[WPREMARK PRESET_NAME = “chat_message_1_my” icon_show = “0” background_color = “#e0f3ff” padding_right = “30” padding_left = “30” border_radius = “30”] 32 “ύψος =” 32 “] Πού βρίσκω σαρώσεις στον υπολογιστή μου
Κάνε κλικ στο "Αρχή" κουμπί του "Παράθυρα." Επιλέξτε το όνομα χρήστη σας Βρείτε το "Οι σαρωμένες εικόνες μου" ντοσιέ. Τα περισσότερα προγράμματα θα δημιουργήσουν αυτόν τον κατάλογο ως την προεπιλεγμένη τοποθεσία για να αποθηκεύσετε τα αρχεία. Εάν δεν βλέπετε αυτόν τον φάκελο, ελέγξτε το "Οι εικόνες μου" ντοσιέ.
[/wpremark]
[WPREMARK PRESET_NAME = “chat_message_1_my” icon_show = “0” background_color = “#e0f3ff” padding_right = “30” padding_left = “30” border_radius = “30”] 32 “ύψος =” 32 “] Πώς μπορώ να σαρώσω από τον εκτυπωτή HP στον υπολογιστή μου
Κάντε κλικ στις συσκευές. Εκτυπωτές και σαρωτές. Κάντε κλικ στην επιλογή Προσθήκη εκτυπωτή ή σαρωτή. Θα πρέπει να εμφανιστεί η σειρά HP Dex Jet εδώ επιλέξτε το Προσθήκη εκτυπωτή. Έτσι μπορεί να χρειαστεί ένα λεπτό ή περισσότερο αφήστε τον εκτυπωτή
[/wpremark]
[WPREMARK PRESET_NAME = “chat_message_1_my” icon_show = “0” background_color = “#e0f3ff” padding_right = “30” padding_left = “30” border_radius = “30”] 32 “ύψος =” 32 “] Πώς μπορώ να σαρώσω ένα έγγραφο στον υπολογιστή μου ως PDF
Σάρωση ενός εγγράφου χαρτιού στο PDF χρησιμοποιώντας μια προκαθορισμένη (Windows) Επιλέξτε Εργαλεία > Δημιουργία PDF > Ερευνητής > [Προεπιλογή εγγράφων]. ΣΗΜΕΙΩΣΗ: Κάντε κλικ στην επιλογή σάρωση.Εάν σας ζητηθεί να σαρώσετε περισσότερες σελίδες, επιλέξτε σάρωση περισσότερες σελίδες, σαρώστε τις πλευρές αντίστροφης σάρωσης ή ολοκληρώστε τη σάρωση και κάντε κλικ στο OK.
[/wpremark]
[WPREMARK PRESET_NAME = “chat_message_1_my” icon_show = “0” background_color = “#e0f3ff” padding_right = “30” padding_left = “30” border_radius = “30”] 32 “ύψος =” 32 “] Πώς μπορώ να σαρώσω ένα έγγραφο και στη συνέχεια να το στείλετε email
Μέσω του Gmailscan το έγγραφο χρησιμοποιώντας μια συσκευή σάρωσης.Αποθηκεύστε το σαρωμένο έγγραφο στον υπολογιστή σας.Ανοίξτε τον λογαριασμό σας στο Gmail με το πρόγραμμα περιήγησης ιστού ή την εφαρμογή email σας.Κάντε κλικ στο κουμπί Compose για να δημιουργήσετε ένα νέο email.Κάντε κλικ στο κουμπί Attach (The PaperClip) και επιλέξτε το σαρωμένο έγγραφο από τον υπολογιστή ή το κινητό σας.
[/wpremark]
[WPREMARK PRESET_NAME = “chat_message_1_my” icon_show = “0” background_color = “#e0f3ff” padding_right = “30” padding_left = “30” border_radius = “30”] 32 “ύψος =” 32 “] Πώς μπορώ να σαρώσω και να στείλω email σε ένα έγγραφο που σαρώσαμε
Μέσω του Gmailscan το έγγραφο χρησιμοποιώντας μια συσκευή σάρωσης.Αποθηκεύστε το σαρωμένο έγγραφο στον υπολογιστή σας.Ανοίξτε τον λογαριασμό σας στο Gmail με το πρόγραμμα περιήγησης ιστού ή την εφαρμογή email σας.Κάντε κλικ στο κουμπί Compose για να δημιουργήσετε ένα νέο email.Κάντε κλικ στο κουμπί Attach (The PaperClip) και επιλέξτε το σαρωμένο έγγραφο από τον υπολογιστή ή το κινητό σας.
[/wpremark]
[WPREMARK PRESET_NAME = “chat_message_1_my” icon_show = “0” background_color = “#e0f3ff” padding_right = “30” padding_left = “30” border_radius = “30”] 32 “ύψος =” 32 “] Μπορώ να τραβήξω μια φωτογραφία ενός εγγράφου αντί να το σαρώσω
Έγγραφα σάρωσης, φύλλα εργασίας, εφαρμογές ή άλλα κομμάτια χαρτιού για προσωπικούς, σχολικούς ή εργασιακούς λόγους χρησιμοποιώντας μία από αυτές τις επιλογές. Χρησιμοποιήστε την ενσωματωμένη κάμερα τηλεφώνου ή tablet για να τραβήξετε μια φωτογραφία του εγγράφου σας. Στη συνέχεια, επισυνάψτε τη φωτογραφία στο email σας. Αυτή η επιλογή μετατρέπει την κινητή συσκευή ή το tablet σας σε σαρωτή εγγράφων.
[/wpremark]
[WPREMARK PRESET_NAME = “chat_message_1_my” icon_show = “0” background_color = “#e0f3ff” padding_right = “30” padding_left = “30” border_radius = “30”] 32 “ύψος =” 32 “] Πώς μπορώ να ανοίξω σαρωτή στα Windows
Γεια σου παιδιά είναι AJ και σε αυτό το βίντεο θα σας περπατήσω με το πώς να σαρώσετε ένα έγγραφο ή φωτογραφία στα Windows 10 είναι αρκετά γρήγορο και εύκολο, οπότε ας πηδήξουμε στην επιφάνεια εργασίας σας που θέλετε να επιλέξετε
[/wpremark]
[WPREMARK PRESET_NAME = “chat_message_1_my” icon_show = “0” background_color = “#e0f3ff” padding_right = “30” padding_left = “30” border_radius = “30”] 32 “ύψος =” 32 “] Πώς μπορώ να σαρώσω και να στείλω email σε ένα έγγραφο στον εκτυπωτή HP μου
Σάρωση και αποστολή εργασιών σε διεύθυνση ηλεκτρονικού ταχυδρομείου ή πολλαπλές διευθύνσεις ηλεκτρονικού ταχυδρομείου από τον πίνακα ελέγχου του HP Enterprise MFP. Ή καπάκι και τοποθετήστε το έγγραφο ή τη φωτογραφία που θέλετε να σαρώσετε την πλευρά εκτύπωσης προς τα κάτω στο
[/wpremark]
[WPREMARK PRESET_NAME = “chat_message_1_my” icon_show = “0” background_color = “#e0f3ff” padding_right = “30” padding_left = “30” border_radius = “30”] 32 “ύψος =” 32 “] Πώς μπορώ να σαρώσω στην HP μου χωρίς την εφαρμογή
Ανοίξτε το αγαπημένο σας πρόγραμμα περιήγησης > Τύπος / Εισαγάγετε τη διεύθυνση IP του εκτυπωτή στη γραμμή URL / διευθύνσεων.Σάρωση > Ιστιοσανίδα.Ρυθμίστε το webscan όπως το θέλετε – για παράδειγμα, ρυθμίστε την πηγή στο ADF.Κάντε κλικ στην επιλογή START SCAN για να σαρώσετε το έγγραφό σας / την εικόνα σας χρησιμοποιώντας το WebScan.Αφού ολοκληρωθεί η σάρωση, αποθηκεύστε τη σάρωση στον υπολογιστή σας.
[/wpremark]
[WPREMARK PRESET_NAME = “chat_message_1_my” icon_show = “0” background_color = “#e0f3ff” padding_right = “30” padding_left = “30” border_radius = “30”] 32 “ύψος =” 32 “] Μπορώ να σαρώσω ένα έγγραφο και να το μετατρέψω σε PDF
Το Adobe Scan είναι μια εφαρμογή για κινητά για συσκευές iPhone, iPad και Android που μπορούν να χρησιμοποιηθούν για τη σάρωση των εγγράφων σε μορφή PDF χρησιμοποιώντας την κάμερά σας. Μπορείτε να κατεβάσετε δωρεάν το Adobe Scan από το Google Play Store στο Android ή στο App Store στο iPhone και το iPad.
[/wpremark]
[WPREMARK PRESET_NAME = “chat_message_1_my” icon_show = “0” background_color = “#e0f3ff” padding_right = “30” padding_left = “30” border_radius = “30”] 32 “ύψος =” 32 “] Πώς μπορώ να σαρώσω ένα έγγραφο και να στείλω ως PDF σε ένα email
Καλωσορίστε όλους θα ήθελα να σας δείξω πώς να σαρώσετε έγγραφα στο iPhone σας ως PDF. Και μετά στείλτε αυτά τα έγγραφα μέσω του email σας. Έτσι, αυτό που θέλετε να κάνετε είναι να ανοίξετε τις σημειώσεις. Εφαρμογή. Και απλά
[/wpremark]
[WPREMARK PRESET_NAME = “chat_message_1_my” icon_show = “0” background_color = “#e0f3ff” padding_right = “30” padding_left = “30” border_radius = “30”] 32 “ύψος =” 32 “] Πώς μπορώ να σαρώσω ένα έγγραφο και να το στείλω ως pdf ως pdf
Έτσι, αυτό που θέλετε να κάνετε είναι να ανοίξετε τις σημειώσεις. Εφαρμογή. Και απλά θέλετε να δημιουργήσετε μια ολοκαίνουργια σημείωση απλά πατώντας το κουμπί Δημιουργία εδώ. Και τότε θέλετε απλώς να ενεργοποιήσετε το πληκτρολόγιο.
[/wpremark]
[WPREMARK PRESET_NAME = “chat_message_1_my” icon_show = “0” background_color = “#e0f3ff” padding_right = “30” padding_left = “30” border_radius = “30”] 32 “ύψος =” 32 “] Πώς μπορώ να σαρώσω από τον εκτυπωτή HP μου στο email μου
Σάρωση για email χρησιμοποιώντας τον ενσωματωμένο διακομιστή ιστού HP (EWS) Λήψη της διεύθυνσης IP του εκτυπωτή από τον πίνακα ελέγχου εκτυπωτή.Εισαγάγετε αυτήν τη διεύθυνση στη γραμμή διευθύνσεων του προγράμματος περιήγησης Web.πατήστε Enter.Κάντε κλικ στην επιλογή Σάρωση για email στην αρχική σελίδα EWS.Ρυθμίστε τα επιλεγμένα προφίλ ηλεκτρονικού ταχυδρομείου σας ώστε να ταιριάζουν με τους λογαριασμούς email σας, επιλέξτε τη σάρωση και, στη συνέχεια, σαρώστε στο email.
[/wpremark]
[WPREMARK PRESET_NAME = “chat_message_1_my” icon_show = “0” background_color = “#e0f3ff” padding_right = “30” padding_left = “30” border_radius = “30”] 32 “ύψος =” 32 “] Πώς μπορώ να σαρώσω ένα έγγραφο και να το επισυνάψω σε ένα email
Το Gmail χρησιμοποιεί μια μέθοδο μεταφοράς και πτώσης για την προσθήκη σαρωμένων εγγράφων σε μηνύματα ηλεκτρονικού ταχυδρομείου. Το μόνο που χρειάζεται να κάνετε είναι να επιλέξετε το έγγραφο ή τα έγγραφα που θέλετε να επισυνάψετε και στη συνέχεια να τα σύρετε στο σώμα του μηνύματος ηλεκτρονικού ταχυδρομείου που στέλνετε. Τα έγγραφα θα εμφανιστούν ως συνημμένο, ενώ οι φωτογραφίες θα ενσωματωθούν απευθείας στο σώμα του ηλεκτρονικού ταχυδρομείου.
[/wpremark]
[WPREMARK PRESET_NAME = “chat_message_1_my” icon_show = “0” background_color = “#e0f3ff” padding_right = “30” padding_left = “30” border_radius = “30”] 32 “ύψος =” 32 “] Στέλνει μια φωτογραφία ενός εγγράφου το ίδιο με τη σάρωση
Με την κάμερα του τηλεφώνου σας, θα πρέπει να καλλιεργήσετε την εικόνα που παίρνετε και ίσως να μην είστε σε θέση να καλλιεργήσετε ακριβώς εάν τα έγγραφα έρχονται σε ασυνήθιστη μορφή. Με σαρωτή, έγγραφα οποιουδήποτε μεγέθους περικοπούν αυτόματα, είτε πρόκειται για επαγγελματική κάρτα είτε για νομική σελίδα. Η ποιότητα της εικόνας του σαρωτή είναι ανώτερη γενικά.
[/wpremark]
[WPREMARK PRESET_NAME = “chat_message_1_my” icon_show = “0” background_color = “#e0f3ff” padding_right = “30” padding_left = “30” border_radius = “30”] 32 “ύψος =” 32 “] Πώς μπορώ να μετατρέψω μια φωτογραφία σε σάρωση PDF
Πώς να μετατρέψετε τα αρχεία JPG και τα σαρωμένα έγγραφα σε PDF: Ανοίξτε το αρχείο στο Acrobat.Κάντε κλικ στο εργαλείο Admance Scans στο δεξιό παράθυρο.Επιλέξτε το αρχείο που θέλετε να μετατρέψετε: Για να ξεκινήσετε, επιλέξτε “Επιλέξτε ένα αρχείο” και κάντε κλικ στο “Ξεκινήστε.”Επεξεργαστείτε το PDF σας: Κάντε κλικ στο εικονίδιο” Σωστά ύποπτα “(μεγεθυντικό φακό).Αποθήκευση ως νέο αρχείο PDF:
[/wpremark]
[WPREMARK PRESET_NAME = “chat_message_1_my” icon_show = “0” background_color = “#e0f3ff” padding_right = “30” padding_left = “30” border_radius = “30”] 32 “ύψος =” 32 “] Τα παράθυρα έχουν ενσωματωμένο σαρωτή
Η εφαρμογή σάρωσης των Windows μπορεί να σας βοηθήσει να σαρώσετε φωτογραφίες ή έγγραφα και να τα αποθηκεύσετε στον υπολογιστή σας ως αρχεία JPEG, BITMAP ή PNG.
[/wpremark]
[WPREMARK PRESET_NAME = “chat_message_1_my” icon_show = “0” background_color = “#e0f3ff” padding_right = “30” padding_left = “30” border_radius = “30”] 32 “ύψος =” 32 “] Πώς μπορώ να σαρώσω ένα έγγραφο και να το στείλω email
Πώς να σαρώσετε και να στείλετε email σε ένα έγγραφο στο Androidopen Google Rive στο τηλέφωνό σας Android · κάντε κλικ στο κουμπί + για να προσθέσετε ένα νέο έγγραφο · τραβήξτε μια φωτογραφία του εγγράφου που θέλετε να σαρώσετε. Επιβεβαιώστε τη μετατροπή των εικόνων σε ένα σαρωμένο PDF; Η εφαρμογή αλληλογραφίας σας (e.σολ. Yahoo, Gmail); Στείλτε το έγγραφο μέσω email.
[/wpremark]
[WPREMARK PRESET_NAME = “chat_message_1_my” icon_show = “0” background_color = “#e0f3ff” padding_right = “30” padding_left = “30” border_radius = “30”] 32 “ύψος =” 32 “] Πώς μπορώ να σαρώσω ένα έγγραφο και στη συνέχεια να το στείλω μέσω ηλεκτρονικού ταχυδρομείου σε κάποιον
Πώς μπορώ να σαρώσω από τον εκτυπωτή στο ηλεκτρονικό ταχυδρομείο.Σαρώστε το έγγραφό σας.Σώσε το.Αναζητήστε το έγγραφό σας.Κάντε δεξί κλικ σε αυτό.Επιλέξτε “Μοιραστείτε” και, στη συνέχεια, “Mail”.Συνθέστε το email σας.Στείλτε το email σας.
[/wpremark]
[WPREMARK PRESET_NAME = “chat_message_1_my” icon_show = “0” background_color = “#e0f3ff” padding_right = “30” padding_left = “30” border_radius = “30”] 32 “ύψος =” 32 “] Πώς μπορώ να σαρώσω ένα έγγραφο και να το στείλω μέσω email
Μέσω του Gmailscan το έγγραφο χρησιμοποιώντας μια συσκευή σάρωσης.Αποθηκεύστε το σαρωμένο έγγραφο στον υπολογιστή σας.Ανοίξτε τον λογαριασμό σας στο Gmail με το πρόγραμμα περιήγησης ιστού ή την εφαρμογή email σας.Κάντε κλικ στο κουμπί Compose για να δημιουργήσετε ένα νέο email.Κάντε κλικ στο κουμπί Attach (The PaperClip) και επιλέξτε το σαρωμένο έγγραφο από τον υπολογιστή ή το κινητό σας.
[/wpremark]
[WPREMARK PRESET_NAME = “chat_message_1_my” icon_show = “0” background_color = “#e0f3ff” padding_right = “30” padding_left = “30” border_radius = “30”] 32 “ύψος =” 32 “] Πώς μπορώ να ενεργοποιήσω τη σάρωση στον υπολογιστή μου HP
Αναζήτηση παραθύρων για το όνομα του μοντέλου εκτυπωτή και κάντε κλικ στο όνομα του εκτυπωτή στη λίστα των αποτελεσμάτων. Ανοίγει ο βοηθός εκτυπωτή HP. Κάντε κλικ στην επιλογή Ενέργειες σαρωτή και, στη συνέχεια, κάντε κλικ στο κουμπί Διαχείριση σάρωσης στον υπολογιστή. Κάντε κλικ στην επιλογή Ενεργοποίηση για να ενεργοποιήσετε την επιλογή σάρωσης στον υπολογιστή.
[/wpremark]
[WPREMARK PRESET_NAME = “chat_message_1_my” icon_show = “0” background_color = “#e0f3ff” padding_right = “30” padding_left = “30” border_radius = “30”] 32 “ύψος =” 32 “] Πρέπει να έχω λογαριασμό HP για σάρωση
Δεν χρειάζεται να συνδεθείτε στο λογαριασμό σας HP για σάρωση, παρόλο που μπορεί να σας ζητηθεί να το κάνετε αυτό.
[/wpremark]