απενεργοποιημένη ή κρυμμένη. Δείτε πώς μπορείτε να ελέγξετε:
1. Κάντε δεξί κλικ στο κουμπί Έναρξη και επιλέξτε Διαχείριση συσκευών.
2. Αναπτύξτε τις συσκευές απεικόνισης ή την κατηγορία κάμερας.
3. Εάν βλέπετε την κάμερα που αναφέρεται, κάντε δεξί κλικ σε αυτό και επιλέξτε Ενεργοποίηση.
4. Εάν η κάμερα δεν αναφέρεται, κάντε δεξί κλικ σε οποιαδήποτε κατηγορία συσκευής και επιλέξτε σάρωση για αλλαγές υλικού. Αυτό θα ανανεώσει το διαχειριστή συσκευών και ελπίζουμε να εντοπίσει την κάμερα.
5. Εάν η κάμερα εξακολουθεί να μην εμφανίζεται, είναι πιθανό ότι ο οδηγός για την κάμερα δεν έχει εγκατασταθεί. Μπορείτε να δοκιμάσετε τη λήψη και την εγκατάσταση του τελευταίου προγράμματος οδήγησης από τον ιστότοπο του κατασκευαστή.
[WPREMARK_ICON ICON = “quote-left-2-solid” width = “32” ύψος = “32”]?
Εάν η κάμερά σας δεν λειτουργεί στο φορητό υπολογιστή σας, εδώ είναι μερικά βήματα αντιμετώπισης προβλημάτων που μπορείτε να δοκιμάσετε:
1. Ελέγξτε εάν η κάμερα είναι φυσικά συνδεδεμένη με τον φορητό υπολογιστή σας. Βεβαιωθείτε ότι το καλώδιο είναι ασφαλώς συνδεδεμένο.
2. Επανεκκινήστε τον φορητό υπολογιστή σας. Μερικές φορές η επανεκκίνηση μπορεί να επιλύσει προσωρινά ζητήματα.
3. Ενημερώστε το πρόγραμμα οδήγησης κάμερας. Μεταβείτε στον ιστότοπο του κατασκευαστή και κατεβάστε το τελευταίο πρόγραμμα οδήγησης για την κάμερά σας. Εγκαταστήστε το και επανεκκινήστε το φορητό υπολογιστή σας.
4. Ελέγξτε εάν οι ρυθμίσεις απορρήτου της κάμερας εμποδίζουν την πρόσβαση. Μεταβείτε στις Ρυθμίσεις> Προστασία Προσωπικών Δεδομένων> Κάμερα και βεβαιωθείτε ότι η πρόσβαση της κάμερας είναι ενεργοποιημένη για τις εφαρμογές που θέλετε να χρησιμοποιήσετε.
5. Εκτελέστε το The Windows Αντιμετώπιση προβλημάτων. Μεταβείτε στις Ρυθμίσεις> Ενημέρωση & Ασφάλεια> Αντιμετώπιση προβλημάτων και επιλέξτε το Αντιμετώπιση Αντιμετώπισης κάμερας.
6. Ελέγξτε εάν η κάμερα λειτουργεί σε διαφορετική εφαρμογή. Μερικές φορές το ζήτημα μπορεί να είναι συγκεκριμένο σε μία εφαρμογή. Δοκιμάστε να χρησιμοποιήσετε την κάμερα με διαφορετική εφαρμογή για να δείτε αν λειτουργεί.
7. Εάν κανένα από τα παραπάνω βήματα δεν λειτουργεί, είναι πιθανό ότι μπορεί να υπάρχει πρόβλημα υλικού με την κάμερά σας. Σε αυτή την περίπτωση, ίσως χρειαστεί να επικοινωνήσετε με τον κατασκευαστή ή έναν επαγγελματία τεχνικό για περαιτέρω βοήθεια.
[WPREMARK_ICON ICON = “quote-left-2-solid” width = “32” ύψος = “32”] Πώς μπορώ να βελτιώσω την ποιότητα της κάμερας φορητού υπολογιστή μου?
Εάν θέλετε να βελτιώσετε την ποιότητα της φωτογραφικής μηχανής σας, εδώ είναι μερικές συμβουλές:
1. Καθαρίστε το φακό: Σκουπίστε το φακό της κάμερας με ένα μαλακό, χωρίς χνούδι για να αφαιρέσετε οποιαδήποτε σκόνη ή μουντζούρες που μπορεί να επηρεάζουν την ποιότητα της εικόνας.
2. Ρυθμίστε τον φωτισμό: Βεβαιωθείτε ότι έχετε καλό φωτισμό όταν χρησιμοποιείτε την κάμερα. Αποφύγετε τον ισχυρό οπίσθιο φωτισμό ή το άμεσο ηλιακό φως, καθώς μπορεί να προκαλέσει υπερέκθεση ή σκιές.
3. Ελέγξτε τις ρυθμίσεις της κάμερας: Ανάλογα με το λογισμικό της κάμερας, μπορεί να έχετε επιλογές για να ρυθμίσετε τις ρυθμίσεις όπως η φωτεινότητα, η αντίθεση και ο κορεσμός. Πειραματιστείτε με αυτές τις ρυθμίσεις για να βρείτε το καλύτερο υπόλοιπο για το περιβάλλον σας.
4. Χρησιμοποιήστε τον εξωτερικό φωτισμό: Εάν η ποιότητα της ενσωματωμένης κάμερας δεν επαρκεί, μπορείτε να εξετάσετε τη χρήση εξωτερικών πηγών φωτισμού όπως λάμπες γραφείου ή φώτα δακτυλίου για να βελτιώσετε τις συνθήκες φωτισμού.
5. Αναβαθμίστε το υλικό της κάμερας: Εάν δεν είστε ικανοποιημένοι με την ποιότητα της ενσωματωμένης φωτογραφικής μηχανής του φορητού υπολογιστή σας, μπορείτε να αγοράσετε μια εξωτερική κάμερα με υψηλότερη ανάλυση και καλύτερη ποιότητα εικόνας.
6. Χρησιμοποιήστε ένα τρίποδο ή περίπτερο: Χρησιμοποιώντας ένα τρίποδο ή περίπτερο μπορεί να βοηθήσει στη σταθεροποίηση της κάμερας και να μειώσει τη θολότητα ή το κούνημα. Αυτό είναι ιδιαίτερα χρήσιμο για βίντεο κλήσεις ή εγγραφή βίντεο.
Μπορώ να χρησιμοποιήσω την κάμερα τηλεφώνου μου ως κάμερα για το laptop μου?
Ναι, μπορείτε να χρησιμοποιήσετε την κάμερα του τηλεφώνου σας ως κάμερα για το φορητό υπολογιστή σας. Εδώ είναι:
1. Κατεβάστε μια εφαρμογή webcam στο τηλέφωνό σας. Υπάρχουν αρκετές διαθέσιμες εφαρμογές τόσο για συσκευές Android όσο και για iOS που μπορούν να μετατρέψουν το τηλέφωνό σας σε κάμερα. Μερικά δημοφιλή περιλαμβάνουν το Droidcam, το IVCAM και το Epoccam.
2. Εγκαταστήστε το λογισμικό συντροφιάς στον φορητό υπολογιστή σας. Οι περισσότερες εφαρμογές κάμερας σας απαιτούν να εγκαταστήσετε ένα λογισμικό συντροφιάς στο φορητό υπολογιστή σας για να δημιουργήσετε μια σύνδεση μεταξύ του τηλεφώνου σας και του φορητού υπολογιστή σας.
3. Συνδέστε το τηλέφωνό σας στον φορητό υπολογιστή σας. Βεβαιωθείτε ότι το τηλέφωνό σας και το φορητό υπολογιστή σας συνδέονται με το ίδιο δίκτυο Wi-Fi. Ανοίξτε την εφαρμογή κάμερας στο τηλέφωνό σας και το λογισμικό Companion στο φορητό υπολογιστή σας.
4. Ακολουθήστε τις οδηγίες στην οθόνη για να συνδυάσετε το τηλέφωνό σας με το φορητό υπολογιστή σας. Μόλις δημιουργηθεί η σύνδεση, η κάμερα τηλεφώνου σας θα λειτουργήσει ως κάμερα για το φορητό υπολογιστή σας.
5. Τώρα μπορείτε να χρησιμοποιήσετε την κάμερα τηλεφώνου για κλήσεις βίντεο, διαδικτυακές συναντήσεις ή οποιαδήποτε άλλη εφαρμογή που απαιτεί κάμερα κάμερας.
[WPREMARK_ICON ICON = “quote-left-2-solid” width = “32” Ύψος = “32”] Πώς μπορώ να απενεργοποιήσω την κάμερα στον φορητό υπολογιστή μου?
Εάν θέλετε να απενεργοποιήσετε την κάμερα στο φορητό υπολογιστή σας για λόγους απορρήτου ή ασφαλείας, εδώ μπορείτε να το κάνετε:
1. Πατήστε το πλήκτρο Windows + I για να ανοίξετε τις ρυθμίσεις.
2. Επιλέξτε την ιδιωτική ζωή.
3. Στην αριστερή πλαϊνή μπάρα, επιλέξτε κάμερα.
4. Κάτω από την ενότητα “Επιτρέψτε την πρόσβαση στην κάμερα σε αυτήν τη συσκευή”, αλλάξτε το διακόπτη για να απενεργοποιήσετε την πρόσβαση κάμερας για όλες τις εφαρμογές.
5. Μπορείτε επίσης να μετακινηθείτε προς τα κάτω στην ενότητα “Επιλέξτε ποιες εφαρμογές μπορούν να έχουν πρόσβαση στην κάμερά σας” και μεμονωμένα εναλλαγή από το διακόπτη για συγκεκριμένες εφαρμογές που δεν θέλετε να έχετε πρόσβαση κάμερας.
6. Μόλις απενεργοποιήσετε την πρόσβαση κάμερας, οποιαδήποτε εφαρμογή που απαιτεί λειτουργικότητα κάμερας δεν θα είναι πλέον σε θέση να την χρησιμοποιήσει.
[WPREMARK_ICON ICON = “quote-left-2-solid” width = “32” ύψος = “32”] Πώς μπορώ να καταγράψω βίντεο χρησιμοποιώντας τη φωτογραφική μηχανή φορητού υπολογιστή μου?
Για να καταγράψετε βίντεο χρησιμοποιώντας τη φωτογραφική μηχανή σας, μπορείτε να χρησιμοποιήσετε την ενσωματωμένη εφαρμογή κάμερας στα Windows. Εδώ είναι:
1. Πατήστε το πλήκτρο Windows για να ανοίξετε το μενού Έναρξης.
2. Αναζήτηση και άνοιγμα της εφαρμογής κάμερας.
3. Τοποθετήστε τη φωτογραφική σας μηχανή για να πλαισιώσετε το επιθυμητό θέμα.
4. Κάντε κλικ στο κουμπί εγγραφής βίντεο, που συνήθως αντιπροσωπεύεται από έναν κόκκινο κύκλο, για να ξεκινήσετε την εγγραφή.
5. Κάντε κλικ στο ίδιο κουμπί ξανά για να σταματήσετε την εγγραφή.
6. Το καταγεγραμμένο βίντεο θα αποθηκευτεί στο φάκελο κυλίνδρων της κάμερας του λογαριασμού χρήστη σας.
7. Για να αποκτήσετε πρόσβαση στο εγγεγραμμένο βίντεο, ανοίξτε τον εξερευνητή αρχείων και περιηγηθείτε σε αυτό το PC> Videos> Roll Camera Roll.
[WPREMARK_ICON ICON = “quote-left-2-solid” width = “32” ύψος = “32”] Μπορώ να χρησιμοποιήσω μια ασύρματη κάμερα στον φορητό υπολογιστή μου?
Ναι, μπορείτε να χρησιμοποιήσετε μια ασύρματη κάμερα στον φορητό υπολογιστή σας. Οι ασύρματες κάμερες, επίσης γνωστές ως κάμερες IP ή κάμερες δικτύου, μπορούν να συνδεθούν με τον υπολογιστή σας ή το φορητό υπολογιστή σας μέσω ασύρματου δικτύου. Δείτε πώς μπορείτε να το ρυθμίσετε:
1. Συνδέστε την ασύρματη κάμερα στο δίκτυο Wi-Fi σύμφωνα με τις οδηγίες του κατασκευαστή.
2. Εγκαταστήστε οποιοδήποτε απαραίτητο λογισμικό ή εφαρμογές που ήρθαν με την κάμερα.
3. Ανοίξτε το λογισμικό ή την εφαρμογή και ακολουθήστε τον οδηγό εγκατάστασης για να διαμορφώσετε την κάμερα.
4. Μόλις ρυθμιστεί και συνδεθεί η κάμερα στο δίκτυο Wi-Fi, μπορείτε να το έχετε πρόσβαση από το φορητό υπολογιστή σας χρησιμοποιώντας τη διεύθυνση IP της κάμερας ή το λογισμικό/εφαρμογή που παρέχεται από τον κατασκευαστή.
5. Το λογισμικό ή η εφαρμογή θα σας επιτρέψει να δείτε τη ζωντανή ροή από την κάμερα, τις ρυθμίσεις της κάμερας ελέγχου και ακόμη και την καταγραφή ή την καταγραφή εικόνων.
[WPREMARK_ICON ICON = “quote-left-2-solid” width = “32” ύψος = “32”] Πώς μπορώ να αλλάξω τις ρυθμίσεις της κάμερας στον φορητό υπολογιστή μου?
Για να αλλάξετε τις ρυθμίσεις της κάμερας στο φορητό υπολογιστή σας, μπορείτε συνήθως να το κάνετε μέσω της εφαρμογής κάμερας ή του λογισμικού που παρέχεται από τον κατασκευαστή. Δείτε πώς μπορείτε να αποκτήσετε πρόσβαση και να προσαρμόσετε τις ρυθμίσεις της κάμερας:
1. Ανοίξτε την εφαρμογή κάμερας ή το λογισμικό που παρέχεται από τον κατασκευαστή της κάμερας.
2. Αναζητήστε ένα εικονίδιο ή μενού ρυθμίσεων μέσα στην εφαρμογή/λογισμικό. Συνήθως αντιπροσωπεύεται από ένα εικονίδιο εργαλείων ή τροχού.
3. Κάντε κλικ στο εικονίδιο Ρυθμίσεις για πρόσβαση στις ρυθμίσεις της κάμερας.
4. Ανάλογα με την εφαρμογή ή το λογισμικό, ενδέχεται να έχετε επιλογές για να ρυθμίσετε τις ρυθμίσεις όπως η ανάλυση, η έκθεση, η ισορροπία λευκού, η εστίαση και πολλά άλλα.
5. Κάντε τις επιθυμητές αλλαγές στις ρυθμίσεις σύμφωνα με τις προτιμήσεις σας.
6. Μόλις κάνετε τις αλλαγές, κλείστε το μενού Ρυθμίσεις και οι νέες ρυθμίσεις θα πρέπει να τεθούν σε ισχύ αμέσως.
[WPREMARK_ICON ICON = “quote-left-2-solid” width = “32” ύψος = “32”] Πώς ξέρω αν ο φορητός υπολογιστής μου έχει ενσωματωμένη κάμερα?
Για να ελέγξετε αν ο φορητός υπολογιστής σας διαθέτει ενσωματωμένη κάμερα, μπορείτε να ακολουθήσετε αυτά τα βήματα:
1. Αναζητήστε έναν μικρό κυκλικό φακό στην κορυφή στεφάνης ή κοντά στην οθόνη του φορητού υπολογιστή σας. Αυτό είναι συνήθως όπου βρίσκεται η κάμερα.
2. Εάν βλέπετε έναν φακό, είναι πιθανό ότι ο φορητός υπολογιστής σας έχει ενσωματωμένη κάμερα.
3. Μπορείτε επίσης να ελέγξετε τις προδιαγραφές ή την τεκμηρίωση του φορητού υπολογιστή σας για να επιβεβαιώσετε εάν διαθέτει ενσωματωμένη κάμερα.
4. Ένας άλλος τρόπος για να ελέγξετε είναι να ανοίξετε την εφαρμογή κάμερας στον φορητό υπολογιστή σας. Εάν ανοίξει η εφαρμογή και βλέπετε μια ζωντανή ροή από την κάμερα, σημαίνει ότι ο φορητός υπολογιστής σας έχει ενσωματωμένη κάμερα.
[WPREMARK_ICON ICON = “quote-left-2-solid” width = “32” ύψος = “32”] Μπορώ να χρησιμοποιήσω μια κάμερα DSLR ως κάμερα για το laptop μου?
Ναι, μπορείτε να χρησιμοποιήσετε μια κάμερα DSLR ως κάμερα για το φορητό υπολογιστή σας. Θα χρειαστείτε μια κάρτα καταγραφής ή μια συσκευή λήψης βίντεο για να συνδέσετε τη φωτογραφική μηχανή DSLR με τον φορητό υπολογιστή σας. Εδώ είναι:
1. Συνδέστε τη φωτογραφική μηχανή DSLR με τη συσκευή λήψης ή τη συσκευή λήψης βίντεο χρησιμοποιώντας τα κατάλληλα καλώδια.
2. Συνδέστε την κάρτα καταγραφής ή τη συσκευή λήψης βίντεο με το φορητό υπολογιστή σας χρησιμοποιώντας καλώδιο USB ή Thunderbolt.
3. Εγκαταστήστε το απαραίτητο λογισμικό ή προγράμματα οδήγησης για την κάρτα καταγραφής ή τη συσκευή λήψης βίντεο.
4. Ανοίξτε την εφαρμογή ή το λογισμικό κάμερας στο φορητό υπολογιστή σας και επιλέξτε τη συσκευή λήψης ή τη συσκευή λήψης βίντεο ως πηγή βίντεο.
5. Διαμορφώστε τις ρυθμίσεις στην εφαρμογή ή το λογισμικό της κάμερας σύμφωνα με τις προτιμήσεις σας.
6. Μόλις ρυθμιστούν όλα, μπορείτε να χρησιμοποιήσετε τη φωτογραφική μηχανή DSLR ως κάμερα για βιντεοκλήσεις, ζωντανή και άλλες εφαρμογές.
[WPREMARK_ICON ICON = “quote-left-2-solid” width = “32” ύψος = “32”] Πώς μπορώ να τραβήξω μια φωτογραφία με την κάμερα φορητού υπολογιστή μου?
Για να τραβήξετε μια φωτογραφία με την κάμερα φορητού υπολογιστή σας, μπορείτε να χρησιμοποιήσετε την ενσωματωμένη εφαρμογή κάμερας στα Windows. Εδώ είναι:
1. Πατήστε το πλήκτρο Windows για να ανοίξετε το μενού Έναρξης.
2. Αναζήτηση και άνοιγμα της εφαρμογής κάμερας.
3. Τοποθετήστε τη φωτογραφική σας μηχανή για να πλαισιώσετε το επιθυμητό θέμα.
4. Κάντε κλικ στο κουμπί λήψης φωτογραφιών, που συνήθως αντιπροσωπεύεται από ένα εικονίδιο κάμερας, για να τραβήξετε τη φωτογραφία.
5. Η φωτογραφία θα αποθηκευτεί στο φάκελο κυλίνδρου της κάμερας του λογαριασμού χρήστη σας.
6. Για να αποκτήσετε πρόσβαση στη ληφθείσα φωτογραφία, ανοίξτε τον εξερευνητή αρχείων και περιηγηθείτε σε αυτόν τον υπολογιστή> εικόνες> Κολλική κάμερα.
[WPREMARK_ICON ICON = “quote-left-2-solid” width = “32” Ύψος = “32”] Πώς μπορώ να προσθέσω εφέ στην κάμερα φορητού υπολογιστή μου?
Για να προσθέσετε εφέ στην κάμερα φορητού υπολογιστή σας, μπορείτε να χρησιμοποιήσετε λογισμικό ή εφαρμογές τρίτου μέρους που παρέχουν πρόσθετα χαρακτηριστικά και εφέ για την κάμερά σας. Ακολουθούν μερικές δημοφιλείς επιλογές:
1. Πολλές εφαρμογές τηλεδιάσκεψης όπως το Zoom, οι ομάδες της Microsoft και το Skype προσφέρουν ενσωματωμένα εφέ που μπορείτε να υποβάλετε αίτηση για τη ροή της κάμερας σας κατά τη διάρκεια βίντεο κλήσεων. Ελέγξτε τις ρυθμίσεις ή τις προτιμήσεις της συγκεκριμένης εφαρμογής που χρησιμοποιείτε για να δείτε εάν διαθέτει αυτήν τη λειτουργία.
2. Μπορείτε επίσης να χρησιμοποιήσετε ειδικό λογισμικό εφέ φωτογραφικών μηχανών όπως το ManyCam ή το CyberLink YouCam. Αυτά τα προγράμματα σάς επιτρέπουν να προσθέσετε διάφορα εφέ, φίλτρα και επικαλύψεις στη ροή της κάμερας σας.
3. Ορισμένα λογισμικά επεξεργασίας βίντεο, όπως το Adobe Premiere Pro ή το Obs Studio.
Μπορώ να χρησιμοποιήσω μια κάμερα ασφαλείας ως κάμερα για το laptop μου?
Ναι, μπορείτε να χρησιμοποιήσετε μια κάμερα ασφαλείας ως κάμερα για το φορητό υπολογιστή σας. Ωστόσο, μπορεί να απαιτεί πρόσθετη διαμόρφωση και λογισμικό. Εδώ είναι:
1. Ελέγξτε εάν η κάμερα ασφαλείας σας υποστηρίζει τη ροή RTSP. Το RTSP (πρωτόκολλο ροής σε πραγματικό χρόνο) είναι ένα κοινό πρωτόκολλο που χρησιμοποιείται για τη ροή βίντεο και ήχου σε δίκτυα.
2. Εγκαταστήστε το λογισμικό στον φορητό υπολογιστή σας που υποστηρίζει τη ροή RTSP, όπως το VLC Media Player ή το Obs Studio.
3. Διαμορφώστε το λογισμικό για να λαμβάνετε και να εμφανίζετε τη ροή βίντεο από την κάμερα ασφαλείας σας. Μπορεί να χρειαστεί να παρέχετε τη διεύθυνση IP της κάμερας, το όνομα χρήστη και τον κωδικό πρόσβασης.
4. Μόλις δημιουργηθεί η σύνδεση, θα πρέπει να μπορείτε να χρησιμοποιήσετε την κάμερα ασφαλείας σας ως κάμερα στο επιλεγμένο λογισμικό.
[WPREMARK_ICON ICON = “quote-left-2-solid” width = “32” ύψος = “32”] Πώς μπορώ να ενημερώσω το πρόγραμμα οδήγησης κάμερας στον φορητό υπολογιστή μου?
Για να ενημερώσετε το πρόγραμμα οδήγησης κάμερας στον φορητό υπολογιστή σας, μπορείτε να ακολουθήσετε αυτά τα βήματα:
1. Πατήστε το πλήκτρο Windows + X και επιλέξτε Διαχείριση συσκευών από το μενού.
2. Αναπτύξτε τις συσκευές απεικόνισης ή την κατηγορία κάμερας.
3. Κάντε δεξί κλικ στο πρόγραμμα οδήγησης κάμερας και επιλέξτε Ενημέρωση προγράμματος οδήγησης.
4. Επιλέξτε την αυτόματη αναζήτηση για ενημερωμένο λογισμικό προγράμματος οδήγησης. Τα Windows θα αναζητήσουν το τελευταίο πρόγραμμα οδήγησης για την κάμερά σας και θα το εγκαταστήσουν εάν είναι διαθέσιμα.
5. Εάν τα Windows δεν βρίσκουν ενημερωμένο πρόγραμμα οδήγησης, μπορείτε επίσης να επισκεφθείτε τον ιστότοπο του κατασκευαστή και να κατεβάσετε το τελευταίο πρόγραμμα οδήγησης από εκεί. Εγκαταστήστε το χειροκίνητα ακολουθώντας τις οδηγίες στην οθόνη.
6. Επανεκκινήστε το φορητό υπολογιστή σας μετά την ολοκλήρωση της ενημέρωσης του προγράμματος οδήγησης.
[WPREMARK_ICON ICON = “quote-left-2-solid” width = “32” ύψος = “32”]?
Για να μεγεθύνετε ή να βγείτε με τη φωτογραφική μηχανή σας, μπορείτε να χρησιμοποιήσετε τη λειτουργία Zoom που παρέχεται από την εφαρμογή ή το λογισμικό κάμερας. Ακολουθήστε αυτά τα βήματα:
1. Ανοίξτε την εφαρμογή ή το λογισμικό κάμερας στον φορητό υπολογιστή σας.
2. Αναζητήστε ένα εικονίδιο ζουμ ή ένα ρυθμιστικό ζουμ μέσα στη διεπαφή εφαρμογής/λογισμικού.
3. Κάντε κλικ στο εικονίδιο ζουμ ή σύρετε το ρυθμιστικό ζουμ στο επιθυμητό επίπεδο ζουμ.
4. Η κάμερα θα ρυθμίσει το εστιακό μήκος ανάλογα, δίνοντάς σας μια πιο κοντά ή ευρύτερη προβολή ανάλογα με το επίπεδο ζουμ.
[WPREMARK_ICON ICON = “quote-left-2-solid” width = “32” ύψος = “32”] Πώς μπορώ να προσθέσω μια κάμερα στο φορητό υπολογιστή μου χωρίς θύρα USB?
Εάν ο φορητός υπολογιστής σας δεν διαθέτει θύρα USB, μπορείτε ακόμα να προσθέσετε μια κάμερα χρησιμοποιώντας εναλλακτικές θύρες και μεθόδους σύνδεσης. Ακολουθούν μερικές επιλογές:
1. HDMI ή MINI-HDMI: Ορισμένες κάμερες έχουν θύρα HDMI ή Mini-HDMI. Εάν ο φορητός υπολογιστής σας διαθέτει θύρα HDMI, μπορείτε να συνδέσετε την κάμερα απευθείας χρησιμοποιώντας ένα καλώδιο HDMI. Εάν ο φορητός υπολογιστής σας διαθέτει θύρα Mini-HDMI, θα χρειαστείτε προσαρμογέα ή καλώδιο MINI-HDMI MINI-HDMI.
2. Wi-Fi: Εάν η κάμερά σας υποστηρίζει τη συνδεσιμότητα Wi-Fi, μπορείτε να το συνδέσετε με το φορητό υπολογιστή σας χρησιμοποιώντας το δίκτυο Wi-Fi σας. Εγκαταστήστε οποιοδήποτε απαραίτητο λογισμικό ή εφαρμογές στο φορητό υπολογιστή σας και ακολουθήστε τις οδηγίες εγκατάστασης που παρέχονται από τον κατασκευαστή της κάμερας.
3. Bluetooth: Ορισμένες κάμερες υποστηρίζουν επίσης τη συνδεσιμότητα Bluetooth. Ελέγξτε εάν ο φορητός υπολογιστής σας έχει δυνατότητα Bluetooth και εάν η κάμερά σας μπορεί να συνδεθεί ασύρματα μέσω Bluetooth. Συνδυάστε την κάμερα με το φορητό υπολογιστή σας και εγκαταστήστε οποιοδήποτε απαιτούμενο λογισμικό ή προγράμματα οδήγησης.
Θυμηθείτε ότι δεν θα υποστηρίξουν όλες οι κάμερες αυτές τις εναλλακτικές μεθόδους σύνδεσης, οπότε φροντίστε να ελέγξετε τις προδιαγραφές της κάμερας και τη συμβατότητα με το φορητό υπολογιστή σας πριν από την αγορά.
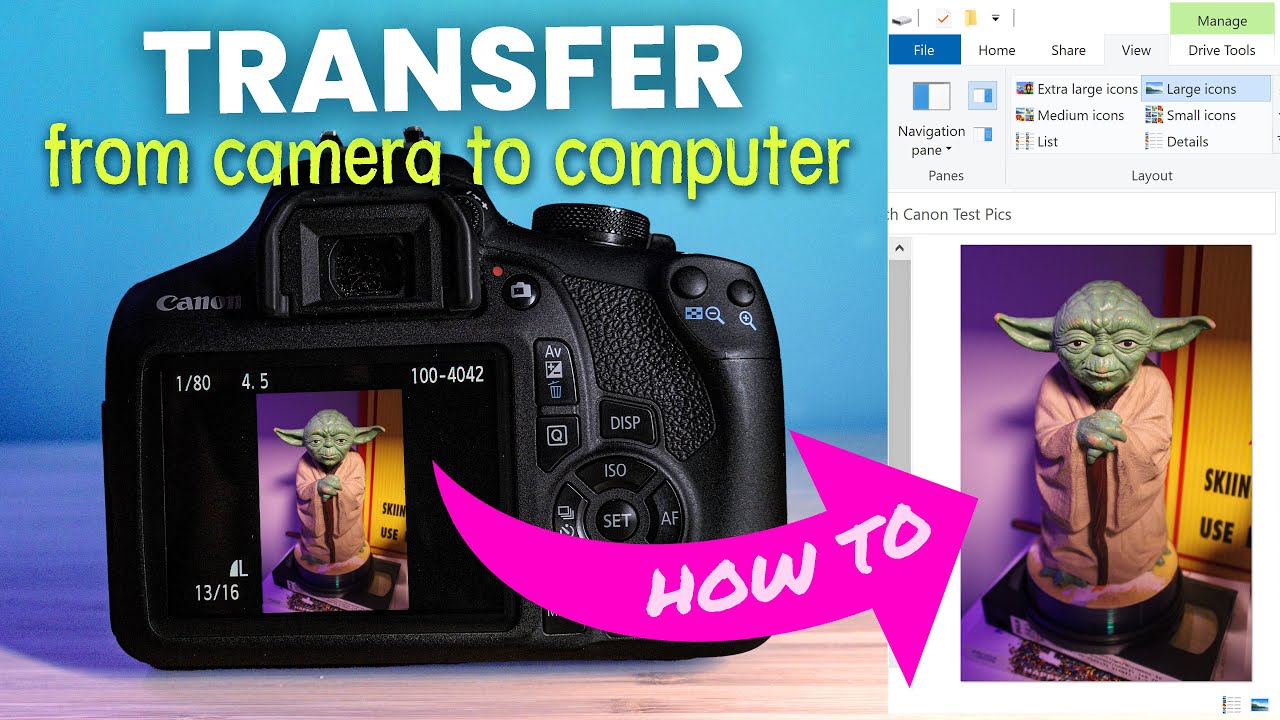
[WPREMARK PRESET_NAME = “chat_message_1_my” icon_show = “0” background_color = “#e0f3ff” padding_right = “30” padding_left = “30” border_radius = “30”] 32 “ύψος =” 32 “] Πώς μπορώ να προσθέσω μια κάμερα στο φορητό υπολογιστή μου
Οι περισσότερες ψηφιακές κάμερες διαθέτουν θύρα USB που μπορεί να χρησιμοποιηθεί για να συνδεθεί με έναν υπολογιστή. Ορισμένες κάμερες μπορεί επίσης να διαθέτουν θύρα HDMI ή μίνι-HDMI που μπορεί να μεταδώσει σήματα βίντεο και ήχου. Ανάλογα με τον υπολογιστή ή το φορητό υπολογιστή σας, μπορεί να χρειαστείτε θύρα USB-A, USB-C ή HDMI για να συνδεθείτε με την κάμερά σας.
[/wpremark]
[WPREMARK PRESET_NAME = “chat_message_1_my” icon_show = “0” background_color = “#e0f3ff” padding_right = “30” padding_left = “30” border_radius = “30”] 32 “ύψος =” 32 “] Πώς μπορώ να αναγνωρίσω τον φορητό υπολογιστή μου
Ελέγξτε την εκκίνηση των ρυθμίσεων σας > Ρυθμίσεις > Μυστικότητα & ασφάλεια > ΦΩΤΟΓΡΑΦΙΚΗ ΜΗΧΑΝΗ . Επιτρέψτε την πρόσβαση στην κάμερα σε αυτήν τη συσκευή.Βεβαιωθείτε ότι η πρόσβαση κάμερας είναι ενεργοποιημένη.Βεβαιωθείτε ότι οι εφαρμογές αφήστε τις εφαρμογές να αποκτήσουν πρόσβαση στην κάμερά σας είναι ενεργοποιημένη.Επιλέξτε ποιες εφαρμογές πρέπει να έχουν πρόσβαση.
[/wpremark]
[WPREMARK PRESET_NAME = “chat_message_1_my” icon_show = “0” background_color = “#e0f3ff” padding_right = “30” padding_left = “30” border_radius = “30”] 32 “ύψος =” 32 “] Μπορώ να κατεβάσω την εφαρμογή κάμερας στο φορητό υπολογιστή μου
Η εφαρμογή κάμερας είναι ενσωματωμένη στο λειτουργικό σύστημα των Windows και μπορείτε εύκολα να έχετε πρόσβαση σε αυτήν. Για να ανοίξετε αυτό το εργαλείο, μεταβείτε στο μενού έναρξης και βρείτε κάμερα για να το εκτελέσετε. Επίσης, η κάμερα μπορεί να μεταφορτωθεί για αυτόνομη εγκατάσταση στο PC των Windows 10/11.
Αποθηκευμένος
[/wpremark]
[WPREMARK PRESET_NAME = “chat_message_1_my” icon_show = “0” background_color = “#e0f3ff” padding_right = “30” padding_left = “30” border_radius = “30”] 32 “ύψος =” 32 “] Πώς μπορώ να εγκαταστήσω μια κάμερα στον υπολογιστή μου
Χρησιμοποιήστε το καλώδιο USB που συνδέεται με την κάμερα σας για να το συνδέσετε σε οποιαδήποτε δωρεάν θύρα USB στον υπολογιστή σας. Ο υπολογιστής σας πρέπει να τον εντοπίσει αυτόματα. Εγκαταστήστε το λογισμικό του προγράμματος οδήγησης εάν χρειαστεί. Εάν τα Windows δεν εντοπίζουν αυτόματα την κάμερα σας, ίσως χρειαστεί να εγκαταστήσετε το λογισμικό προγράμματος οδήγησης για την κάμερα σας.
[/wpremark]
[WPREMARK PRESET_NAME = “chat_message_1_my” icon_show = “0” background_color = “#e0f3ff” padding_right = “30” padding_left = “30” border_radius = “30”] 32 “ύψος =” 32 “] Πώς μπορώ να εγκαταστήσω την κάμερά μου στα Windows Laptop 10
Αποσυνδέστε το καλώδιο USB, συνδέστε το καλώδιο στον υπολογιστή σας και εξισορροπήστε την κάμερα στην οθόνη σας. Αυτή είναι μια συσκευή plug-and-play. Μετά τη σύνδεση της κάμερά σας, τα Windows 10 θα έχουν ένα pop-up που λέει “Ρύθμιση μιας συσκευής”. Μετά από αυτό, ένα pop-up θα πει ότι η συσκευή είναι εγκατεστημένη και διαμορφωμένη.
[/wpremark]
[WPREMARK PRESET_NAME = “chat_message_1_my” icon_show = “0” background_color = “#e0f3ff” padding_right = “30” padding_left = “30” border_radius = “30”] 32 “ύψος =” 32 “] Πώς συνδέεται μια ψηφιακή κάμερα σε έναν υπολογιστή
Οι ψηφιακές κάμερες συνήθως συσκευάζονται με καλώδιο USB που συνδέει την κάμερα με μια θύρα USB υπολογιστή. Συνδέστε την κάμερα στον υπολογιστή και ενεργοποιήστε την κάμερα.
[/wpremark]
[WPREMARK PRESET_NAME = “chat_message_1_my” icon_show = “0” background_color = “#e0f3ff” padding_right = “30” padding_left = “30” border_radius = “30”] 32 “ύψος =” 32 “] Γιατί ο φορητός υπολογιστής μου λέει ότι δεν συνδέονται οι κάμερες
Συχνά, ο κωδικός σφάλματος 0xA00F4244 Nocamerasareattached προκαλείται όταν απενεργοποιηθεί η εφαρμογή κάμερας των Windows. Για να βεβαιωθείτε ότι αυτό δεν συμβαίνει στην περίπτωσή σας, πατήστε το πλήκτρο Windows + I για να ανοίξετε τις ρυθμίσεις και, στη συνέχεια, επιλέξτε το απόρρητο. Τώρα, κάντε κλικ στην κάμερα και αλλάξτε το εάν είναι εκτός έδρας.
[/wpremark]
[WPREMARK PRESET_NAME = “chat_message_1_my” icon_show = “0” background_color = “#e0f3ff” padding_right = “30” padding_left = “30” border_radius = “30”] 32 “ύψος =” 32 “] Γιατί η κάμερα φορητού υπολογιστή μου δεν εμφανίζεται στο διαχειριστή συσκευών
Εάν το πρόγραμμα οδήγησης κάμερας δεν εμφανίζεται στο διαχειριστή συσκευών, βεβαιωθείτε ότι δεν είναι κρυμμένο και ότι η κάμερα δεν είναι απενεργοποιημένη. Εάν αυτό δεν συμβαίνει, εγκαταστήστε τα προγράμματα οδήγησης κάμερας με μη αυτόματο τρόπο, επαναφέρετε την κάμερα, εκτελέστε το camery presurbleshooter και εκτελέστε τις ενσωματωμένες σαρώσεις των Windows.
[/wpremark]
[WPREMARK PRESET_NAME = “chat_message_1_my” icon_show = “0” background_color = “#e0f3ff” padding_right = “30” padding_left = “30” border_radius = “30”] 32 “ύψος =” 32 “] Πώς μπορώ να κατεβάσω την εφαρμογή κάμερας
Η εγκατάσταση της εφαρμογής κάμερας στη συσκευή σας είναι εύκολη. Όπως αναφέρθηκε, μπορείτε να βρείτε το αρχείο λήψης από το Google Chrome Extension Store. Όπως και οι άλλες εφαρμογές εκεί, οι χρήστες πρέπει μόνο να κάνουν κλικ στο κουμπί Εγκατάσταση για να το αποθηκεύσετε. Μπορείτε επίσης να ελέγξετε την ασφάλεια επέκτασης πριν ξεκινήσετε την εγκατάσταση.
[/wpremark]
[WPREMARK PRESET_NAME = “chat_message_1_my” icon_show = “0” background_color = “#e0f3ff” padding_right = “30” padding_left = “30” border_radius = “30”] 32 “ύψος =” 32 “] Πού είναι η εφαρμογή κάμερας μου
Στις περισσότερες συσκευές Android, μπορείτε να ανοίξετε το συρτάρι εφαρμογών για να εντοπίσετε την εφαρμογή. Ξεκλειδώστε τη συσκευή σας. Ενώ στην αρχική οθόνη, σύρετε από το κάτω μέρος της οθόνης. Εδώ, περιηγηθείτε στις εφαρμογές σας μέχρι να βρείτε την εφαρμογή κάμερας.
[/wpremark]
[WPREMARK PRESET_NAME = “chat_message_1_my” icon_show = “0” background_color = “#e0f3ff” padding_right = “30” padding_left = “30” border_radius = “30”] 32 “ύψος =” 32 “] Πού είναι η εφαρμογή κάμερας μου
Στις περισσότερες συσκευές Android, μπορείτε να ανοίξετε το συρτάρι εφαρμογών για να εντοπίσετε την εφαρμογή. Ξεκλειδώστε τη συσκευή σας. Ενώ στην αρχική οθόνη, σύρετε από το κάτω μέρος της οθόνης. Εδώ, περιηγηθείτε στις εφαρμογές σας μέχρι να βρείτε την εφαρμογή κάμερας.
[/wpremark]
[WPREMARK PRESET_NAME = “chat_message_1_my” icon_show = “0” background_color = “#e0f3ff” padding_right = “30” padding_left = “30” border_radius = “30”] 32 “ύψος =” 32 “] Γιατί η κάμερά μου δεν εμφανίζεται στο διαχειριστή συσκευών
Στο πληκτρολόγιό σας, πατήστε το πλήκτρο λογότυπου των Windows και πληκτρολογήστε κάμερα. Επιλέξτε Ρυθμίσεις απορρήτου κάμερας. Βεβαιωθείτε ότι η πρόσβαση κάμερας επιλογής για αυτήν τη συσκευή είναι ενεργοποιημένη. Εάν δεν βλέπετε ότι είναι ενεργοποιημένο, μπορείτε να κάνετε κλικ στο κουμπί Αλλαγής για να το ενεργοποιήσετε.
[/wpremark]
[WPREMARK PRESET_NAME = “chat_message_1_my” icon_show = “0” background_color = “#e0f3ff” padding_right = “30” padding_left = “30” border_radius = “30”] 32 “ύψος =” 32 “] Πώς μπορώ να βγάλω φωτογραφίες από την παλιά ψηφιακή μου κάμερα
Εάν έχετε ψηφιακές φωτογραφίες στη φωτογραφική μηχανή ή τα αυτοκίνητα μέσων που χρειάζεστε για να μεταφέρετε στον υπολογιστή σας, έχετε μερικές επιλογές. Μπορείτε να συνδέσετε την κάμερα ή τον αναγνώστη καρτών στον υπολογιστή σας χρησιμοποιώντας ένα USB
[/wpremark]
[WPREMARK PRESET_NAME = “chat_message_1_my” icon_show = “0” background_color = “#e0f3ff” padding_right = “30” padding_left = “30” border_radius = “30”] 32 “ύψος =” 32 “] Πώς μπορώ να συνδέσω την παλιά ψηφιακή μου κάμερα στον υπολογιστή μου
Και πηγαίνετε αυτό που θα χρειαστείτε είναι ψηφιακό. Κάμερα ένα καλώδιο USB. Και έναν υπολογιστή εξοπλισμένο με θύρα USB. Το πρώτο πράγμα που θα πρέπει να κάνετε είναι να εντοπίσετε. Η έξοδος από την κάμερά σας σε αυτήν την περίπτωση.
[/wpremark]
[WPREMARK PRESET_NAME = “chat_message_1_my” icon_show = “0” background_color = “#e0f3ff” padding_right = “30” padding_left = “30” border_radius = “30”] 32 “ύψος =” 32 “] Πώς μπορώ να διορθώσω καμία κάμερα
Δεν συνδέονται οι κάμερες. Θα πρέπει να είναι ελπίζουμε να είναι ένας αρκετά απλός μαθητής και χωρίς περαιτέρω ας ας προχωρήσουμε και να πηδήσουμε κατευθείαν σε αυτό. Έτσι θα ξεκινήσουμε ανοίγοντας το
[/wpremark]
[WPREMARK PRESET_NAME = “chat_message_1_my” icon_show = “0” background_color = “#e0f3ff” padding_right = “30” padding_left = “30” border_radius = “30”] 32 “ύψος =” 32 “] Πώς μπορώ να επανεγκαταστήσω τη φωτογραφική μηχανή μου στο διαχειριστή συσκευών
Ένα πράγμα που πρέπει να σημειώσετε είναι ότι πηγαίνετε στους διαχειριστές της συσκευής σας. Προβολή επιλογής και, στη συνέχεια, επιλέξτε Εμφάνιση κρυφών συσκευών. Αυτό είναι πολύ σημαντικό. Τώρα, αν αυτό επίσης δεν λειτούργησε για εσάς και δεν μπορείτε να δείτε την κάμερά σας
[/wpremark]
[WPREMARK PRESET_NAME = “chat_message_1_my” icon_show = “0” background_color = “#e0f3ff” padding_right = “30” padding_left = “30” border_radius = “30”] 32 “ύψος =” 32 “] Πώς μπορώ να προσθέσω μια κάμερα στο διαχειριστή συσκευών
Ένα πράγμα που πρέπει να σημειώσετε είναι ότι πηγαίνετε στους διαχειριστές της συσκευής σας. Προβολή επιλογής και, στη συνέχεια, επιλέξτε Εμφάνιση κρυφών συσκευών. Αυτό είναι πολύ σημαντικό. Τώρα, αν αυτό επίσης δεν λειτούργησε για εσάς και δεν μπορείτε να δείτε την κάμερά σας
[/wpremark]
[WPREMARK PRESET_NAME = “chat_message_1_my” icon_show = “0” background_color = “#e0f3ff” padding_right = “30” padding_left = “30” border_radius = “30”] 32 “ύψος =” 32 “] Γιατί ο φορητός υπολογιστής μου δεν μπορεί να βρει την κάμερά μου HP
Κάντε δεξί κλικ στο κουμπί Έναρξη και, στη συνέχεια, κάντε κλικ στην επιλογή Ρυθμίσεις > Μυστικότητα & Ασφάλεια > ΦΩΤΟΓΡΑΦΙΚΗ ΜΗΧΑΝΗ. Βεβαιωθείτε ότι η ρύθμιση στην ενότητα πρόσβασης κάμερας έχει οριστεί σε ON. Κάτω από τις εφαρμογές LET πρόσβαση στην κάμερά σας, επιλέξτε για τις εφαρμογές που θέλετε να έχετε πρόσβαση στην κάμερα.
[/wpremark]
[WPREMARK PRESET_NAME = “chat_message_1_my” icon_show = “0” background_color = “#e0f3ff” padding_right = “30” padding_left = “30” border_radius = “30”] 32 “ύψος =” 32 “] Πού βρίσκω την εφαρμογή κάμερας μου
Πώς να βρείτε την κάμερα Android Appunlock τη συσκευή σας.Ενώ στην αρχική οθόνη, σύρετε από το κάτω μέρος της οθόνης.Εδώ, περιηγηθείτε στις εφαρμογές σας μέχρι να βρείτε την εφαρμογή κάμερας.
[/wpremark]
[WPREMARK PRESET_NAME = “chat_message_1_my” icon_show = “0” background_color = “#e0f3ff” padding_right = “30” padding_left = “30” border_radius = “30”] 32 “ύψος =” 32 “] Πώς μπορώ να λάβω την εφαρμογή κάμερας στα Windows
Για να βρείτε την εφαρμογή κάμερας, επιλέξτε START > ΦΩΤΟΓΡΑΦΙΚΗ ΜΗΧΑΝΗ. Αφού ανοίξετε την εφαρμογή κάμερας: Επιλέξτε φωτογραφία ή βίντεο και, στη συνέχεια, επιλέξτε ξανά για να τραβήξετε μια φωτογραφία ή να ξεκινήσετε ένα βίντεο. Εάν κάνετε ένα βίντεο, επιλέξτε ξανά βίντεο για να ολοκληρώσετε την εγγραφή.
[/wpremark]
[WPREMARK PRESET_NAME = “chat_message_1_my” icon_show = “0” background_color = “#e0f3ff” padding_right = “30” padding_left = “30” border_radius = “30”] 32 “ύψος =” 32 “] Πώς μπορώ να κατεβάσω την εφαρμογή κάμερας
Η εγκατάσταση της εφαρμογής κάμερας στη συσκευή σας είναι εύκολη. Όπως αναφέρθηκε, μπορείτε να βρείτε το αρχείο λήψης από το Google Chrome Extension Store. Όπως και οι άλλες εφαρμογές εκεί, οι χρήστες πρέπει μόνο να κάνουν κλικ στο κουμπί Εγκατάσταση για να το αποθηκεύσετε. Μπορείτε επίσης να ελέγξετε την ασφάλεια επέκτασης πριν ξεκινήσετε την εγκατάσταση.
[/wpremark]
[WPREMARK PRESET_NAME = “chat_message_1_my” icon_show = “0” background_color = “#e0f3ff” padding_right = “30” padding_left = “30” border_radius = “30”] 32 “ύψος =” 32 “] Πώς μπορώ να λάβω το εικονίδιο της κάμερας στην αρχική μου οθόνη
Το εικονίδιο της κάμερας προφίλ μου λείπει από την αρχική οθόνη και τη φωτογραφική μηχανή συρταριού. Μπορεί να το έχετε απενεργοποιήσει ακούσια. Μεταβείτε στις Ρυθμίσεις – Εφαρμογές & Ειδοποίηση – Πληροφορίες εφαρμογής – Κάντε κλικ στις τρεις κουκκίδες – Εμφάνιση συστήματος – Αναζήτηση για κάμερα – Ενεργοποίηση .
[/wpremark]
[WPREMARK PRESET_NAME = “chat_message_1_my” icon_show = “0” background_color = “#e0f3ff” padding_right = “30” padding_left = “30” border_radius = “30”] 32 “ύψος =” 32 “] Πώς μπορώ να βρω κάμερα στη συσκευή μου
Στα περισσότερα τηλέφωνα Android, η εφαρμογή κάμερας θα είναι στην αρχική οθόνη από προεπιλογή, οπότε απλά πατήστε το για να ξεκινήσετε. Εάν όχι, υπάρχουν μερικοί τρόποι για να βρείτε την εφαρμογή κάμερας στο Android. Στις περισσότερες συσκευές Android, μπορείτε να ανοίξετε το συρτάρι εφαρμογών για να εντοπίσετε την εφαρμογή.
[/wpremark]
[WPREMARK PRESET_NAME = “chat_message_1_my” icon_show = “0” background_color = “#e0f3ff” padding_right = “30” padding_left = “30” border_radius = “30”] 32 “ύψος =” 32 “] Ποιες είναι οι δύο μέθοδοι μεταφοράς εικόνων από μια ψηφιακή κάμερα σε έναν υπολογιστή
Υπάρχουν τρεις κύριες μεθόδους μεταφοράς εικόνων για τη λήψη των εικόνων σας σε έναν υπολογιστή ή σε μια υποδοχή ανάγνωσης κάρτας μνήμης/καρτών μνήμης.μέσω σύνδεσης καλωδίου.μέσω ασύρματης σύνδεσης.
[/wpremark]
[WPREMARK PRESET_NAME = “chat_message_1_my” icon_show = “0” background_color = “#e0f3ff” padding_right = “30” padding_left = “30” border_radius = “30”] 32 “ύψος =” 32 “] Πώς μπορώ να κατεβάσω φωτογραφίες από τη φωτογραφική μηχανή μου στο φορητό υπολογιστή μου
Μπορείτε να αντιγράψετε τις εικόνες σας σε έναν υπολογιστή είτε απευθείας από το EOS. Κάμερα ή από την κάρτα μνήμης μέσω ενός αναγνώστη καρτών. Με μερικά από τα τελευταία μοντέλα EIDOS μπορείτε να επιλέξετε αρχεία εικόνας από το
[/wpremark]