ION στα Windows 11 Ναι, συνιστάται να ενεργοποιήσετε τον ιό και την προστασία απειλών στα Windows 11. Αυτό το χαρακτηριστικό παρέχει προστασία σε πραγματικό χρόνο έναντι κακόβουλου λογισμικού, ιών και άλλων απειλών για την ασφάλεια. Βοηθά να διατηρήσετε ασφαλή το σύστημά σας και τα προσωπικά σας δεδομένα από πιθανές απειλές.
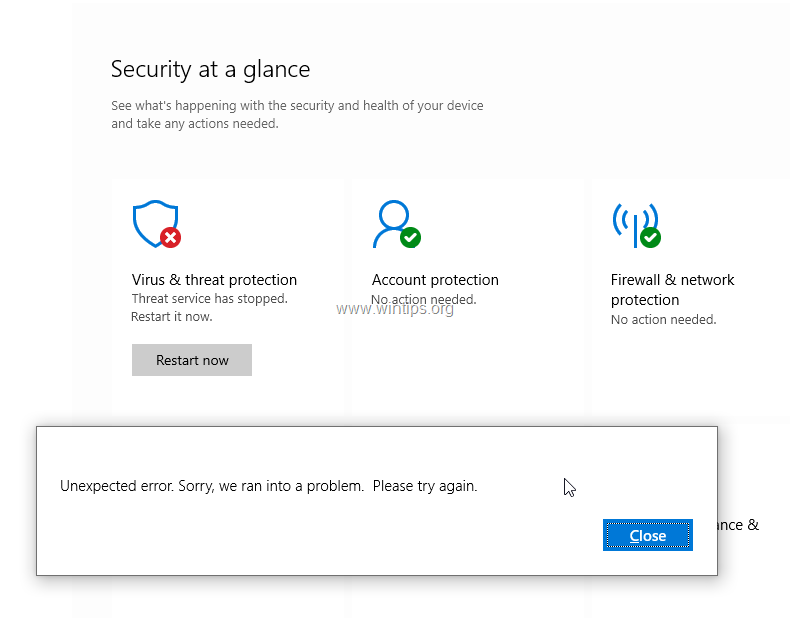
[WPREMARK PRESET_NAME = “chat_message_1_my” icon_show = “0” background_color = “#e0f3ff” padding_right = “30” padding_left = “30” border_radius = “30”] 32 “ύψος =” 32 “] Γιατί η υπηρεσία απειλής μου δεν ξεκινά
Μερικές φορές “η υπηρεσία απειλής έχει σταματήσει την επανεκκίνηση τώρα απροσδόκητο σφάλμα” προκαλείται από αρχεία συστήματος που λείπουν ή κατεστραμμένα. Έτσι, μπορείτε να προσπαθήσετε να εκτελέσετε ένα SFC και να απορρίψετε σάρωση για να ελέγξετε για ολόκληρο το λειτουργικό σύστημα και να επισκευάσετε τη διαφθορά για να διορθώσετε ορισμένα θέματα όπως το ζήτημα της ασφάλειας των Windows.
Αποθηκευμένος
[/wpremark]
[WPREMARK PRESET_NAME = “chat_message_1_my” icon_show = “0” background_color = “#e0f3ff” padding_right = “30” padding_left = “30” border_radius = “30”] 32 “ύψος =” 32 “] Πώς μπορώ να επανεκκινήσω τον ιό και την προστασία απειλών
Βήμα 1. Δημιουργήστε ένα σημείο επαναφοράς συστήματος. *Ανοίξτε τους Windows Explorer.Στο αριστερό παράθυρο, κάντε δεξί κλικ στο "Αυτός ο υπολογιστής" εικονίδιο και επιλέξτε ιδιότητες.Κάντε κλικ στην προστασία του συστήματος.Στις ρυθμίσεις προστασίας του συστήματος, κάντε κλικ στην επιλογή Διαμόρφωση.Στο παράθυρο Ρυθμίσεις Επαναφορά: Τώρα κάντε κλικ στο Δημιουργία για να δημιουργήσετε ένα σημείο επαναφοράς της τρέχουσας κατάστασης.
Αποθηκευμένος
[/wpremark]
[WPREMARK PRESET_NAME = “chat_message_1_my” icon_show = “0” background_color = “#e0f3ff” padding_right = “30” padding_left = “30” border_radius = “30”] 32 “ύψος =” 32 “] Πώς μπορώ να επανεκκινήσω την υπηρεσία αμυντικού
Μέθοδος 5. Επανεκκινήστε το Κέντρο Ασφαλείας ServicePress Τα πλήκτρα Windows + R στο πληκτρολόγιό σας.Πληκτρολογήστε “Υπηρεσίες.Αυτό θα ξεκινήσει την αίτηση υπηρεσιών.Βρείτε την υπηρεσία του Κέντρου Ασφαλείας και κάντε δεξί κλικ σε αυτό.Μετά την εκκίνηση της απαιτούμενης υπηρεσίας, δοκιμάστε να ελέγξετε εάν θα ξεκινήσει ο Defender Windows.
Αποθηκευμένος
[/wpremark]
[WPREMARK PRESET_NAME = “chat_message_1_my” icon_show = “0” background_color = “#e0f3ff” padding_right = “30” padding_left = “30” border_radius = “30”] 32 “ύψος =” 32 “] Πώς μπορώ να διορθώσω τις ρυθμίσεις προστασίας του ιού και της απειλής
Επιλέξτε εκκίνηση > Ρυθμίσεις > Εκσυγχρονίζω & Ασφάλεια > Ασφάλεια των Windows και στη συνέχεια ιός & προστασία απειλών > Διαχείριση ρυθμίσεων. (Σε πρώιμες εκδόσεις των Windows 10, επιλέξτε τον ιό & προστασία απειλών > Ιός & Ρυθμίσεις προστασίας απειλών.·
[/wpremark]
[WPREMARK PRESET_NAME = “chat_message_1_my” icon_show = “0” background_color = “#e0f3ff” padding_right = “30” padding_left = “30” border_radius = “30”] 32 “ύψος =” 32 “] Πώς μπορώ να επαναφέρω τα παράθυρα απειλής
Ανοίξτε την ασφάλεια των Windows. Επιλέξτε ιό & Προστασία απειλών και, στη συνέχεια, κάντε κλικ στο ιστορικό προστασίας. Στη λίστα όλων των πρόσφατων στοιχείων, φιλτράρετε σε αντικείμενα με καραντίνα. Επιλέξτε ένα στοιχείο που θέλετε να κρατήσετε και λάβετε μια ενέργεια, όπως η επαναφορά.
[/wpremark]
[WPREMARK PRESET_NAME = “chat_message_1_my” icon_show = “0” background_color = “#e0f3ff” padding_right = “30” padding_left = “30” border_radius = “30”] 32 “ύψος =” 32 “] Πώς να ενεργοποιήσετε την υπηρεσία προστασίας απειλών Defended Windows Defender
Στην κονσόλα διαχείρισης διαμόρφωσης, μεταβείτε σε περιουσιακά στοιχεία και συμμόρφωση > Προστασία τελικού σημείου > Πολιτικές της Microsoft Defender ATP. Επιλέξτε Δημιουργία πολιτικής Microsoft Defender ATP για να ανοίξετε τον οδηγό πολιτικής. Πληκτρολογήστε το όνομα και την περιγραφή για τον Defender Microsoft για την πολιτική τελικού σημείου και επιλέξτε την επιβίβαση.
[/wpremark]
[WPREMARK PRESET_NAME = “chat_message_1_my” icon_show = “0” background_color = “#e0f3ff” padding_right = “30” padding_left = “30” border_radius = “30”] 32 “ύψος =” 32 “] Γιατί ο ιός μου και η προστασία απειλών
Συγκρούσεις λογισμικού
Αυτή η ενσωματωμένη προστασία από τον ιό μπορεί να κλείσει ή να αρνηθεί να τρέξει επειδή αυτή η σύγκρουση λογισμικού υπάρχει στα Windows 11. Ο υπολογιστής των Windows 11 ενδέχεται να έχει εγκαταστήσει ένα άλλο λογισμικό προστασίας από ιούς που εκτελείται στο παρασκήνιο.
[/wpremark]
[WPREMARK PRESET_NAME = “chat_message_1_my” icon_show = “0” background_color = “#e0f3ff” padding_right = “30” padding_left = “30” border_radius = “30”] 32 “ύψος =” 32 “] Πρέπει να ενεργοποιήσω τον ιό και την προστασία απειλών
Εκτελέστε το όταν ανησυχείτε ότι η συσκευή σας έχει εκτεθεί σε κακόβουλο λογισμικό ή σε ιό ή εάν θέλετε να σαρώσετε τη συσκευή σας χωρίς να συνδεθείτε στο Διαδίκτυο.
[/wpremark]
[WPREMARK PRESET_NAME = “chat_message_1_my” icon_show = “0” background_color = “#e0f3ff” padding_right = “30” padding_left = “30” border_radius = “30”] 32 “ύψος =” 32 “] Πώς μπορώ να διορθώσω την υπηρεσία αμυντικών παραθύρων
Πώς να διορθώσετε τον αμυντικό των Windows "Η υπηρεσία δεν μπορούσε να ξεκινήσει" ErrorCheck και ορίστε την υπηρεσία Defender Windows για να ξεκινήσετε αυτόματα.Ελέγξτε και απενεργοποιήστε τα προγράμματα ασφαλείας τρίτων μερών.Τροποποιήστε την αξία του μητρώου Windefend.Εκτελέστε το βοηθητικό πρόγραμμα ελέγχου αρχείων συστήματος.Εκτελέστε επανεγκατάσταση επισκευής των Windows.
[/wpremark]
[WPREMARK PRESET_NAME = “chat_message_1_my” icon_show = “0” background_color = “#e0f3ff” padding_right = “30” padding_left = “30” border_radius = “30”] 32 “ύψος =” 32 “] Πώς μπορώ να ελέγξω την υπηρεσία αμυντικού μου
Χρησιμοποιήστε την εφαρμογή ασφαλείας των Windows για να ελέγξετε την κατάσταση του Microsoft Defender Antiviruson τη συσκευή σας, επιλέξτε το μενού Έναρξη και αρχίστε να πληκτρολογείτε την ασφάλεια . Στη συνέχεια, ανοίξτε την εφαρμογή ασφαλείας των Windows στα αποτελέσματα.Επιλέξτε ιό & προστασία απειλών.Κάτω από το ποιος με προστατεύει, επιλέξτε Διαχείριση παρόχων.
[/wpremark]
[WPREMARK PRESET_NAME = “chat_message_1_my” icon_show = “0” background_color = “#e0f3ff” padding_right = “30” padding_left = “30” border_radius = “30”] 32 “ύψος =” 32 “] Γιατί ο ιός μου και η προστασία των απειλών δεν λειτουργούν
Επανεκκινήστε τον υπολογιστή σας για να ενεργοποιήσετε ξανά την Υπηρεσία Κέντρου Ασφαλείας των Windows Defender. Πληκτρολογήστε την προτροπή, πατήστε Enter, βγείτε από την προτροπή και μετά επανεκκίνηση. Εάν αυτό δεν επιλύσει το πρόβλημα, τότε πρέπει να εκτελέσετε αναβάθμιση επισκευής.
[/wpremark]
[WPREMARK PRESET_NAME = “chat_message_1_my” icon_show = “0” background_color = “#e0f3ff” padding_right = “30” padding_left = “30” border_radius = “30”] 32 “ύψος =” 32 “] Πού είναι οι ρυθμίσεις προστασίας ιών και απειλών
Στον επεξεργαστή διαχείρισης πολιτικής ομάδας, μεταβείτε στη διαμόρφωση υπολογιστών και κάντε κλικ στο Administrative Templates. Αναπτύξτε το δέντρο στα στοιχεία των Windows > Ασφάλεια των Windows > Προστασία από ιό και απειλές. Ανοίξτε την απόκρυψη του ιού και της περιοχής προστασίας απειλών και ρυθμίστε το για να ενεργοποιήσετε. Κάντε κλικ στο OK.
[/wpremark]
[WPREMARK PRESET_NAME = “chat_message_1_my” icon_show = “0” background_color = “#e0f3ff” padding_right = “30” padding_left = “30” border_radius = “30”] 32 “ύψος =” 32 “] Πώς μπορώ να επισκευάσω και να επαναφέρω την εφαρμογή ασφαλείας των Windows
Επαναφέρετε την εφαρμογή ασφαλείας των Windows για τον τρέχοντα χρήστη στις ρυθμίσεις Ανοίξτε τις Ρυθμίσεις (Win+I). (Κάντε κλικ στο/Πατήστε στις εφαρμογές στην αριστερή πλευρά και κάντε κλικ στο/Πατήστε στις εφαρμογές & Χαρακτηριστικά ή εγκατεστημένες εφαρμογές στη δεξιά πλευρά. (Κάντε κλικ στο κουμπί 3 κουκίδων για την εφαρμογή ασφαλείας των Windows και κάντε κλικ στο/Πατήστε στις Προχωρημένες Επιλογές. (Κάντε κλικ/πατήστε για επαναφορά. (
[/wpremark]
[WPREMARK PRESET_NAME = “chat_message_1_my” icon_show = “0” background_color = “#e0f3ff” padding_right = “30” padding_left = “30” border_radius = “30”] 32 “ύψος =” 32 “] Πώς μπορώ να επανεκκινήσω το περιβάλλον ανάκτησης των Windows
Εδώ είναι: Πατήστε το πλήκτρο λογότυπου των Windows + L για να φτάσετε στην οθόνη σύνδεσης και, στη συνέχεια, επανεκκινήστε τον υπολογιστή σας πατώντας το πλήκτρο Shift ενώ επιλέγετε το κουμπί λειτουργίας > Επανεκκίνηση στην κάτω δεξιά γωνία της οθόνης.Ο υπολογιστής σας θα επανεκκινήσει στο περιβάλλον Recovery Windows (Winre).
[/wpremark]
[WPREMARK PRESET_NAME = “chat_message_1_my” icon_show = “0” background_color = “#e0f3ff” padding_right = “30” padding_left = “30” border_radius = “30”] 32 “ύψος =” 32 “] Πώς να επαναφέρετε το τείχος προστασίας των Windows Defender με προηγμένη ασφάλεια
5. Χρησιμοποιήστε το "Τείχος προστασίας με προηγμένη ασφάλεια" Toolpress Win + R για να ανοίξετε το παράθυρο διαλόγου εντολής εκτέλεσης.Πληκτρολογήστε WF.Μεταβείτε στην επάνω αριστερή γωνία και κάντε δεξί κλικ στο τείχος προστασίας των Windows Defender με προηγμένη ασφάλεια στην επιλογή του τοπικού υπολογιστή.Επιλέξτε την επιλογή Επαναφορά Προεπιλεγμένης Πολιτικής.
[/wpremark]
[WPREMARK PRESET_NAME = “chat_message_1_my” icon_show = “0” background_color = “#e0f3ff” padding_right = “30” padding_left = “30” border_radius = “30”] 32 “ύψος =” 32 “] Τι είναι η Υπηρεσία Προστασίας Απειλών Προηγμένης Απειλής των Windows Defender
Ο Microsoft Defender for Endpoint-πρώην Microsoft Defender Advanced Threat Protection ή Windows Defender ATP-είναι μια πλατφόρμα ασφαλείας τελικού σημείου που έχει σχεδιαστεί για να βοηθήσει τους οργανισμούς της κατηγορίας επιχειρήσεων να αποτρέψουν, να ανιχνεύσουν και να ανταποκριθούν σε απειλές ασφαλείας.
[/wpremark]
[WPREMARK PRESET_NAME = “chat_message_1_my” icon_show = “0” background_color = “#e0f3ff” padding_right = “30” padding_left = “30” border_radius = “30”] 32 “ύψος =” 32 “] Πώς μπορώ να επιστρέψω τον ιό μου και την προστασία απειλών στα Windows 10
Ανοίξτε την εφαρμογή ασφαλείας των Windows. Επιλέξτε ιό & προστασία απειλών. Υπό ιό & Ρυθμίσεις προστασίας απειλών, επιλέξτε Διαχείριση ρυθμίσεων. Αναστρέψτε κάθε διακόπτη υπό προστασία σε πραγματικό χρόνο και προστασία από το σύννεφο για να τα ενεργοποιήσετε.
[/wpremark]
[WPREMARK PRESET_NAME = “chat_message_1_my” icon_show = “0” background_color = “#e0f3ff” padding_right = “30” padding_left = “30” border_radius = “30”] 32 “ύψος =” 32 “] Γιατί ο ιός μου και η προστασία απειλών απενεργοποιούνται τα Windows 10
Για να βεβαιωθείτε ότι ο αμυντικός είναι ενεργοποιημένος μεταβείτε στις ρυθμίσεις > Εκσυγχρονίζω & Ασφάλεια > Windows Defender, Open Center Security, Επιλέξτε Ρυθμίσεις Προστασίας Ιουν και Απειλών, στη συνέχεια, ενεργοποιήστε την προστασία σε πραγματικό χρόνο.
[/wpremark]
[WPREMARK PRESET_NAME = “chat_message_1_my” icon_show = “0” background_color = “#e0f3ff” padding_right = “30” padding_left = “30” border_radius = “30”] 32 “ύψος =” 32 “] Γιατί ο ιός μου και η προστασία των απειλών δεν λειτουργούν
Επανεκκινήστε τον υπολογιστή σας για να ενεργοποιήσετε ξανά την Υπηρεσία Κέντρου Ασφαλείας των Windows Defender. Πληκτρολογήστε την προτροπή, πατήστε Enter, βγείτε από την προτροπή και μετά επανεκκίνηση. Εάν αυτό δεν επιλύσει το πρόβλημα, τότε πρέπει να εκτελέσετε αναβάθμιση επισκευής.
[/wpremark]
[WPREMARK PRESET_NAME = “chat_message_1_my” icon_show = “0” background_color = “#e0f3ff” padding_right = “30” padding_left = “30” border_radius = “30”] 32 “ύψος =” 32 “] Πώς ελέγχετε ή όχι την υπηρεσία Defender Windows
Χρησιμοποιήστε το PowerShell για να ελέγξετε την κατάσταση του Microsoft Defender Antivirusselect Το μενού Έναρξης και αρχίστε να πληκτρολογείτε το PowerShell . Στη συνέχεια, ανοίξτε τα Windows PowerShell στα αποτελέσματα.Πληκτρολογήστε get-mpcomputerstatus .Στη λίστα των αποτελεσμάτων, κοιτάξτε τη σειρά AmrunningMode. Τα κανονικά σημαίνει ότι ο Microsoft Defender antivirus λειτουργεί σε ενεργό λειτουργία.
[/wpremark]
[WPREMARK PRESET_NAME = “chat_message_1_my” icon_show = “0” background_color = “#e0f3ff” padding_right = “30” padding_left = “30” border_radius = “30”] 32 “ύψος =” 32 “] Πώς μπορώ να ελέγξω την υπηρεσία αμυντικών παραθύρων
Ανοίξτε την εφαρμογή ασφαλείας των Windows αναζητώντας το μενού Έναρξης για ασφάλεια και, στη συνέχεια, επιλέγοντας την ασφάλεια των Windows. Επιλέξτε τον ιό & Πλακάκια προστασίας απειλών (ή το εικονίδιο ασπίδας στην αριστερή γραμμή μενού). Επιλέξτε γρήγορη σάρωση. Ή, για να εκτελέσετε μια πλήρη σάρωση, επιλέξτε επιλογές σάρωσης και, στη συνέχεια, επιλέξτε μια επιλογή, όπως πλήρης σάρωση.
[/wpremark]
[WPREMARK PRESET_NAME = “chat_message_1_my” icon_show = “0” background_color = “#e0f3ff” padding_right = “30” padding_left = “30” border_radius = “30”] 32 “ύψος =” 32 “] Πόσο συχνά πρέπει να εξυπηρετηθεί ένας αμυντικός
Ένας από τους τρόπους με τους οποίους πρέπει να προστατεύσετε αυτήν την επένδυση είναι με τη συνήθη συντήρηση στο τοπικό εξουσιοδοτημένο κέντρο εξυπηρέτησης Land Rover, ξεκινώντας κάθε 6 μήνες/5.000 μίλια (όποιο από τα δύο έρχεται πρώτο).
[/wpremark]
[WPREMARK PRESET_NAME = “chat_message_1_my” icon_show = “0” background_color = “#e0f3ff” padding_right = “30” padding_left = “30” border_radius = “30”] 32 “ύψος =” 32 “] Πώς μπορώ να ενεργοποιήσω τον ιό και την προστασία απειλών στο Chrome
Αλλάξτε τις ρυθμίσεις ασφαλούς περιήγησής σας στη συσκευή σας Android, ανοίξτε το Chrome .Πατήστε περισσότερες ρυθμίσεις .Πατήστε το απόρρητο και την ασφάλεια. Ασφαλής περιήγηση.Επιλέξτε το επίπεδο του "Ασφαλής περιήγηση" Θέλετε να χρησιμοποιήσετε.
[/wpremark]
[WPREMARK PRESET_NAME = “chat_message_1_my” icon_show = “0” background_color = “#e0f3ff” padding_right = “30” padding_left = “30” border_radius = “30”] 32 “ύψος =” 32 “] Γιατί ο ιός μου και η προστασία απειλών
Συγκρούσεις λογισμικού
Αυτή η ενσωματωμένη προστασία από τον ιό μπορεί να κλείσει ή να αρνηθεί να τρέξει επειδή αυτή η σύγκρουση λογισμικού υπάρχει στα Windows 11. Ο υπολογιστής των Windows 11 ενδέχεται να έχει εγκαταστήσει ένα άλλο λογισμικό προστασίας από ιούς που εκτελείται στο παρασκήνιο.
[/wpremark]
[WPREMARK PRESET_NAME = “chat_message_1_my” icon_show = “0” background_color = “#e0f3ff” padding_right = “30” padding_left = “30” border_radius = “30”] 32 “ύψος =” 32 “] Πώς μπορώ να διορθώσω την ασφάλεια των Windows δεν λειτουργούν τα παράθυρα 10
Σε αυτό το βίντεο θα σας δείξω βήμα προς βήμα Οδηγός για το πώς να διορθώσετε την ασφάλεια των Windows που δεν ανοίγει ή να μην λειτουργήσει στα Windows 10 στα Windows 11.. Ας ξεκινήσουμε λοιπόν τη μέθοδο που επανεγκαταστήσουμε χρησιμοποιώντας την εντολή PowerShell
[/wpremark]