Περίληψη του άρθρου: εφαρμογή σάρωσης Microsoft
1. Πώς μπορώ να εγκαταστήσω την εφαρμογή Scan Microsoft?
Μπορείτε να πάρετε την εφαρμογή στο Microsoft Store. Βεβαιωθείτε ότι ο σαρωτής σας είναι ενεργοποιημένος. Στο πλαίσιο αναζήτησης στη γραμμή εργασιών, πληκτρολογήστε τη σάρωση των Windows και, στη συνέχεια, επιλέξτε σάρωση από τα αποτελέσματα.
2. Πώς μπορώ να σαρώσω με το Microsoft Office?
Ανοίξτε την απεικόνιση εγγράφων της Microsoft Office, αναζητώντας την απεικόνιση εγγράφων Microsoft Office στο μενού εκκίνησης των Windows. Στο μενού αρχείου, κάντε κλικ στο Άνοιγμα. Εντοπίστε το έγγραφο που σαρώσατε και, στη συνέχεια, κάντε κλικ στο Open. Αφού εκτελείται η απεικόνιση εγγράφων του Microsoft Office, πατήστε Ctrl+A για να επιλέξετε ολόκληρο το έγγραφο και, στη συνέχεια, πατήστε Ctrl+C.
3. Πώς μπορώ να κατεβάσω ένα σαρωμένο έγγραφο στον υπολογιστή μου?
Ανοίξτε την εφαρμογή Scan Microsoft και ελέγξτε για να βεβαιωθείτε ότι ο σαρωτής σας είναι συνδεδεμένος και ενεργοποιημένος. Το όνομα του σαρωτή σας θα πρέπει να εμφανίζεται στην αριστερή πλευρά της οθόνης εφαρμογής σάρωσης ως το πρώτο στοιχείο της λίστας. Επιλέξτε το επιθυμητό έγγραφο για λήψη.
4. Το Microsoft Office διαθέτει εφαρμογή σάρωσης?
Ναι, μπορείτε να σαρώσετε και να αποθηκεύσετε έγγραφα με σάρωση εγγράφων OneDrive. Χρησιμοποιήστε την εφαρμογή OneDrive Mobile για να μετατρέψετε τα έγγραφα χαρτιού, τα αποδείξεις, τα λευκά πίνακες και τα δελτία ταυτότητας σε PDFs.
5. Είναι δωρεάν εφαρμογή σαρωτή Microsoft?
Ναι, υπάρχει μια δωρεάν εφαρμογή για τα αρχεία σάρωσης που ονομάζεται Windows Scan, διαθέσιμη από το Microsoft Store.
6. Ποια είναι η εφαρμογή Microsoft Scanner που ονομάζεται?
Η εφαρμογή Scanner Microsoft ονομάζεται σάρωση. Είτε σαρώνετε μια φωτογραφία από το επίπεδη ή τη σάρωση πολλαπλών σελίδων χρησιμοποιώντας έναν τροφοδότη εγγράφων, η εφαρμογή σάρωσης είναι ο τέλειος βοηθός.
7. Πώς μπορώ να εγκαταστήσω την απεικόνιση του Microsoft Office στα Windows 10?
Αναπτύξτε τα εργαλεία γραφείου. Κάντε κλικ στο κάτω βέλος για την επιλογή απεικόνισης εγγράφων του Microsoft Office και, στη συνέχεια, επιλέξτε Εκτέλεση όλων από τον υπολογιστή μου. Κάντε κλικ στην επιλογή Εγκατάσταση τώρα και, στη συνέχεια, κάντε κλικ στο κλείσιμο.
8. Ποια είναι η εφαρμογή Scan Microsoft?
Η εφαρμογή σάρωσης των Windows σας βοηθά να σαρώσετε φωτογραφίες ή έγγραφα και τα αποθηκεύστε στον υπολογιστή σας ως αρχεία JPEG, BITMAP ή PNG. Για περισσότερες πληροφορίες, ανατρέξτε στην ενότητα “Εγκαταστήστε και χρησιμοποιήστε έναν σαρωτή στα Windows.«
9. Πώς μπορώ να κατεβάσω μια σάρωση ως PDF?
Για να μετατρέψετε τα σαρωμένα έγγραφα σε μορφή PDF, συνδέστε τον σαρωτή σας στον υπολογιστή σας, φορτώστε τα έγγραφα χαρτιού στον σαρωτή και ανοίξτε το Adobe Acrobat. Επιλέξτε Αρχείο> Δημιουργία> PDF από το Scanner και, στη συνέχεια, επιλέξτε τον σαρωτή σας.
Ερωτήσεις και λεπτομερείς απαντήσεις:
1. Πώς μπορώ να εγκαταστήσω την εφαρμογή Scan Microsoft?
Για να εγκαταστήσετε την εφαρμογή Scan Microsoft, ακολουθήστε αυτά τα βήματα:
– Ανοίξτε το κατάστημα της Microsoft
– Βεβαιωθείτε ότι ο σαρωτής σας είναι ενεργοποιημένος
– Στο πλαίσιο αναζήτησης στη γραμμή εργασιών, πληκτρολογήστε “σάρωση των Windows”
– Από τα αποτελέσματα αναζήτησης, επιλέξτε “Σάρωση”
2. Πώς μπορώ να σαρώσω με το Microsoft Office?
Για να σαρώσετε με το Microsoft Office, ακολουθήστε αυτά τα βήματα:
– Αναζητήστε το “Microsoft Office Document Imaging” στο μενού εκκίνησης των Windows
– Ανοίξτε την απεικόνιση εγγράφων του Microsoft Office
– Κάντε κλικ στο “Αρχείο” και επιλέξτε “Άνοιγμα”
– Εντοπίστε και ανοίξτε το σαρωμένο έγγραφο
– Πατήστε “Ctrl+A” για να επιλέξετε ολόκληρο το έγγραφο
– Πατήστε “Ctrl+C” για να αντιγράψετε το επιλεγμένο έγγραφο
3. Πώς μπορώ να κατεβάσω ένα σαρωμένο έγγραφο στον υπολογιστή μου?
Για να κατεβάσετε ένα σαρωμένο έγγραφο στον υπολογιστή σας χρησιμοποιώντας την εφαρμογή Scan Microsoft, ακολουθήστε αυτά τα βήματα:
– Ανοίξτε την εφαρμογή σάρωσης
– Ελέγξτε εάν ο σαρωτής σας είναι συνδεδεμένος και ενεργοποιημένος
– Επιλέξτε τον σαρωτή σας από τη λίστα στην αριστερή πλευρά της οθόνης της εφαρμογής
– Επιλέξτε το επιθυμητό σαρωμένο έγγραφο
– Κατεβάστε το έγγραφο
4. Το Microsoft Office διαθέτει εφαρμογή σάρωσης?
Ναι, το Microsoft Office διαθέτει μια εφαρμογή σάρωσης που ονομάζεται OneDrive Document Scanning. Με αυτήν την εφαρμογή, μπορείτε να μετατρέψετε τα φυσικά σας έγγραφα σε PDF χρησιμοποιώντας την εφαρμογή OneDrive Mobile App.
5. Είναι δωρεάν εφαρμογή σαρωτή Microsoft?
Ναι, υπάρχει μια δωρεάν εφαρμογή σάρωσης που ονομάζεται Windows Scan διαθέσιμη για λήψη από το Microsoft Store.
6. Ποια είναι η εφαρμογή Microsoft Scanner που ονομάζεται?
Η εφαρμογή Scanner Microsoft ονομάζεται σάρωση. Είναι μια ευέλικτη εφαρμογή που σας βοηθά να σαρώσετε φωτογραφίες, έγγραφα και πολλά άλλα.
7. Πώς μπορώ να εγκαταστήσω την απεικόνιση του Microsoft Office στα Windows 10?
Για να εγκαταστήσετε την απεικόνιση του Microsoft Office στα Windows 10, ακολουθήστε αυτά τα βήματα:
– Αναπτύξτε τα εργαλεία γραφείου
– Κάντε κλικ στο κάτω βέλος για την επιλογή “Imaging Document Office” Microsoft Office
– Επιλέξτε “Εκτελέστε όλα από τον υπολογιστή μου”
– Κάντε κλικ στο “Εγκατάσταση τώρα”
– Κάντε κλικ στο “Κλείσιμο”
8. Ποια είναι η εφαρμογή Scan Microsoft?
Η εφαρμογή Scan Microsoft είναι ένα εργαλείο που σας επιτρέπει να σαρώσετε φωτογραφίες ή έγγραφα και να τα αποθηκεύσετε στον υπολογιστή σας σε διάφορες μορφές αρχείων. Είναι μια χρήσιμη εφαρμογή για την ψηφιοποίηση φυσικών εγγράφων.
9. Πώς μπορώ να κατεβάσω μια σάρωση ως PDF?
Για να κατεβάσετε μια σάρωση ως PDF, ακολουθήστε αυτά τα βήματα:
– Συνδέστε τον σαρωτή σας στον υπολογιστή σας
– Φορτώστε τα έγγραφα του χαρτιού στον σαρωτή
– Ανοίξτε το Adobe Acrobat
– Επιλέξτε “Αρχείο”> “Δημιουργία”> “PDF από το Scanner”
– Επιλέξτε τον σαρωτή σας από τις επιλογές
– Συμπληρώστε τη διαδικασία σάρωσης για να δημιουργήσετε ένα αρχείο PDF
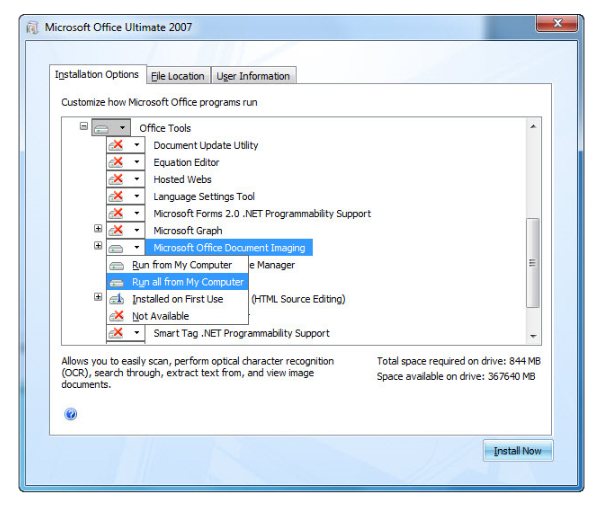
[WPREMARK PRESET_NAME = “chat_message_1_my” icon_show = “0” background_color = “#e0f3ff” padding_right = “30” padding_left = “30” border_radius = “30”] 32 “ύψος =” 32 “] Πώς μπορώ να εγκαταστήσω την εφαρμογή Scan Microsoft
Μπορείτε να πάρετε την εφαρμογή στο Microsoft Store. Βεβαιωθείτε ότι ο σαρωτής σας είναι ενεργοποιημένος. Στο πλαίσιο αναζήτησης στη γραμμή εργασιών, πληκτρολογήστε τη σάρωση των Windows και, στη συνέχεια, επιλέξτε σάρωση από τα αποτελέσματα.
[/wpremark]
[WPREMARK PRESET_NAME = “chat_message_1_my” icon_show = “0” background_color = “#e0f3ff” padding_right = “30” padding_left = “30” border_radius = “30”] 32 “ύψος =” 32 “] Πώς μπορώ να σαρώσω με το Microsoft Office
Ανοίξτε την απεικόνιση εγγράφων της Microsoft Office, αναζητώντας την απεικόνιση εγγράφων Microsoft Office στο μενού εκκίνησης των Windows. Στο μενού αρχείου, κάντε κλικ στο Άνοιγμα. Εντοπίστε το έγγραφο που σαρώσατε και, στη συνέχεια, κάντε κλικ στο Open. Αφού εκτελείται η απεικόνιση εγγράφων του Microsoft Office, πατήστε Ctrl+A για να επιλέξετε ολόκληρο το έγγραφο και, στη συνέχεια, πατήστε Ctrl+C.
Αποθηκευμένος
[/wpremark]
[WPREMARK PRESET_NAME = “chat_message_1_my” icon_show = “0” background_color = “#e0f3ff” padding_right = “30” padding_left = “30” border_radius = “30”] 32 “ύψος =” 32 “] Πώς μπορώ να κατεβάσω ένα έγγραφο σάρωσης στον υπολογιστή μου
Αποθηκεύστε μόλις η εφαρμογή είναι ανοιχτή επιταγή για να βεβαιωθείτε ότι ο σαρωτής σας είναι συνδεδεμένος και ενεργοποιείται το όνομα του σαρωτή σας θα πρέπει να εμφανίζεται στην αριστερή πλευρά της οθόνης της εφαρμογής σάρωσης ως το πρώτο στοιχείο στη λίστα Επιλέξτε το
[/wpremark]
[WPREMARK PRESET_NAME = “chat_message_1_my” icon_show = “0” background_color = “#e0f3ff” padding_right = “30” padding_left = “30” border_radius = “30”] 32 “ύψος =” 32 “] Το Microsoft Office διαθέτει εφαρμογή σάρωσης
Σάρωση και αποθηκεύστε με σάρωση εγγράφων OneDrive
Παραλείψτε τον ογκώδες σαρωτή και μετατρέψτε τα έγγραφα χαρτιού, τα αποδείξεις, τα λευκά πίνακες και ακόμη και τις κάρτες ταυτότητας σε PDFs με την εφαρμογή OneDrive Mobile App.
Αποθηκευμένος
[/wpremark]
[WPREMARK PRESET_NAME = “chat_message_1_my” icon_show = “0” background_color = “#e0f3ff” padding_right = “30” padding_left = “30” border_radius = “30”] 32 “ύψος =” 32 “] Είναι δωρεάν εφαρμογή σαρωτή Microsoft
Μια εφαρμογή για αρχεία σάρωσης, όπως η σάρωση των Windows, διαθέσιμη δωρεάν από το Microsoft Store.
[/wpremark]
[WPREMARK PRESET_NAME = “chat_message_1_my” icon_show = “0” background_color = “#e0f3ff” padding_right = “30” padding_left = “30” border_radius = “30”] 32 “ύψος =” 32 “] Ποια είναι η εφαρμογή Microsoft Scanner που ονομάζεται
Είτε σαρώνετε μια φωτογραφία από το επίπεδη ή τη σάρωση πολλαπλών σελίδων χρησιμοποιώντας έναν τροφοδότη εγγράφων, η εφαρμογή σάρωσης είναι ο τέλειος βοηθός.
[/wpremark]
[WPREMARK PRESET_NAME = “chat_message_1_my” icon_show = “0” background_color = “#e0f3ff” padding_right = “30” padding_left = “30” border_radius = “30”] 32 “ύψος =” 32 “] Πώς μπορώ να εγκαταστήσω την απεικόνιση του Microsoft Office στα Windows 10
Αναπτύξτε τα εργαλεία γραφείου. Κάντε κλικ στο κάτω βέλος για την επιλογή απεικόνισης εγγράφων του Microsoft Office και, στη συνέχεια, επιλέξτε Εκτέλεση όλων από τον υπολογιστή μου. Κάντε κλικ στην επιλογή Εγκατάσταση τώρα και, στη συνέχεια, κάντε κλικ στο κλείσιμο.
[/wpremark]
[WPREMARK PRESET_NAME = “chat_message_1_my” icon_show = “0” background_color = “#e0f3ff” padding_right = “30” padding_left = “30” border_radius = “30”] 32 “ύψος =” 32 “] Ποια είναι η εφαρμογή Scan Microsoft
Η εφαρμογή σάρωσης των Windows μπορεί να σας βοηθήσει να σαρώσετε φωτογραφίες ή έγγραφα και να τα αποθηκεύσετε στον υπολογιστή σας ως αρχεία JPEG, BITMAP ή PNG. Για περισσότερες πληροφορίες, ανατρέξτε στην ενότητα Εγκατάσταση και χρησιμοποιήστε έναν σαρωτή στα Windows.
[/wpremark]
[WPREMARK PRESET_NAME = “chat_message_1_my” icon_show = “0” background_color = “#e0f3ff” padding_right = “30” padding_left = “30” border_radius = “30”] 32 “ύψος =” 32 “] Πώς μπορώ να κατεβάσω μια σάρωση ως PDF
Μετατρέποντας τα σαρωμένα έγγραφα σε μορφή PDF, ο σαρωτής σας στον υπολογιστή σας.Φορτώστε τα έγγραφα του χαρτιού στον σαρωτή.Ανοίξτε το Adobe Acrobat και επιλέξτε Αρχείο > Δημιουργώ > PDF από σαρωτή.Επιλέξτε τον σαρωτή σας από την αναπτυσσόμενη λίστα σαρωτή.Διατηρήστε τις προεπιλεγμένες ρυθμίσεις σαρωτή ή επιλέξτε μια νέα ρύθμιση και κάντε κλικ στη σάρωση.
[/wpremark]
[WPREMARK PRESET_NAME = “chat_message_1_my” icon_show = “0” background_color = “#e0f3ff” padding_right = “30” padding_left = “30” border_radius = “30”] 32 “ύψος =” 32 “] Πώς μπορώ να αποθηκεύσω μια σάρωση ως PDF
Σάρωση ενός εγγράφου χαρτιού στο PDF χρησιμοποιώντας τη λειτουργία Color Autodetect (Windows) Επιλέξτε Εργαλεία > Δημιουργία PDF > Ερευνητής > Λειτουργία χρώματος Autodetect. ΣΗΜΕΙΩΣΗ: Κάντε κλικ στην επιλογή σάρωση.Εάν σας ζητηθεί να σαρώσετε περισσότερες σελίδες, επιλέξτε σάρωση περισσότερες σελίδες, σαρώστε τις πλευρές αντίστροφης σάρωσης ή ολοκληρώστε τη σάρωση και κάντε κλικ στο OK.
[/wpremark]
[WPREMARK PRESET_NAME = “chat_message_1_my” icon_show = “0” background_color = “#e0f3ff” padding_right = “30” padding_left = “30” border_radius = “30”] 32 “ύψος =” 32 “] Πού είναι εγκατεστημένη η εφαρμογή Microsoft Office
Εάν έχετε ήδη γραφείο, μπορείτε να βρείτε τις εφαρμογές γραφείου σας στα Windows 10 πληκτρολογώντας το όνομα της εφαρμογής στο πλαίσιο αναζήτησης στη γραμμή εργασιών. Για παράδειγμα, πληκτρολογήστε λέξη στο πλαίσιο αναζήτησης στη γραμμή εργασιών και, στη συνέχεια, επιλέξτε την από τη λίστα των αποτελεσμάτων.
[/wpremark]
[WPREMARK PRESET_NAME = “chat_message_1_my” icon_show = “0” background_color = “#e0f3ff” padding_right = “30” padding_left = “30” border_radius = “30”] 32 “ύψος =” 32 “] Πρέπει να κατεβάσω μια εφαρμογή για σάρωση
Πώς να σαρώσετε έναν κωδικό QR με το τηλέφωνό σας Android. Η κάμερα του Android Phone πιθανότατα μπορεί να σαρώσει τους κωδικούς QR χωρίς τη χρήση εφαρμογής τρίτου μέρους.
[/wpremark]
[WPREMARK PRESET_NAME = “chat_message_1_my” icon_show = “0” background_color = “#e0f3ff” padding_right = “30” padding_left = “30” border_radius = “30”] 32 “ύψος =” 32 “] Τα Windows 10 διαθέτουν λογισμικό σάρωσης
Τα Windows 10 περιλαμβάνουν ενσωματωμένη εφαρμογή σαρωτή που ονομάζεται Windows Scan. Αυτό το λογισμικό σας επιτρέπει να σαρώσετε έγγραφα ή φωτογραφίες χρησιμοποιώντας τον σαρωτή του υπολογιστή σας. Για να χρησιμοποιήσετε τη σάρωση των Windows, πρέπει πρώτα να εγκαταστήσετε ένα πρόγραμμα οδήγησης σαρωτή.
[/wpremark]
[WPREMARK PRESET_NAME = “chat_message_1_my” icon_show = “0” background_color = “#e0f3ff” padding_right = “30” padding_left = “30” border_radius = “30”] 32 “ύψος =” 32 “] Είναι ο σαρωτής ασφαλείας της Microsoft το ίδιο με τον Defender Windows
Ο Defender Windows και ο σαρωτής ασφαλείας της Microsoft χρησιμοποιούν τους ίδιους ορισμούς. Ο σαρωτής ασφαλείας είναι καλός στη χρήση εάν κάτι δεν πάει καλά στον αμυντικό των Windows.
[/wpremark]
[WPREMARK PRESET_NAME = “chat_message_1_my” icon_show = “0” background_color = “#e0f3ff” padding_right = “30” padding_left = “30” border_radius = “30”] 32 “ύψος =” 32 “] Το Windows 10 διαθέτει λογισμικό απεικόνισης
Τα Windows 10 έχουν λογισμικό απεικόνισης Ναι, τα Windows 10 διαθέτουν ενσωματωμένο λογισμικό απεικόνισης που ονομάζεται Backup and Restore. Μπορεί να δημιουργήσει μια εικόνα συστήματος ή αρχεία αντιγράφων ασφαλείας και φακέλους. Μπορείτε να το χρησιμοποιήσετε για να επαναφέρετε το σύστημα ή τα αρχεία και τους φακέλους σας σε περίπτωση αποτυχίας.
[/wpremark]
[WPREMARK PRESET_NAME = “chat_message_1_my” icon_show = “0” background_color = “#e0f3ff” padding_right = “30” padding_left = “30” border_radius = “30”] 32 “ύψος =” 32 “] Από πού μπορώ να κατεβάσω την εικόνα ISO Windows 10 ISO
Για να χρησιμοποιήσετε το εργαλείο δημιουργίας μέσων, επισκεφτείτε το λογισμικό Microsoft Λήψη Windows 10 Page από Windows 7, Windows 8.1 ή Windows 10 συσκευή. Μπορείτε να χρησιμοποιήσετε αυτήν τη σελίδα για να κατεβάσετε μια εικόνα δίσκου (αρχείο ISO) που μπορεί να χρησιμοποιηθεί για την εγκατάσταση ή την επανεγκατάσταση των Windows 10.
[/wpremark]
[WPREMARK PRESET_NAME = “chat_message_1_my” icon_show = “0” background_color = “#e0f3ff” padding_right = “30” padding_left = “30” border_radius = “30”] 32 “ύψος =” 32 “] Ποια είναι η διαφορά μεταξύ της πλήρους σάρωσης της Microsoft και της γρήγορης σάρωσης
Στις περισσότερες περιπτώσεις, μια γρήγορη σάρωση είναι επαρκής και είναι η συνιστώμενη επιλογή για προγραμματισμένες σαρώσεις. Μια πλήρης σάρωση ξεκινά εκτελώντας μια γρήγορη σάρωση και στη συνέχεια συνεχίζει με μια διαδοχική σάρωση αρχείων όλων των τοποθετημένων σταθερών δίσκων και αφαιρούμενων/δίσκων δικτύου (εάν η πλήρης σάρωση έχει ρυθμιστεί να το κάνει).
[/wpremark]
[WPREMARK PRESET_NAME = “chat_message_1_my” icon_show = “0” background_color = “#e0f3ff” padding_right = “30” padding_left = “30” border_radius = “30”] 32 “ύψος =” 32 “] Είναι δωρεάν η εφαρμογή φακού του Microsoft Office
Το Microsoft Office Lens είναι μια δωρεάν εφαρμογή στο Android και το iOS που επιτρέπει στους χρήστες να σαρώνουν σε αντίγραφα εγγράφων και λευκών πίνακα και να τα εισάγουν σε άλλες εφαρμογές.
[/wpremark]
[WPREMARK PRESET_NAME = “chat_message_1_my” icon_show = “0” background_color = “#e0f3ff” padding_right = “30” padding_left = “30” border_radius = “30”] 32 “ύψος =” 32 “] Μπορεί η Microsoft Scan να αποθηκεύσει ως PDF
Κάντε κλικ στο κουμπί Αρχείο. Εμφανίζεται το παράθυρο διαλόγου Ρυθμίσεις σάρωσης. Κάντε κλικ στην αναπτυσσόμενη λίστα τύπου αρχείου και, στη συνέχεια, επιλέξτε PDF (*. PDF).
[/wpremark]
[WPREMARK PRESET_NAME = “chat_message_1_my” icon_show = “0” background_color = “#e0f3ff” padding_right = “30” padding_left = “30” border_radius = “30”] 32 “ύψος =” 32 “] Μπορώ να σαρώσω ένα κομμάτι χαρτί και να το μετατρέψω σε PDF
Για να μετατρέψετε τα έγγραφα χαρτιού σε αρχεία PDF χρησιμοποιώντας το Adobe Acrobat, συνδέστε τον σαρωτή σας στον υπολογιστή σας με καλώδιο ή ασύρματα και στη συνέχεια: Φορτώστε το χαρτί ή τα χαρτιά που θέλετε να μετατρέψετε στον σαρωτή σας. Ανοίξτε το Adobe Acrobat και, στη συνέχεια, επιλέξτε Αρχείο > Δημιουργώ > PDF από σαρωτή.
[/wpremark]
[WPREMARK PRESET_NAME = “chat_message_1_my” icon_show = “0” background_color = “#e0f3ff” padding_right = “30” padding_left = “30” border_radius = “30”] 32 “ύψος =” 32 “] Γιατί δεν μπορώ να αποθηκεύσω τη σάρωση μου ως PDF
1 απάντηση. Δεν μπορείτε να δημιουργήσετε PDF με δωρεάν αναγνώστη Adobe, πρέπει να έχετε Adobe Acrobat για να το κάνετε αυτό. Εάν το λογισμικό που ήρθε με τον σαρωτή σας δεν μπορεί να αποθηκεύσει τη σάρωση ως PDF, πρέπει να χρησιμοποιήσετε το Adobe Acrobat για να το κάνετε αυτό. Με το Adobe Reader μπορείτε μόνο να προβάλετε, να συμπληρώσετε πεδία φόρμας, να υπογράψετε και να προσθέσετε σχόλια σε ένα PDF.
[/wpremark]
[WPREMARK PRESET_NAME = “chat_message_1_my” icon_show = “0” background_color = “#e0f3ff” padding_right = “30” padding_left = “30” border_radius = “30”] 32 “ύψος =” 32 “] Ποια εφαρμογή απαιτείται για σάρωση
Η εφαρμογή Scan Scanner Adobe σας επιτρέπει ακόμη και να σαρώσετε έγγραφα πολλαπλών σελίδων και να αποθηκεύσετε με μία μόνο βρύση. Ακόμα και τα μακρά νομικά έγγραφα γίνονται διαχειρίσιμα και ανιχνεύματα με την εφαρμογή Scan Scanner Adobe, η οποία σας επιτρέπει να αναζητήσετε, να επιλέξετε και να αντιγράψετε κείμενο.
[/wpremark]
[WPREMARK PRESET_NAME = “chat_message_1_my” icon_show = “0” background_color = “#e0f3ff” padding_right = “30” padding_left = “30” border_radius = “30”] 32 “ύψος =” 32 “] Πώς μπορώ να ενεργοποιήσω το appscan
Για ασφάλεια, σας συνιστούμε να διατηρείτε πάντα το Google Play Play.Ανοίξτε την εφαρμογή Google Play Store .Στο επάνω δεξιά, πατήστε το εικονίδιο του προφίλ.Πατήστε Play Protect. Ρυθμίσεις.Γυρίστε τις εφαρμογές σάρωσης με το Play Protect On ή Off.
[/wpremark]
[WPREMARK PRESET_NAME = “chat_message_1_my” icon_show = “0” background_color = “#e0f3ff” padding_right = “30” padding_left = “30” border_radius = “30”] 32 “ύψος =” 32 “] Είναι δωρεάν εφαρμογή σάρωσης Windows
Μια εφαρμογή για αρχεία σάρωσης, όπως η σάρωση των Windows, διαθέσιμη δωρεάν από το Microsoft Store.
[/wpremark]
[WPREMARK PRESET_NAME = “chat_message_1_my” icon_show = “0” background_color = “#e0f3ff” padding_right = “30” padding_left = “30” border_radius = “30”] 32 “ύψος =” 32 “] Πού βρίσκω σαρώσεις στα Windows 10
Η προεπιλεγμένη τοποθεσία αποθήκευσης για σαρώσεις είναι ο υποψήφιος των σαρωμένων εγγράφων του φακέλου εγγράφων. (Εάν θέλετε να το αλλάξετε χειροκίνητα, μπορείτε να μετακινήσετε ολόκληρο το φάκελο εγγράφων σε μια νέα τοποθεσία.) Στη συνέχεια, μπορείτε να πλοηγηθείτε "Αυτός ο υπολογιστής > Εγγραφα > Σαρωμένα έγγραφα" Για να βρείτε τα σαρωμένα αρχεία στα Windows 10/8.1/8/7 PC.
[/wpremark]