Περίληψη του άρθρου: Ενεργοποίηση της προστασίας ιστού και ηλεκτρονικού ταχυδρομείου στο McAfee
Βασικά σημεία:
- Μπορείτε να ενεργοποιήσετε την προστασία ιστού και ηλεκτρονικού ταχυδρομείου στο MCAFEE χρησιμοποιώντας τη λειτουργία τείχους τείχους προστασίας Lockdown.
- Για να αποκτήσετε πρόσβαση στη λειτουργία, κάντε διπλό κλικ στο εικονίδιο McAfee στην επιφάνεια εργασίας σας.
- Ανοίξτε το συρτάρι προστασίας ιστού και ηλεκτρονικού ταχυδρομείου και κάντε κλικ στο σύνδεσμο τείχους προστασίας.
- Στο συρτάρι των επιπέδων ασφαλείας, επιλέξτε Lockdown για να αποκλείσετε άμεσα όλες τις επικοινωνίες δικτύου.
Ερωτήσεις:
- Πώς μπορώ να ενεργοποιήσω την προστασία ιστού και ηλεκτρονικού ταχυδρομείου στο McAfee?
- Πώς μπορώ να σταματήσω το McAfee να εμποδίσει το τείχος προστασίας μου?
- Πώς μπορώ να ενεργοποιήσω την προστασία στο διαδίκτυο?
- Πώς μπορώ να εγκαταστήσω την McAfee Web Protection?
- Πώς μπορώ να επιτρέψω κάτι μέσω του τείχους προστασίας μου McAfee?
- Πώς μπορώ να αλλάξω τις ρυθμίσεις μου για Antivirus mcafee?
- Πού βρίσκεται η προστασία ιστού?
- Τι είναι η McAfee Web Protection?
Για να ενεργοποιήσετε την προστασία ιστού και ηλεκτρονικού ταχυδρομείου στο McAfee, μπορείτε να χρησιμοποιήσετε τη λειτουργία τείχους τείχους προστασίας Lockdown. Κάντε διπλό κλικ στο εικονίδιο McAfee στην επιφάνεια εργασίας σας, ανοίξτε το συρτάρι προστασίας ιστού και ηλεκτρονικού ταχυδρομείου και κάντε κλικ στο σύνδεσμο Firewall. Στη συνέχεια, στο συρτάρι των επιπέδων ασφαλείας, επιλέξτε Lockdown για να μπλοκάρει άμεσα όλες τις επικοινωνίες δικτύου.
Για να σταματήσετε το McAfee να εμποδίσει το τείχος προστασίας σας, μπορείτε να διαχειριστείτε το τείχος προστασίας McAfee στον υπολογιστή σας ή στο Mac. Ανοίξτε το λογισμικό MCAFEE, κάντε κλικ στην καρτέλα Προστασία μου και, στη συνέχεια, κάντε κλικ στο κουμπί Τείχους τείχους προστασίας. Κάντε κλικ στην επιλογή Απενεργοποίηση για να απενεργοποιήσετε το τείχος προστασίας. Σημειώστε ότι μπορείτε να ορίσετε το τείχος προστασίας για να ενεργοποιήσετε ξανά αυτόματα μετά από προκαθορισμένη ώρα.
Για να ενεργοποιήσετε την προστασία από το διαδίκτυο, ανοίξτε το Google Chrome και επιλέξτε την επέκταση προστασίας απειλής ιστού. Στη συνέχεια, κάντε κλικ στο διακόπτη στα δεξιά για να ενεργοποιήσετε την προστασία του ιστού.
Για να εγκαταστήσετε την McAfee Web Protection, πρέπει να κατεβάσετε και να εγκαταστήσετε το McAfee WebAdvisor. Επισκεφθείτε τον επίσημο ιστότοπο, κάντε κλικ στην επιλογή Δωρεάν λήψη και αποθηκεύστε το αρχείο ρύθμισης WebAdvisor στον υπολογιστή σας. Μόλις ολοκληρωθεί η λήψη, ανοίξτε το πρόγραμμα εγκατάστασης και ακολουθήστε τις οδηγίες στην οθόνη για να εγκαταστήσετε το McAfee WebAdvisor.
Για να επιτρέψετε κάτι μέσω του τείχους προστασίας McAfee, μπορείτε να χρησιμοποιήσετε καθορισμένες θύρες. Ανοίξτε το προϊόν ασφαλείας McAfee (e.σολ., LivesAfe ή Total Protection), κάντε κλικ στην καρτέλα Προστασία μου και, στη συνέχεια, κάντε κλικ στο Firewall. Κάντε κλικ στην επιλογή Συνδέσεων και προγραμμάτων Internet και επιλέξτε το πρόγραμμα για το οποίο θέλετε να χρησιμοποιήσετε τις καθορισμένες θύρες.
Για να αλλάξετε τις ρυθμίσεις Antivirus MCAFEE, επιλέξτε το τείχος προστασίας κάτω από το τμήμα PROTIC. Ανοίξτε τον ελεγκτή κυκλοφορίας και ανατρέξτε στον παραπάνω πίνακα. Επιλέξτε το κατάλληλο επίπεδο ασφαλείας και κάντε κλικ στην επιλογή Εφαρμογή για να αποθηκεύσετε τις ρυθμίσεις.
Μπορείτε να βρείτε αναφορές προστασίας ιστού στην πύλη Defender Microsoft 365 με πλοήγηση σε αναφορές> Προστασία ιστού.
Η McAfee Web Protection είναι μια ασφαλής πύλη ιστού που παρέχει προστασία από εξελιγμένες απειλές στο Διαδίκτυο. Διακλαδίζει τις συσκευές, τους χρήστες και τις τοποθεσίες.
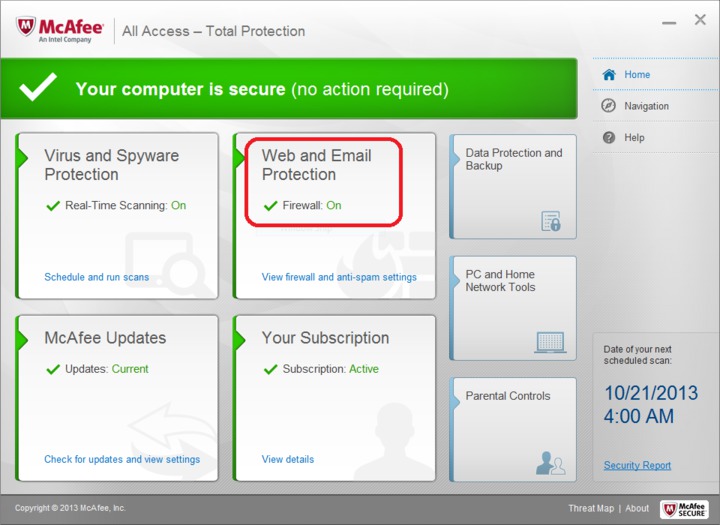
[WPREMARK PRESET_NAME = “chat_message_1_my” icon_show = “0” background_color = “#e0f3ff” padding_right = “30” padding_left = “30” border_radius = “30”] 32 “ύψος =” 32 “] Πώς μπορώ να ενεργοποιήσω την προστασία ιστού και ηλεκτρονικού ταχυδρομείου στο McAfee
Μπορείτε να χρησιμοποιήσετε τη λειτουργία Firewall Lockdown για να αποκλείσετε άμεσα όλες τις επικοινωνίες δικτύου μεταξύ του υπολογιστή σας και οποιουδήποτε δικτύου, συμπεριλαμβανομένου του Διαδικτύου.Κάντε διπλό κλικ στο εικονίδιο McAfee® στην επιφάνεια εργασίας σας.Ανοίξτε το συρτάρι προστασίας ιστού και ηλεκτρονικού ταχυδρομείου.Κάντε κλικ στον σύνδεσμο τείχους προστασίας.Ανοίξτε το συρτάρι των επιπέδων ασφαλείας και επιλέξτε Lockdown.
[/wpremark]
[WPREMARK PRESET_NAME = “chat_message_1_my” icon_show = “0” background_color = “#e0f3ff” padding_right = “30” padding_left = “30” border_radius = “30”] 32 “ύψος =” 32 “] Πώς μπορώ να σταματήσω το McAfee να εμποδίσει το τείχος προστασίας μου
Διαχειριστείτε το τείχος προστασίας McAfee στον υπολογιστή σας ή στο MacOpen το λογισμικό McAfee.Στο αριστερό μενού, κάντε κλικ στην προστασία μου. αυτί.Κάτω από την προστασία του υπολογιστή σας, κάντε κλικ στο Τείχος προστασίας.Κάντε κλικ στην επιλογή Απενεργοποίηση. Σημείωση: Μπορείτε να ορίσετε το τείχος προστασίας για να ενεργοποιήσετε ξανά αυτόματα μετά από προκαθορισμένη ώρα.
Αποθηκευμένος
[/wpremark]
[WPREMARK PRESET_NAME = “chat_message_1_my” icon_show = “0” background_color = “#e0f3ff” padding_right = “30” padding_left = “30” border_radius = “30”] 32 “ύψος =” 32 “] Πώς μπορώ να ενεργοποιήσω την προστασία στο διαδίκτυο
Ανοίξτε το Google Chrome. επέκταση. Επιλέξτε Προστασία απειλής ιστού. Κάντε κλικ στο διακόπτη στα δεξιά.
[/wpremark]
[WPREMARK PRESET_NAME = “chat_message_1_my” icon_show = “0” background_color = “#e0f3ff” padding_right = “30” padding_left = “30” border_radius = “30”] 32 “ύψος =” 32 “] Πώς μπορώ να εγκαταστήσω την McAfee Web Protection
Πώς μπορώ να κατεβάσω και να εγκαταστήσω το mcafee webadvisorclick δωρεάν download.Κάντε κλικ στην επιλογή Αποθήκευση και επιλέξτε μια τοποθεσία στον υπολογιστή σας για να αποθηκεύσετε το αρχείο ρύθμισης WebAdvisor.Όταν ολοκληρωθεί η λήψη, ανοίξτε το πρόγραμμα εγκατάστασης και ακολουθήστε τις οδηγίες στην οθόνη για να εγκαταστήσετε το McAfee WebAdvisor.
[/wpremark]
[WPREMARK PRESET_NAME = “chat_message_1_my” icon_show = “0” background_color = “#e0f3ff” padding_right = “30” padding_left = “30” border_radius = “30”] 32 “ύψος =” 32 “] Πώς μπορώ να επιτρέψω κάτι μέσω του τείχους προστασίας μου McAfee
Δείτε πώς μπορείτε να χρησιμοποιήσετε το καθορισμένο Portsopen το προϊόν ασφαλείας McAfee, όπως το LiveSafe ή η Total Protection.Στο αριστερό μενού, κάντε κλικ στην προστασία μου.Κάτω από την προστασία του υπολογιστή σας, κάντε κλικ στην επιλογή Firewall Option.Κάντε κλικ στην επιλογή Συνδέσεις και προγράμματα στο Internet.Επιλέξτε το πρόγραμμα για το οποίο θέλετε να χρησιμοποιήσετε τις καθορισμένες θύρες.
[/wpremark]
[WPREMARK PRESET_NAME = “chat_message_1_my” icon_show = “0” background_color = “#e0f3ff” padding_right = “30” padding_left = “30” border_radius = “30”] 32 “ύψος =” 32 “] Πώς μπορώ να αλλάξω τις ρυθμίσεις μου για Antivirus mcafee
Κάτω από την προστασία του υπολογιστή σας, επιλέξτε Τείχος προστασίας. Ανοίξτε τον ελεγκτή κυκλοφορίας. Δείτε τον παραπάνω πίνακα και, στη συνέχεια, επιλέξτε το κατάλληλο επίπεδο ασφαλείας. Κάντε κλικ στην επιλογή Εφαρμογή για να αποθηκεύσετε τις ρυθμίσεις.
[/wpremark]
[WPREMARK PRESET_NAME = “chat_message_1_my” icon_show = “0” background_color = “#e0f3ff” padding_right = “30” padding_left = “30” border_radius = “30”] 32 “ύψος =” 32 “] Πού είναι η προστασία στο διαδίκτυο
Η προστασία από το διαδίκτυο σάς επιτρέπει να εξασφαλίσετε τις συσκευές σας έναντι απειλών στο διαδίκτυο και σας βοηθά να ρυθμίζετε το ανεπιθύμητο περιεχόμενο. Μπορείτε να βρείτε αναφορές προστασίας ιστού στην πύλη Defender Microsoft 365 πηγαίνοντας σε αναφορές > Προστασία διαδικτύου.
[/wpremark]
[WPREMARK PRESET_NAME = “chat_message_1_my” icon_show = “0” background_color = “#e0f3ff” padding_right = “30” padding_left = “30” border_radius = “30”] 32 “ύψος =” 32 “] Τι είναι η McAfee Web Protection
Η McAfee Web Protection είναι μια ασφαλής πύλη ιστού που προστατεύει κάθε συσκευή, χρήστη και τοποθεσία από εξελιγμένες απειλές στο Διαδίκτυο.
[/wpremark]
[WPREMARK PRESET_NAME = “chat_message_1_my” icon_show = “0” background_color = “#e0f3ff” padding_right = “30” padding_left = “30” border_radius = “30”] 32 “ύψος =” 32 “] Η McAfee έχει προστασία στο διαδίκτυο
Η McAfee Web Protection είναι μια ασφαλής πύλη ιστού που προστατεύει κάθε συσκευή, χρήστη και τοποθεσία από εξελιγμένες απειλές στο Διαδίκτυο.
[/wpremark]
[WPREMARK PRESET_NAME = “chat_message_1_my” icon_show = “0” background_color = “#e0f3ff” padding_right = “30” padding_left = “30” border_radius = “30”] 32 “ύψος =” 32 “] Η McAfee παρέχει προστασία στο διαδίκτυο
Προστασία από απειλές
Το McAfee WebAdvisor είναι ο αξιόπιστος σύντροφός σας που σας βοηθά να σας κρατά ασφαλείς από απειλές ενώ περιηγείστε και αναζητήστε στον ιστό. Το WebAdvisor σας βοηθά να σας προστατεύσει από τις προσπάθειες κακόβουλου λογισμικού και ηλεκτρονικού “ψαρέματος.
[/wpremark]
[WPREMARK PRESET_NAME = “chat_message_1_my” icon_show = “0” background_color = “#e0f3ff” padding_right = “30” padding_left = “30” border_radius = “30”] 32 “ύψος =” 32 “] Πώς μπορώ να επιτρέψω ορισμένα πράγματα μέσω του τείχους προστασίας μου
Κάντε κλικ στο κουμπί Έναρξη και, στη συνέχεια, πληκτρολογήστε το τείχος προστασίας των Windows στο πλαίσιο αναζήτησης. Κάντε κλικ στο Firewall Windows και, στη συνέχεια, κάντε κλικ στο κουμπί επιτρέψτε ένα πρόγραμμα ή ένα χαρακτηριστικό μέσω του τείχους προστασίας των Windows. Κάντε κλικ στο κουμπί Αλλαγή ρυθμίσεων. Εάν εμφανιστεί ένα παράθυρο ελέγχου λογαριασμού χρήστη, κάντε κλικ στο κουμπί Ναι ή εισαγάγετε το όνομα και τον κωδικό χρήστη σας και, στη συνέχεια, κάντε κλικ στο κουμπί OK.
[/wpremark]
[WPREMARK PRESET_NAME = “chat_message_1_my” icon_show = “0” background_color = “#e0f3ff” padding_right = “30” padding_left = “30” border_radius = “30”] 32 “ύψος =” 32 “] Πώς μπορώ να βρω τις ρυθμίσεις Antivirus μου
Επιλέξτε εκκίνηση > Ρυθμίσεις > Εκσυγχρονίζω & Ασφάλεια > Ασφάλεια των Windows και στη συνέχεια ιός & προστασία απειλών > Διαχείριση ρυθμίσεων. (Σε πρώιμες εκδόσεις των Windows 10, επιλέξτε τον ιό & προστασία απειλών > Ιός & Ρυθμίσεις προστασίας απειλών.·
[/wpremark]
[WPREMARK PRESET_NAME = “chat_message_1_my” icon_show = “0” background_color = “#e0f3ff” padding_right = “30” padding_left = “30” border_radius = “30”] 32 “ύψος =” 32 “] Πώς μπορώ να ενεργοποιήσω την ασφάλεια του προγράμματος περιήγησης McAfee
Για χρωμίου
Ανοικτό χρωμίου. Κάντε κλικ στο εικονίδιο μενού στοιβάζονται στα δεξιά. Επιλέξτε Ρυθμίσεις, επεκτάσεις. Επιλέξτε το πλαίσιο ελέγχου Enable για το McAfee WebAdvisor ή το SiteAdvisor .
[/wpremark]
[WPREMARK PRESET_NAME = “chat_message_1_my” icon_show = “0” background_color = “#e0f3ff” padding_right = “30” padding_left = “30” border_radius = “30”] 32 “ύψος =” 32 “] Πώς μπορώ να ενεργοποιήσω την προστασία στο διαδίκτυο
Ανοίξτε το Google Chrome. επέκταση. Επιλέξτε Προστασία απειλής ιστού. Κάντε κλικ στο διακόπτη στα δεξιά.
[/wpremark]
[WPREMARK PRESET_NAME = “chat_message_1_my” icon_show = “0” background_color = “#e0f3ff” padding_right = “30” padding_left = “30” border_radius = “30”] 32 “ύψος =” 32 “] Χρειάζομαι mcafee web προστασία
Η σαφής διεπαφή και η προστασία σε πραγματικό χρόνο από το McAfee Webadvisor διευκολύνουν τη χρήση και την αξιόπιστη. Το προϊόν συνιστάται ιδιαίτερα για τις αυτόματες ενημερώσεις του έναντι των νέων απειλών, οι οποίες διατηρούν εμπιστευτικές πληροφορίες ασφαλείς και διακομιστές σύννεφων ασφαλή έναντι πιθανών κινδύνων κατά την περιήγηση στο Διαδίκτυο.
[/wpremark]
[WPREMARK PRESET_NAME = “chat_message_1_my” icon_show = “0” background_color = “#e0f3ff” padding_right = “30” padding_left = “30” border_radius = “30”] 32 “ύψος =” 32 “] Είναι δωρεάν η προστασία από το Web McAfee
Κάντε κλικ με σιγουριά προστατεύοντας τον εαυτό σας από κακόβουλες τοποθεσίες που θα μπορούσαν να περιέχουν adware, spyware, ιών και απάτες phishing. Ξεκινήστε δωρεάν την περιήγηση στο Web Web, κατεβάζοντας το McAfee WebAdvisor.
[/wpremark]
[WPREMARK PRESET_NAME = “chat_message_1_my” icon_show = “0” background_color = “#e0f3ff” padding_right = “30” padding_left = “30” border_radius = “30”] 32 “ύψος =” 32 “] Πώς μπορώ να εγκαταστήσω την McAfee Web Protection
Πώς μπορώ να κατεβάσω και να εγκαταστήσω το mcafee webadvisorclick δωρεάν download.Κάντε κλικ στην επιλογή Αποθήκευση και επιλέξτε μια τοποθεσία στον υπολογιστή σας για να αποθηκεύσετε το αρχείο ρύθμισης WebAdvisor.Όταν ολοκληρωθεί η λήψη, ανοίξτε το πρόγραμμα εγκατάστασης και ακολουθήστε τις οδηγίες στην οθόνη για να εγκαταστήσετε το McAfee WebAdvisor.
[/wpremark]
[WPREMARK PRESET_NAME = “chat_message_1_my” icon_show = “0” background_color = “#e0f3ff” padding_right = “30” padding_left = “30” border_radius = “30”] 32 “ύψος =” 32 “] Τι είναι η McAfee Web Protection
Η McAfee Web Protection είναι μια ασφαλής πύλη ιστού που προστατεύει κάθε συσκευή, χρήστη και τοποθεσία από εξελιγμένες απειλές στο Διαδίκτυο.
[/wpremark]
[WPREMARK PRESET_NAME = “chat_message_1_my” icon_show = “0” background_color = “#e0f3ff” padding_right = “30” padding_left = “30” border_radius = “30”] 32 “ύψος =” 32 “] Πού βρίσκω δικαιώματα τείχους προστασίας
Κάντε κλικ στο κουμπί Έναρξη και, στη συνέχεια, πληκτρολογήστε το τείχος προστασίας των Windows στο πλαίσιο αναζήτησης. Κάντε κλικ στο Firewall Windows και, στη συνέχεια, κάντε κλικ στο κουμπί επιτρέψτε ένα πρόγραμμα ή ένα χαρακτηριστικό μέσω του τείχους προστασίας των Windows. Κάντε κλικ στο κουμπί Αλλαγή ρυθμίσεων. Εάν εμφανιστεί ένα παράθυρο ελέγχου λογαριασμού χρήστη, κάντε κλικ στο κουμπί Ναι ή εισαγάγετε το όνομα και τον κωδικό χρήστη σας και, στη συνέχεια, κάντε κλικ στο κουμπί OK.
[/wpremark]
[WPREMARK PRESET_NAME = “chat_message_1_my” icon_show = “0” background_color = “#e0f3ff” padding_right = “30” padding_left = “30” border_radius = “30”] 32 “ύψος =” 32 “] Πού είναι τα δικαιώματα τείχους προστασίας
Κάντε κλικ στην επιλογή Έναρξη > Πίνακας Ελέγχου > Σύστημα και ασφάλεια και κάντε κλικ στο Πρόγραμμα μέσω του τείχους προστασίας των Windows, κάτω από την κατηγορία των Windows Firewall.
[/wpremark]
[WPREMARK PRESET_NAME = “chat_message_1_my” icon_show = “0” background_color = “#e0f3ff” padding_right = “30” padding_left = “30” border_radius = “30”] 32 “ύψος =” 32 “] Πώς μπορώ να ξέρω αν έχω προστασία από ιούς στον υπολογιστή μου
Κάντε κλικ στο εικονίδιο [Start] στη γραμμή εργασιών και, στη συνέχεια, κάντε κλικ στο [Ρυθμίσεις] ②. Κάντε κλικ στο [Προστασία ιδιωτικής ζωής & Ασφάλεια] ③, και στη συνέχεια κάντε κλικ στο [Windows Security] ④. Κάντε κλικ στο [ιό & Προστασία απειλών] ⑤. Στον ιό & Τμήμα προστασίας απειλών, θα εμφανίσει ποιο λογισμικό antivirus είναι εγκατεστημένο στον υπολογιστή σας.
[/wpremark]
[WPREMARK PRESET_NAME = “chat_message_1_my” icon_show = “0” background_color = “#e0f3ff” padding_right = “30” padding_left = “30” border_radius = “30”] 32 “ύψος =” 32 “] Πώς μπορώ να ξέρω αν έχω προστασία από ιούς
Κάντε κλικ στην επιλογή Έναρξη, πίνακας ελέγχου. Στο παράθυρο που ανοίγει, doubleclick "Κέντρο ασφαλείας" Εάν το "Προστασία από ιό" λέει η ενότητα "Επί", Στη συνέχεια, έχετε λειτουργήσει το λογισμικό προστασίας από ιούς.
[/wpremark]
[WPREMARK PRESET_NAME = “chat_message_1_my” icon_show = “0” background_color = “#e0f3ff” padding_right = “30” padding_left = “30” border_radius = “30”] 32 “ύψος =” 32 “] Πού είναι οι ρυθμίσεις ασφαλείας του προγράμματος περιήγησης
Αλλάξτε τις ρυθμίσεις ασφαλούς περιήγησής σας στη συσκευή σας Android, ανοίξτε το Chrome .Πατήστε περισσότερες ρυθμίσεις .Πατήστε το απόρρητο και την ασφάλεια. Ασφαλής περιήγηση.Επιλέξτε το επίπεδο του "Ασφαλής περιήγηση" Θέλετε να χρησιμοποιήσετε.
[/wpremark]
[WPREMARK PRESET_NAME = “chat_message_1_my” icon_show = “0” background_color = “#e0f3ff” padding_right = “30” padding_left = “30” border_radius = “30”] 32 “ύψος =” 32 “] Πώς μπορώ να βρω τις ρυθμίσεις ασφαλείας του προγράμματος περιήγησης
Στον υπολογιστή σας, ανοίξτε το Chrome. Ρυθμίσεις. Κάντε κλικ στην επιλογή Προστασία προσωπικών δεδομένων και ασφάλειας και επιλέξτε τις ρυθμίσεις σας.
[/wpremark]
[WPREMARK PRESET_NAME = “chat_message_1_my” icon_show = “0” background_color = “#e0f3ff” padding_right = “30” padding_left = “30” border_radius = “30”] 32 “ύψος =” 32 “] Χρειάζομαι προστασία στο διαδίκτυο στον φορητό υπολογιστή μου
Σχεδόν κάθε συσκευή που συνδέεται με το Διαδίκτυο μπορεί να επηρεαστεί από ιούς, είτε πρόκειται για smartphone είτε για υπολογιστή. Το λογισμικό προστασίας από ιούς είναι απαραίτητο στις περισσότερες περιπτώσεις και τα καλύτερα κομμάτια λογισμικού προστασίας από ιούς είναι εκείνα που μπορούν να προστατεύσουν πολλές συσκευές ταυτόχρονα.
[/wpremark]