Περίληψη του άρθρου: Αντιμετώπιση προβλημάτων εξωτερικής αναγνώρισης κάμερας στο Mac
1. Για να αποκτήσετε το Mac σας για να αναγνωρίσετε την εξωτερική σας κάμερα, μπορείτε να κάνετε κλικ στο “Control Pointer”,, στη συνέχεια, κάντε κλικ στο κουμπί INFO δίπλα στο “Head Pointer” και τελικά επιλέξτε μια κάμερα.
2. Εάν έχετε λήψη εφαρμογών τρίτου μέρους από το App Store, ενδέχεται να μπορείτε να χρησιμοποιήσετε την εξωτερική σας κάμερα μαζί τους.
3. Για να μεταβείτε στην εξωτερική σας κάμερα, μεταβείτε στο “Hardware and Sound” και επιλέξτε “Συσκευές και εκτυπωτές.”Βρείτε την εξωτερική κάμερα, κάντε δεξί κλικ και επιλέξτε” Ρυθμίστε ως προεπιλεγμένη συσκευή.«
4. Σε φορητό υπολογιστή, μπορείτε να επιλέξετε μια εξωτερική κάμερα ανοίγοντας την εφαρμογή κάμερας από το μενού Έναρξη και στη συνέχεια χρησιμοποιώντας την επιλογή “Αλλαγή κάμερας” εάν έχετε πολλαπλές κάμερες.
5. Στο Safari στο Mac, για να επιτρέψετε την πρόσβαση στην κάμερα, να ανοίξετε τις προτιμήσεις σαφάρι, να μεταβείτε στην ενότητα “Ιστοσελίδες” και να μεταβείτε στην καρτέλα “Camera”. Αλλάξτε την πρόσβαση σε “επιτρέψτε” και επανεκκινήστε το σαφάρι.
6. Εάν το Mac σας δεν αναγνωρίζει την κάμερά σας, ελέγξτε τις προτιμήσεις του συστήματος επιλέγοντας το μενού της Apple > Επιλογές συστήματος > Ώρα προβολής > Περιεχόμενο & Προστασία της ιδιωτικής ζωής και βεβαιωθείτε ότι η επιλογή κάμερας είναι ενεργοποιημένη.
7. Για να δημιουργήσετε μια κάμερα Logitech σε Mac, συνδέστε την κάμερα Web σε μια θύρα USB στο Mac ή MacBook χρησιμοποιώντας το παρεχόμενο καλώδιο USB.
8. Εάν θέλετε να αλλάξετε συσκευές κάμερας, ανοίξτε την εφαρμογή κάμερας από το μενού Έναρξη και χρησιμοποιήστε την επιλογή “Αλλαγή κάμερας”.
9. Για να δημιουργήσετε μια εξωτερική κάμερα το κύριο, ανοίξτε το μενού έναρξης, πληκτρολογήστε “πίνακα ελέγχου” και ανοίξτε το. Από εκεί, μπορείτε να επιλέξετε τις ρυθμίσεις της κάμερας και να κάνετε την εξωτερική κάμερα την κύρια συσκευή.
10. Εάν η εξωτερική σας κάμερα δεν λειτουργεί, δοκιμάστε να χρησιμοποιήσετε μια διαφορετική θύρα USB ή να την δοκιμάσετε σε έναν άλλο υπολογιστή για να αντιμετωπίσετε το πρόβλημα.
Ερωτήσεις και απαντήσεις
1. Πώς μπορώ να κάνω το Mac μου να αναγνωρίσει την εξωτερική μου κάμερα?
Για να αναγνωρίσετε το Mac σας την εξωτερική σας κάμερα, ακολουθήστε αυτά τα βήματα:
– Κάντε κλικ στο “Control Pointer.«
– Κάντε κλικ στο κουμπί INFO δίπλα στο “Head Pointer.«
– Επιλέξτε μια κάμερα από τις επιλογές.
2. Πώς μπορώ να αλλάξω σε μια εξωτερική κάμερα στον υπολογιστή μου Windows?
Για να μεταβείτε σε μια εξωτερική κάμερα σε έναν υπολογιστή Windows:
– Μεταβείτε στο “Hardware and Sound” > “Συσκευές και εκτυπωτές.«
– Βρείτε την εξωτερική κάμερα από τη λίστα συσκευών.
– Κάντε δεξί κλικ στην κάμερα και επιλέξτε “Ορίστε ως προεπιλεγμένη συσκευή.«
3. Πώς μπορώ να επιλέξω μια εξωτερική κάμερα στον φορητό υπολογιστή μου?
Για να επιλέξετε μια εξωτερική κάμερα στο φορητό υπολογιστή σας, ακολουθήστε αυτά τα βήματα:
– Ανοίξτε την εφαρμογή κάμερας από το μενού Έναρξη.
– Εάν έχετε πολλαπλές κάμερες, κάντε κλικ στο “Αλλαγή κάμερας” στην επάνω δεξιά γωνία της εφαρμογής κάμερας για εναλλαγή μεταξύ τους.
4. Πώς μπορώ να ενεργοποιήσω την πρόσβαση της κάμερας σε σαφάρι (Mac)?
Για να ενεργοποιήσετε την πρόσβαση της κάμερας σε σαφάρι σε Mac:
– Ανοίξτε τις προτιμήσεις σαφάρι.
– Μεταβείτε στην ενότητα “Ιστοσελίδες”.
– Μεταβείτε στην καρτέλα “Κάμερα”.
– Αλλάξτε την πρόσβαση σε “Επιτρέψτε.”Επανεκκινήστε το Safari για να τεθούν σε ισχύ οι αλλαγές.
5. Γιατί ο Mac μου δεν αναγνωρίζει την κάμερά μου?
Εάν το Mac σας δεν αναγνωρίζει την κάμερά σας, μπορείτε να δοκιμάσετε τα εξής:
– Μεταβείτε στις προτιμήσεις του συστήματος > Ώρα προβολής > Περιεχόμενο & Μυστικότητα.
– Επιλέξτε την καρτέλα “Περιορισμοί εφαρμογών” ή “Εφαρμογές”.
– Βεβαιωθείτε ότι το πλαίσιο για την κάμερα έχει σημειωθεί για να επιτρέψετε την πρόσβαση κάμερας.
6. Πώς μπορώ να κάνω τη φωτογραφική μηχανή logitech να λειτουργεί στο Mac μου?
Για να κάνετε τη φωτογραφική μηχανή Logitech να λειτουργεί στο Mac σας:
– Συνδέστε την κάμερα σε μια θύρα USB στο Mac σας χρησιμοποιώντας το παρεχόμενο καλώδιο USB.
– Περιμένετε να αναγνωριστεί η κάμερα και θα πρέπει να αρχίσει να λειτουργεί.
7. Πώς μπορώ να αλλάξω μεταξύ συσκευών κάμερας?
Για εναλλαγή μεταξύ συσκευών κάμερας:
– Ανοίξτε την εφαρμογή κάμερας από το μενού Έναρξη.
– Κάντε κλικ στο “Αλλαγή κάμερας” για να επιλέξετε μια διαφορετική κάμερα εάν έχετε συνδεθεί με πολλαπλά.
8. Πώς μπορώ να ρυθμίσω την εξωτερική μου κάμερα ως την κύρια?
Για να ρυθμίσετε την εξωτερική σας κάμερα ως την κύρια:
– Ανοίξτε το μενού Έναρξη και αναζητήστε “Πίνακα ελέγχου.«
– Ανοίξτε τον πίνακα ελέγχου από τα αποτελέσματα αναζήτησης.
– Ρυθμίστε τις ρυθμίσεις της κάμερας και επιλέξτε την εξωτερική σας κάμερα ως την κύρια συσκευή.
9. Γιατί η εξωτερική μου κάμερα δεν λειτουργεί?
Εάν η εξωτερική σας κάμερα δεν λειτουργεί:
– Δοκιμάστε να το συνδέσετε σε διαφορετική θύρα USB στον υπολογιστή σας.
– Δοκιμάστε την κάμερα σε έναν άλλο υπολογιστή για να επιβεβαιώσετε εάν πρόκειται για ζήτημα συμβατότητας ή πρόβλημα με την ίδια την κάμερα.
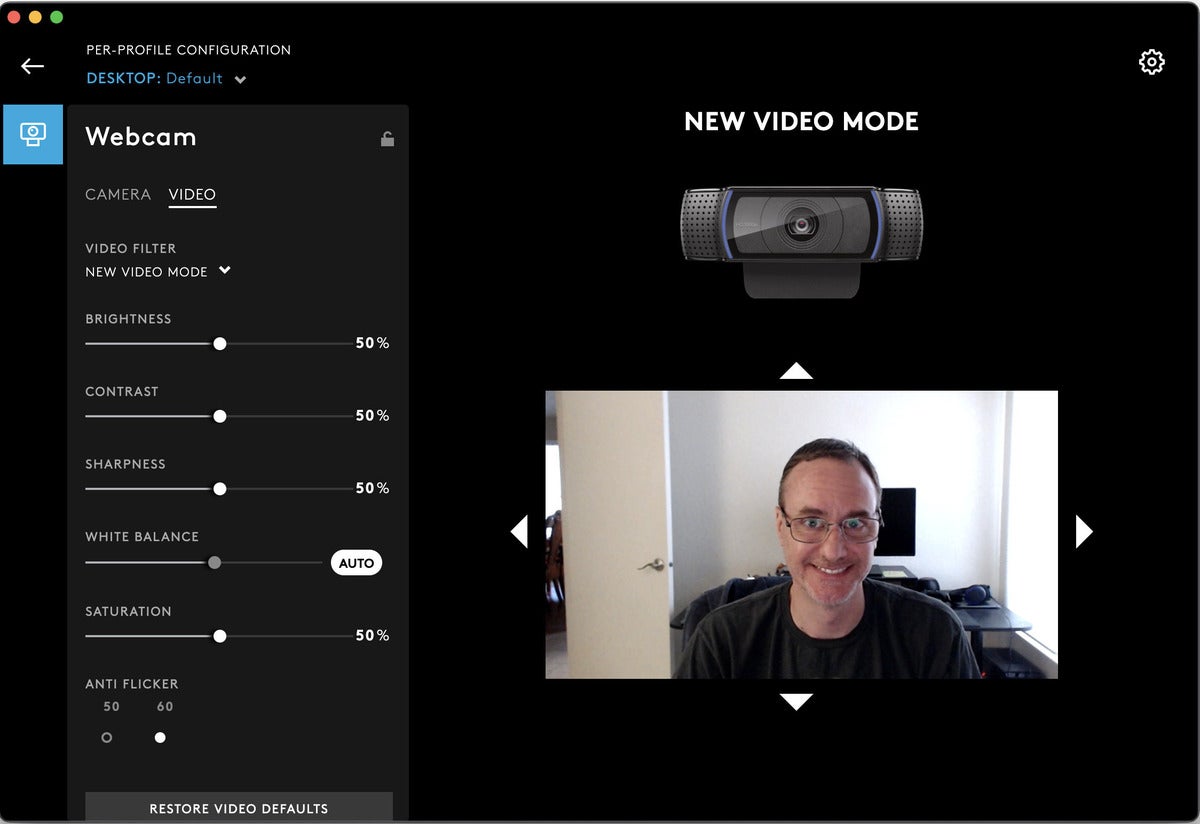
[WPREMARK PRESET_NAME = “chat_message_1_my” icon_show = “0” background_color = “#e0f3ff” padding_right = “30” padding_left = “30” border_radius = “30”] 32 “ύψος =” 32 “] Πώς μπορώ να αναγνωρίσω τον Mac μου
Κάντε κλικ στον έλεγχο δείκτη, κάντε κλικ στο κουμπί INFO δίπλα στο “Head Pointer”, κάντε κλικ στην επιλογή Επιλογές κάμερας και, στη συνέχεια, επιλέξτε μια κάμερα. Εφαρμογές τρίτου μέρους: Μπορεί να μπορείτε να χρησιμοποιήσετε την εξωτερική σας κάμερα με εφαρμογές τρίτων που κατεβάσατε από το κατάστημα εφαρμογών.
Αποθηκευμένος
[/wpremark]
[WPREMARK PRESET_NAME = “chat_message_1_my” icon_show = “0” background_color = “#e0f3ff” padding_right = “30” padding_left = “30” border_radius = “30”] 32 “ύψος =” 32 “] Πώς μπορώ να αλλάξω σε εξωτερική κάμερα
Πηγαίνετε στο υλικό και τον ήχο > Συσκευές και εκτυπωτές. 3. Θα πρέπει να δείτε μια λίστα συσκευών που συνδέονται με τον υπολογιστή σας Windows. Βρείτε την εξωτερική κάμερα σας, κάντε δεξί κλικ στο ίδιο και επιλέξτε Ορίστε ως προεπιλεγμένη συσκευή από το αναδυόμενο μενού.
[/wpremark]
[WPREMARK PRESET_NAME = “chat_message_1_my” icon_show = “0” background_color = “#e0f3ff” padding_right = “30” padding_left = “30” border_radius = “30”] 32 “ύψος =” 32 “] Πώς μπορώ να επιλέξω μια εξωτερική κάμερα στον φορητό υπολογιστή μου
Για να ανοίξετε την κάμερα ή την κάμερά σας, επιλέξτε το κουμπί Έναρξη και, στη συνέχεια, επιλέξτε κάμερα στη λίστα των εφαρμογών. Αν έχετε πολλαπλές κάμερες, μπορείτε να αλλάξετε μεταξύ τους επιλέγοντας την αλλαγή κάμερας στο επάνω δεξιά μόλις ανοίξει η εφαρμογή κάμερας.
[/wpremark]
[WPREMARK PRESET_NAME = “chat_message_1_my” icon_show = “0” background_color = “#e0f3ff” padding_right = “30” padding_left = “30” border_radius = “30”] 32 “ύψος =” 32 “] Πώς μπορώ να επιλέξω μια κάμερα στο σαφάρι
[Mac Safari] Επιτρέψτε την πρόσβαση στην κάμερα στο Safari (Desktop) Open Safari Προτιμήσεις.Μεταβείτε σε ιστότοπους.Μεταβείτε στις καρτέλες κάμερας και μικροφώνου.Αλλαγή πρόσβασης για να επιτρέψετε.Επανεκκινήστε το σαφάρι.
[/wpremark]
[WPREMARK PRESET_NAME = “chat_message_1_my” icon_show = “0” background_color = “#e0f3ff” padding_right = “30” padding_left = “30” border_radius = “30”] 32 “ύψος =” 32 “] Γιατί ο Mac μου δεν αναγνωρίζει την κάμερά μου
Επιλέξτε μενού Apple > Ρυθμίσεις συστήματος (ή προτιμήσεις συστήματος) και, στη συνέχεια, κάντε κλικ στην επιλογή ώρα οθόνης. Κάντε κλικ στο περιεχόμενο & Προστασία της ιδιωτικής ζωής και, στη συνέχεια, κάντε κλικ στην επιλογή Περιορισμοί εφαρμογών (ή εφαρμογές). Βεβαιωθείτε ότι το κουτί για την κάμερα έχει σημειωθεί.
[/wpremark]
[WPREMARK PRESET_NAME = “chat_message_1_my” icon_show = “0” background_color = “#e0f3ff” padding_right = “30” padding_left = “30” border_radius = “30”] 32 “ύψος =” 32 “] Πώς μπορώ να κάνω τη φωτογραφική μηχανή logitech να δουλέψω στο Mac μου
Και τότε το επόμενο σημαντικό βήμα είναι ότι κάθε κάμερα Logitech έρχεται με καλώδιο USB. Και θέλετε να το εισαγάγετε σε μια θύρα USB στο Mac ή το MacBook σας. Μόλις συνδεθεί, είστε έτοιμοι να πάτε και τώρα
[/wpremark]
[WPREMARK PRESET_NAME = “chat_message_1_my” icon_show = “0” background_color = “#e0f3ff” padding_right = “30” padding_left = “30” border_radius = “30”] 32 “ύψος =” 32 “] Πώς μπορώ να αλλάξω συσκευές κάμερας
Επιλέξτε εκκίνηση > ΦΩΤΟΓΡΑΦΙΚΗ ΜΗΧΑΝΗ > Αλλαξε κάμερα.
[/wpremark]
[WPREMARK PRESET_NAME = “chat_message_1_my” icon_show = “0” background_color = “#e0f3ff” padding_right = “30” padding_left = “30” border_radius = “30”] 32 “ύψος =” 32 “] Πώς μπορώ να φτιάξω την εξωτερική μου κάμερα πρωτεύουσα
Έτσι πρόκειται να προχωρήσουμε και να ξεκινήσουμε ανοίγοντας τον τύπο μενού εκκίνησης στον πίνακα ελέγχου Best αποτέλεσμα Sugar Back με τον πίνακα ελέγχου που αναφέρεται ακριβώς πάνω από την εφαρμογή, οπότε προχωρήστε και αριστερά κάντε κλικ σε αυτό. Θέλεις να
[/wpremark]
[WPREMARK PRESET_NAME = “chat_message_1_my” icon_show = “0” background_color = “#e0f3ff” padding_right = “30” padding_left = “30” border_radius = “30”] 32 “ύψος =” 32 “] Γιατί η εξωτερική μου κάμερα δεν λειτουργεί
Δοκιμάστε να μεταβείτε σε μια διαφορετική θύρα USB και εάν έχετε πρόσβαση σε άλλο υπολογιστή, δοκιμάστε να συνδέσετε την κάμερα σας εκεί, για να επιβεβαιώσετε ότι δεν υπάρχει πρόβλημα με τη σύνδεση. Εάν και άλλοι υπολογιστές δεν αναγνωρίσουν την κάμερα σας, η σύνδεση ενδέχεται να μην λειτουργεί ή ίσως χρειαστεί να ενημερώσετε το πρόγραμμα οδήγησης της κάμερας κάμερας.
[/wpremark]
[WPREMARK PRESET_NAME = “chat_message_1_my” icon_show = “0” background_color = “#e0f3ff” padding_right = “30” padding_left = “30” border_radius = “30”] 32 “ύψος =” 32 “] Πώς μπορώ να συνδέσω μια εξωτερική κάμερα στον υπολογιστή μου
Εντοπίστε μια θύρα USB στον υπολογιστή. Είναι συνήθως στο μπροστινό μέρος ή στο πίσω μέρος του υπολογιστή και μοιάζει με ένα μικροσκοπικό ορθογώνιο με ένα εικονίδιο USB. Συνήθως, όταν συνδέετε την κάμερα, τα Windows ανοίγουν αυτόματα το εγκατεστημένο λογισμικό. Ή, μεταβείτε στο μενού Έναρξη για να ανοίξετε το λογισμικό κάμερας.
[/wpremark]
[WPREMARK PRESET_NAME = “chat_message_1_my” icon_show = “0” background_color = “#e0f3ff” padding_right = “30” padding_left = “30” border_radius = “30”] 32 “ύψος =” 32 “] Πώς μπορώ να αλλάξω κάμερες στο Safari Mac
Ελέγξτε την πρόσβαση στην κάμερα στο μενού Apple MacChoose > Ρυθμίσεις του συστήματος και, στη συνέχεια, κάντε κλικ στην επιλογή Προστασία ιδιωτικής ζωής & Ασφάλεια στην πλαϊνή μπάρα. (Μπορεί να χρειαστεί να μετακινηθείτε προς τα κάτω.) Κάντε κλικ στην κάμερα. Εάν δεν βλέπετε κάμερα, αναβαθμίστε το MacOS Mojave ή αργότερα.Ενεργοποιήστε ή απενεργοποιήστε την πρόσβαση στην κάμερα για κάθε εφαρμογή στη λίστα.
[/wpremark]
[WPREMARK PRESET_NAME = “chat_message_1_my” icon_show = “0” background_color = “#e0f3ff” padding_right = “30” padding_left = “30” border_radius = “30”] 32 “ύψος =” 32 “] Πώς μπορώ να ορίσω κάμερα USB ως προεπιλογή στο Mac
Πώς να ρυθμίσετε μια κάμερα οθόνης ως πρωτεύουσα κάμερα στο MacOS PrintConnect Το καλώδιο USB στις οθόνες USB Type B Port στο πίσω μέρος της οθόνης.Επίλεξε το "Θάλαμος φωτογράφησης" πρόγραμμα από το φάκελο εφαρμογών ή από την αποβάθρα στο κάτω μέρος της οθόνης σας.Στη γραμμή μενού φωτογραφικών θαλάμων υπάρχει ένα μενού μενού κάμερας.
[/wpremark]
[WPREMARK PRESET_NAME = “chat_message_1_my” icon_show = “0” background_color = “#e0f3ff” padding_right = “30” padding_left = “30” border_radius = “30”] 32 “ύψος =” 32 “] Πώς μπορώ να επιτρέψω στο Mac μου να έχει πρόσβαση στην κάμερά μου
Ελέγξτε την πρόσβαση στην κάμερα στο μενού Apple MacChoose > Ρυθμίσεις του συστήματος και, στη συνέχεια, κάντε κλικ στην επιλογή Προστασία ιδιωτικής ζωής & Ασφάλεια στην πλαϊνή μπάρα. (Μπορεί να χρειαστεί να μετακινηθείτε προς τα κάτω.) Κάντε κλικ στην κάμερα. Εάν δεν βλέπετε κάμερα, αναβαθμίστε το MacOS Mojave ή αργότερα.Ενεργοποιήστε ή απενεργοποιήστε την πρόσβαση στην κάμερα για κάθε εφαρμογή στη λίστα.
[/wpremark]
[WPREMARK PRESET_NAME = “chat_message_1_my” icon_show = “0” background_color = “#e0f3ff” padding_right = “30” padding_left = “30” border_radius = “30”] 32 “ύψος =” 32 “] Όταν συνδέω τη φωτογραφική μηχανή μου στον υπολογιστή μου, τίποτα δεν συμβαίνει
Αλλάξτε το καλώδιο USB που συνδέει την κάμερα στον υπολογιστή. Ο υπολογιστής πρέπει να αναγνωρίζει την κάμερα μόλις αλλάξει το καλώδιο USB και επανασυνδεθεί στον υπολογιστή. Χρησιμοποιήστε ένα καλώδιο που διαθέτει ένα βύσμα micro-b για την κάμερα. Ένα γνήσιο αξεσουάρ Canon είναι επίσης διαθέσιμο (καλώδιο διασύνδεσης IFC-600PCU).
[/wpremark]
[WPREMARK PRESET_NAME = “chat_message_1_my” icon_show = “0” background_color = “#e0f3ff” padding_right = “30” padding_left = “30” border_radius = “30”] 32 “ύψος =” 32 “] Πώς μπορώ να κάνω τον υπολογιστή μου να αναγνωρίσει την κάμερα logitech μου
Κάμερα με αυτό ας ξεκινήσουμε να συνδέεις την κάμερά σου στον υπολογιστή σου δεν απαιτείται λογισμικό. Τώρα ας βεβαιωθούμε ότι όλα λειτουργούν ας ξεκινήσουμε ελέγχοντας την κάμερά σας κάντε κλικ στην αρχή και πληκτρολογήστε
[/wpremark]
[WPREMARK PRESET_NAME = “chat_message_1_my” icon_show = “0” background_color = “#e0f3ff” padding_right = “30” padding_left = “30” border_radius = “30”] 32 “ύψος =” 32 “] Γιατί η κάμερα Logitech δεν ανιχνεύεται
Διορθώστε 1: Μεταβείτε στις ρυθμίσεις απορρήτου
Είναι πιθανό ότι η ιδιωτικότητα των Windows αποκλείει την κάμερα Logitech. Πατήστε το πλήκτρο λογότυπου των Windows + I και κάντε κλικ στην επιλογή Προστασία της ιδιωτικής ζωής. Στο αριστερό παράθυρο, κάντε κλικ στην κάμερα και βεβαιωθείτε ότι επιτρέπετε στις εφαρμογές να αποκτήσετε πρόσβαση στην κάμερά σας. Μετακινηθείτε προς τα κάτω για να ενεργοποιήσετε την εφαρμογή που επιτρέπετε να αποκτήσετε πρόσβαση στην κάμερά σας.
[/wpremark]
[WPREMARK PRESET_NAME = “chat_message_1_my” icon_show = “0” background_color = “#e0f3ff” padding_right = “30” padding_left = “30” border_radius = “30”] 32 “ύψος =” 32 “] Πού είναι ο διακόπτης κάμερας
Ενώ δεν θα παρατηρήσετε φακό κάμερας στο μπροστινό ή πίσω. Κάθε ελεγκτής ανίχνευσης κίνησης περιλαμβάνει μια υπέρυθρη κάμερα (IR) στο κάτω μέρος.
[/wpremark]
[WPREMARK PRESET_NAME = “chat_message_1_my” icon_show = “0” background_color = “#e0f3ff” padding_right = “30” padding_left = “30” border_radius = “30”] 32 “ύψος =” 32 “] Ποια εφαρμογή κάμερας σάς επιτρέπει να αλλάζετε κάμερες
Η εφαρμογή κάμερας Flip σας επιτρέπει να δημιουργείτε βίντεο χρησιμοποιώντας τόσο εμπρός όσο και πίσω κάμερα. Χρησιμοποιήστε το κουμπί Flip κατά την εγγραφή για εναλλαγή μεταξύ των φωτογραφικών μηχανών, θα καταγραφεί ένα συνεχές βίντεο. Είναι σαν να έχετε δύο κάμερα διαθέσιμα σε εσάς, με τη δυνατότητα να αλλάξετε μεταξύ τους.
[/wpremark]
[WPREMARK PRESET_NAME = “chat_message_1_my” icon_show = “0” background_color = “#e0f3ff” padding_right = “30” padding_left = “30” border_radius = “30”] 32 “ύψος =” 32 “] Πώς μπορώ να αλλάξω ποια κάμερα χρησιμοποιείται
Μεταβείτε σε διαφορετική κάμερα
Επιλέξτε εκκίνηση > ΦΩΤΟΓΡΑΦΙΚΗ ΜΗΧΑΝΗ > Αλλαξε κάμερα.
[/wpremark]
[WPREMARK PRESET_NAME = “chat_message_1_my” icon_show = “0” background_color = “#e0f3ff” padding_right = “30” padding_left = “30” border_radius = “30”] 32 “ύψος =” 32 “] Ποια κάμερα είναι η κύρια
Κύρια κάμερα – αναφέρεται στο σύστημα κάμερας που βλέπει προς τα πίσω. Ο φακός ή οι φακοί βρίσκονται στο πίσω μέρος του τηλεφώνου ή μέσα σε μια ενότητα αναδυόμενης κάμερας προς τα πίσω.
[/wpremark]
[WPREMARK PRESET_NAME = “chat_message_1_my” icon_show = “0” background_color = “#e0f3ff” padding_right = “30” padding_left = “30” border_radius = “30”] 32 “ύψος =” 32 “] Γιατί δεν λειτουργεί η κάμερά μου στο Mac μου
Επιλέξτε μενού Apple > Ρυθμίσεις συστήματος (ή προτιμήσεις συστήματος) και, στη συνέχεια, κάντε κλικ στην επιλογή Ασφάλεια & Μυστικότητα. Κάντε κλικ στην ιδιωτική ζωή & Ασφάλεια (ή ιδιωτικότητα) και, στη συνέχεια, κάντε κλικ στην κάμερα. Ενεργοποιήστε τυχόν εφαρμογές στις οποίες θέλετε να χρησιμοποιήσετε την κάμερά σας. Μπορεί να σας ζητηθεί να σταματήσετε και να ανοίξετε εκ νέου μια εφαρμογή πριν μπορέσετε να χρησιμοποιήσετε την κάμερά σας.
[/wpremark]
[WPREMARK PRESET_NAME = “chat_message_1_my” icon_show = “0” background_color = “#e0f3ff” padding_right = “30” padding_left = “30” border_radius = “30”] 32 “ύψος =” 32 “] Γιατί η κάμερα δεν συνδέεται
Βεβαιωθείτε ότι έχετε ελέγξει ότι όλες οι συνδέσεις, τα καλώδια και η ισχύς είναι άθικτες και στενά συνδεδεμένες. Εάν οι κάμερες ασφαλείας σας είναι ασύρματες, ελέγξτε το Διαδίκτυο και βεβαιωθείτε ότι είναι συνδεδεμένη με επιτυχία στο WiFi. Μπορείτε επίσης να ελέγξετε αν ο δρομολογητής λειτουργεί σωστά.
[/wpremark]
[WPREMARK PRESET_NAME = “chat_message_1_my” icon_show = “0” background_color = “#e0f3ff” padding_right = “30” padding_left = “30” border_radius = “30”] 32 “ύψος =” 32 “] Γιατί ο υπολογιστής μου δεν θα αναγνωρίσει την εξωτερική μου κάμερα
Αποσυνδέστε την κάμερα από τον υπολογιστή και στη συνέχεια συνδέστε το πίσω στον υπολογιστή. Μπορεί επίσης να θέλετε να δοκιμάσετε να συνδέσετε την κάμερα σε διαφορετική θύρα USB από ό, τι ήταν συνδεδεμένο στο προηγουμένως. Εάν η αποσύνδεση και η αντικατάσταση δεν λειτουργεί, αποσυνδέστε ξανά την κάμερα. Επανεκκινήστε τον υπολογιστή με την Webcam Unplugged.
[/wpremark]
[WPREMARK PRESET_NAME = “chat_message_1_my” icon_show = “0” background_color = “#e0f3ff” padding_right = “30” padding_left = “30” border_radius = “30”] 32 “ύψος =” 32 “] Γιατί δεν θα λειτουργήσει η εξωτερική μου κάμερα στο Mac μου
Βεβαιωθείτε ότι το καλώδιο USB ή USB-C είναι σωστά συνδεδεμένο με την κάμερά σας και τον υπολογιστή. Εάν ο υπολογιστής σας διαθέτει άλλη θύρα USB, δοκιμάστε να συνδέσετε το καλώδιο σε αυτό. Ελέγξτε την κάμερά σας για να βεβαιωθείτε ότι είναι ενεργοποιημένο και ρυθμισμένο στη σωστή λειτουργία για την εισαγωγή φωτογραφιών. Δείτε τις οδηγίες που παρέχονται με την κάμερά σας.
[/wpremark]
[WPREMARK PRESET_NAME = “chat_message_1_my” icon_show = “0” background_color = “#e0f3ff” padding_right = “30” padding_left = “30” border_radius = “30”] 32 “ύψος =” 32 “] Πώς μπορώ να αποκτήσω πρόσβαση στις ρυθμίσεις κάμερας USB
Για να αλλάξετε τις επιλογές κάμερας για την κάμερά σας, όπως το πλέγμα πλαισίωσης ή την ποιότητα της φωτογραφίας, επιλέξτε Start > ΦΩΤΟΓΡΑΦΙΚΗ ΜΗΧΑΝΗ > Ρυθμίσεις .
[/wpremark]