τραγουδώ. Εδώ είναι:
1. Μεταβείτε στις ρυθμίσεις στο iPhone ή το iPad σας.
2. Πατήστε στο όνομά σας στο επάνω μέρος της οθόνης.
3. Επιλέξτε το iCloud.
4. Πατήστε στη διαχείριση αποθήκευσης.
5. Κάτω από “αντίγραφα ασφαλείας”, επιλέξτε τη συσκευή σας.
6. Εδώ, μπορείτε να επιλέξετε να διαγράψετε συγκεκριμένα αντίγραφα ασφαλείας ή να απενεργοποιήσετε συνολικά το iCloud Backup για να ελευθερώσετε χώρο.
7. Για να διαγράψετε μεμονωμένα αρχεία ή εφαρμογές από το iCloud, επιστρέψτε στη σελίδα ρυθμίσεων iCloud και πατήστε στο “iCloud Drive.«
8. Από εδώ, μπορείτε να περιηγηθείτε στα αρχεία σας και να διαγράψετε αυτά που δεν χρειάζεστε πλέον.
9. Ένας άλλος τρόπος για να ελευθερώσετε την αποθήκευση iCloud είναι η διαχείριση της βιβλιοθήκης φωτογραφιών iCloud. Μεταβείτε στις Ρυθμίσεις> Φωτογραφίες και ενεργοποιήστε την επιλογή “Βελτιστοποιήστε το iPhone Storage”. Αυτό θα αποθηκεύσει αυτόματα τις εκδόσεις πλήρους ανάλυσης των φωτογραφιών και των βίντεό σας στο iCloud διατηρώντας παράλληλα βελτιστοποιημένες εκδόσεις στη συσκευή σας.
10. Τέλος, μπορείτε επίσης να διαγράψετε περιττά συνημμένα και μηνύματα ηλεκτρονικού ταχυδρομείου από τον λογαριασμό σας στο iCloud για να εξοικονομήσετε χώρο. Απλώς ανοίξτε την εφαρμογή αλληλογραφίας, βρείτε το email ή συνημμένο που θέλετε να καταργήσετε και σύρετε αριστερά για να αποκαλύψετε την επιλογή διαγραφής.
Αυτά τα βήματα πρέπει να σας βοηθήσουν να απελευθερώσετε λίγο χώρο στην αποθήκευση iCloud σας.
[WPREMARK PREPET_NAME = “chat_message_1_my” icon_show = “0” background_color = “#e0f3ff” padding_right = “30” padding_left = “30” border_radius = “30”]
[WPREMARK_ICON ICON = “quote-left-2-Solid” width = “32” ύψος = “32”]
1. Ανοίξτε ένα πρόγραμμα περιήγησης ιστού και μεταβείτε στο iCloud.com.
2. Συνδεθείτε με το αναγνωριστικό της Apple και τον κωδικό πρόσβασής σας.
3. Κάντε κλικ στο εικονίδιο της μονάδας δίσκου iCloud.
4. Εδώ, μπορείτε να δείτε και να διαχειριστείτε όλα τα αρχεία και τους φακέλους που αποθηκεύονται στη μονάδα iCloud σας.
5. Για να κατεβάσετε ένα αρχείο, απλά κάντε κλικ σε αυτό και, στη συνέχεια, κάντε κλικ στο κουμπί λήψης στο επάνω μέρος της σελίδας.
6. Για να μεταφορτώσετε ένα αρχείο στη μονάδα iCloud, κάντε κλικ στο κουμπί μεταφόρτωσης και επιλέξτε το αρχείο από τον υπολογιστή σας.
7. Μπορείτε επίσης να δημιουργήσετε νέους φακέλους, να οργανώσετε τα αρχεία σας και να τα μοιραστείτε με άλλους απευθείας από το iCloud Drive στον υπολογιστή σας.
Είναι ένας βολικός τρόπος πρόσβασης στα αρχεία σας από οποιαδήποτε συσκευή με σύνδεση στο Διαδίκτυο.
[WPREMARK PREPET_NAME = “chat_message_1_my” icon_show = “0” background_color = “#e0f3ff” padding_right = “30” padding_left = “30” border_radius = “30”]
[WPREMARK_ICON ICON = “quote-left-2-solid” width = “32” ύψος = “32”] κάνω:
1. Ανοίξτε ένα πρόγραμμα περιήγησης ιστού και μεταβείτε στο iCloud.com.
2. Συνδεθείτε με το αναγνωριστικό της Apple και τον κωδικό πρόσβασής σας.
3. Κάντε κλικ στο εικονίδιο της μονάδας δίσκου iCloud.
4. Μεταβείτε στο αρχείο που θέλετε να κατεβάσετε.
5. Κάντε κλικ στο αρχείο για να το επιλέξετε.
6. Κάντε κλικ στο κουμπί λήψης στο επάνω μέρος της σελίδας.
7. Το αρχείο θα μεταφορτωθεί στην προεπιλεγμένη τοποθεσία λήψης του υπολογιστή σας.
8. Εάν το αρχείο είναι αρχείο ZIP, μπορείτε να εξαγάγετε τα περιεχόμενά του κάνοντας δεξί κλικ στο αρχείο και επιλέγοντας “Εξαγάγετε όλα.«
Έτσι μπορείτε εύκολα να κατεβάσετε αρχεία από το iCloud Drive στον υπολογιστή σας.
[WPREMARK PREPET_NAME = “chat_message_1_my” icon_show = “0” background_color = “#e0f3ff” padding_right = “30” padding_left = “30” border_radius = “30”]
[WPREMARK_ICON ICON = “quote-left-2-solid” width = “32” ύψος = “32”] :
1. Βεβαιωθείτε ότι έχετε συνδεθεί στο iCloud με το Apple ID σας. Μεταβείτε στις ρυθμίσεις και πατήστε στο όνομά σας στο επάνω μέρος της οθόνης.
2. Πατήστε στο “iCloud” και βεβαιωθείτε ότι είναι ενεργοποιημένη το “iCloud Drive”.
3. Τώρα, ανοίξτε την εφαρμογή αρχείων στη συσκευή σας. Εάν δεν το έχετε ήδη, μπορείτε να το κατεβάσετε από το κατάστημα εφαρμογών.
4. Στην εφαρμογή αρχείων, θα δείτε διάφορες επιλογές όπως “Recents”, “Browse”, “Search” και “Favorites.”Πατήστε” Περιήγηση.«
5. Εδώ, θα βρείτε μια λίστα με τοποθεσίες, συμπεριλαμβανομένης της “Icloud Drive.”Πατήστε σε αυτό για να αποκτήσετε πρόσβαση στα αρχεία της μονάδας δίσκου iCloud.
6. Τώρα μπορείτε να περιηγηθείτε στα αρχεία και τους φακέλους σας, να ανοίξετε έγγραφα και ακόμη και να τα επεξεργαστείτε χρησιμοποιώντας συμβατές εφαρμογές.
Έτσι μπορείτε να αποκτήσετε πρόσβαση στο iCloud Drive στο iPhone ή στο iPad σας.
[WPREMARK PREPET_NAME = “chat_message_1_my” icon_show = “0” background_color = “#e0f3ff” padding_right = “30” padding_left = “30” border_radius = “30”]
[WPREMARK_ICON ICON = “quote-left-2-solid” width = “32” ύψος = “32”] ή iPad, ακολουθήστε αυτά τα βήματα:
1. Ανοίξτε την εφαρμογή αρχείων στη συσκευή σας.
2. Πατήστε στο “Browse” εάν δεν είστε ήδη στην προβολή περιήγησης.
3. Εντοπίστε το αρχείο ή το φάκελο που θέλετε να διαγράψετε. Μπορείτε να περιηγηθείτε στους φακέλους πατώντας τους πάνω τους.
4. Μόλις βρείτε το αρχείο ή το φάκελο, σύρετε το αριστερό σε αυτό.
5. Πατήστε στο κόκκινο κουμπί “Διαγραφή” που εμφανίζεται.
6. Θα εμφανιστεί ένα μήνυμα επιβεβαίωσης. Πατήστε στο “Delete” για να επιβεβαιώσετε τη διαγραφή.
7. Το αρχείο ή ο φάκελος θα μετακινηθούν στο φάκελο “πρόσφατα διαγραμμένο” όπου θα διαγραφεί μόνιμα μετά από 30 ημέρες.
Έτσι μπορείτε εύκολα να διαγράψετε αρχεία ή φακέλους από το iCloud Drive στο iPhone ή το iPad σας.
[WPREMARK PREPET_NAME = “chat_message_1_my” icon_show = “0” background_color = “#e0f3ff” padding_right = “30” padding_left = “30” border_radius = “30”]
[WPREMARK_ICON ICON = “quote-left-2-solid” width = “32” ύψος = “32”] Αυτά τα βήματα:
1. Ανοίξτε την εφαρμογή αρχείων στη συσκευή σας.
2. Πατήστε στο “Browse” εάν δεν είστε ήδη στην προβολή περιήγησης.
3. Εντοπίστε το αρχείο που θέλετε να μοιραστείτε. Μπορείτε να περιηγηθείτε στους φακέλους πατώντας τους πάνω τους.
4. Μόλις βρείτε το αρχείο, πατήστε και κρατήστε κρατήστε το.
5. Θα εμφανιστεί ένα μενού. Πατήστε “Μοιραστείτε.«
6. Θα σας παρουσιαστεί διάφορες επιλογές για να μοιραστείτε το αρχείο, όπως airdrop, μηνύματα, αλληλογραφία ή άλλες συμβατές εφαρμογές.
7. Επιλέξτε τη μέθοδο που προτιμάτε και ακολουθήστε τις οδηγίες στην οθόνη για να ολοκληρώσετε τη διαδικασία κοινής χρήσης.
Έτσι μπορείτε εύκολα να μοιραστείτε αρχεία από το iCloud Drive στο iPhone ή το iPad σας.
[WPREMARK PREPET_NAME = “chat_message_1_my” icon_show = “0” background_color = “#e0f3ff” padding_right = “30” padding_left = “30” border_radius = “30”]
[WPREMARK_ICON ICON = “quote-left-2-Solid” width = “32” ύψος = “32”] βήματα:
1. Μεταβείτε στην εφαρμογή αρχείων στο iPhone ή το iPad σας.
2. Στην προβολή περιήγησης, πατήστε στην επιλογή “Πρόσφατα διαγραμμένα” στην ενότητα Τοποθεσίες.
3. Εδώ, θα βρείτε μια λίστα διαγραμμένων αρχείων και φακέλων.
4. Πατήστε στο κουμπί “Επιλογή” στην επάνω δεξιά γωνία και επιλέξτε τα αρχεία ή τους φακέλους που θέλετε να ανακτήσετε.
5. Πατήστε στο κουμπί “Ανάκτηση” στο κάτω μέρος της οθόνης.
6. Τα επιλεγμένα αρχεία ή φακέλους θα αποκατασταθούν στην αρχική τους τοποθεσία στο iCloud Drive.
Θυμηθείτε ότι τα διαγραμμένα αρχεία και οι φάκελοι αποθηκεύονται μόνο στο φάκελο “πρόσφατα διαγραμμένου” για έως και 30 ημέρες. Μετά από αυτό, απομακρύνονται μόνιμα.
Έτσι μπορείτε να ανακτήσετε διαγραμμένα αρχεία από τη μονάδα iCloud.
[WPREMARK PREPET_NAME = “chat_message_1_my” icon_show = “0” background_color = “#e0f3ff” padding_right = “30” padding_left = “30” border_radius = “30”]
[WPREMARK_ICON ICON = “quote-left-2-solid” width = “32” ύψος = “32”]
1. Ανοίξτε την εφαρμογή αρχείων στο iPhone ή το iPad σας.
2. Πατήστε στο “Browse” εάν δεν είστε ήδη στην προβολή περιήγησης.
3. Εντοπίστε τα αρχεία ή τους φακέλους που θέλετε να διαγράψετε. Μπορείτε να περιηγηθείτε στους φακέλους πατώντας τους πάνω τους.
4. Μόλις βρείτε τα αρχεία ή τους φακέλους, σύρετε τα αριστερά τους.
5. Πατήστε στο κόκκινο κουμπί “Διαγραφή” που εμφανίζεται.
6. Θα εμφανιστεί ένα μήνυμα επιβεβαίωσης. Πατήστε στο “Delete” για να επιβεβαιώσετε τη διαγραφή.
7. Τα αρχεία ή οι φακέλοι θα μετακινηθούν στο φάκελο “πρόσφατα διαγραμμένους” όπου θα διαγραφούν μόνιμα μετά από 30 ημέρες.
Με τη διαγραφή περιττών αρχείων ή φακέλων, μπορείτε να απελευθερώσετε χώρο στη μονάδα iCloud σας.
[WPREMARK PREPET_NAME = “chat_message_1_my” icon_show = “0” background_color = “#e0f3ff” padding_right = “30” padding_left = “30” border_radius = “30”]
[WPREMARK_ICON ICON = “quote-left-2-solid” width = “32” ύψος = “32”]
1. Ανοίξτε την εφαρμογή αρχείων στο iPhone ή το iPad σας.
2. Πατήστε στο “Browse” εάν δεν είστε ήδη στην προβολή περιήγησης.
3. Πατήστε στις “τοποθεσίες” στην επάνω αριστερή γωνία της οθόνης.
4. Στην ενότητα “τοποθεσίες”, θα δείτε διαφορετικές επιλογές, συμπεριλαμβανομένης της “Icloud Drive.«
5. Πατήστε στο “iCloud Drive” για να δείτε τα αρχεία και τους φακέλους που είναι αποθηκευμένοι στο iCloud.
6. Για να διαγράψετε αρχεία ή φακέλους, σύρετε τα αριστερά και πατήστε στο κόκκινο κουμπί “Διαγραφή”.
7. Μπορείτε επίσης να δημιουργήσετε νέους φακέλους, να οργανώσετε τα αρχεία σας και να τα μοιραστείτε απευθείας από την εφαρμογή αρχείων.
8. Για να ελευθερώσετε το χώρο, σκεφτείτε να διαγράψετε περιττά αρχεία ή να χρησιμοποιήσετε την επιλογή “Βελτιστοποιήστε το iPhone Storage” στις Ρυθμίσεις> Φωτογραφίες.
9. Επιπλέον, μπορείτε να αναβαθμίσετε το πρόγραμμα αποθήκευσης iCloud εάν χρειάζεστε περισσότερο χώρο. Μεταβείτε στις Ρυθμίσεις> [το όνομά σας]> iCloud> Διαχείριση αποθήκευσης> Αλλαγή σχεδίου αποθήκευσης.
Έτσι μπορείτε να διαχειριστείτε την αποθήκευση στη μονάδα δίσκου iCloud.
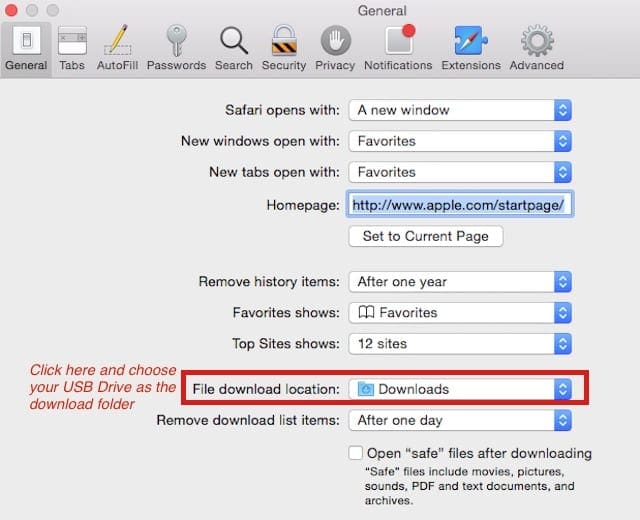
[WPREMARK PRESET_NAME = “chat_message_1_my” icon_show = “0” background_color = “#e0f3ff” padding_right = “30” padding_left = “30” border_radius = “30”] 32 “ύψος =” 32 “] Μπορείτε να αποθηκεύσετε από το iCloud σε σκληρό δίσκο
Ανοίξτε το iCloud Drive. Βρείτε και επιλέξτε το αρχείο. Κάντε κλικ στην επιλογή Λήψη στο επάνω μέρος της σελίδας ή κάντε διπλό κλικ στο αρχείο. Το έγγραφο θα μεταφορτωθεί στην προεπιλεγμένη τοποθεσία λήψης.
[/wpremark]
[WPREMARK PRESET_NAME = “chat_message_1_my” icon_show = “0” background_color = “#e0f3ff” padding_right = “30” padding_left = “30” border_radius = “30”] 32 “ύψος =” 32 “] Πώς μπορώ να εξαγάγω ολόκληρη τη βιβλιοθήκη φωτογραφιών iCloud
Πώς να κατεβάσετε φωτογραφίες και βίντεο από το iCloud.κώνος Icloud.com, πατήστε φωτογραφίες.Πατήστε Επιλογή και, στη συνέχεια, πατήστε μια φωτογραφία ή βίντεο. Για να επιλέξετε πολλές φωτογραφίες ή βίντεο, πατήστε περισσότερα από ένα. Για να επιλέξετε ολόκληρη τη βιβλιοθήκη σας, πατήστε Επιλέξτε όλα.Πατήστε το κουμπί περισσότερο .Επιλέξτε Λήψη και, στη συνέχεια, πατήστε Λήψη για επιβεβαίωση.
[/wpremark]
[WPREMARK PRESET_NAME = “chat_message_1_my” icon_show = “0” background_color = “#e0f3ff” padding_right = “30” padding_left = “30” border_radius = “30”] 32 “ύψος =” 32 “] Πώς μπορώ να μεταφέρω φωτογραφίες από iPhone σε εξωτερικό σκληρό δίσκο
Μεταφορά αρχείων μεταξύ του iPhone και του υπολογιστή σας με εξωτερική αποθήκευση Deviceconnect Το iPhone ή τον υπολογιστή σας σε εξωτερική συσκευή αποθήκευσης, όπως μονάδα USB ή κάρτα SD.Χρησιμοποιήστε μια υποστηριζόμενη εφαρμογή όπως αρχεία ή σελίδες για να αντιγράψετε αρχεία στη συσκευή αποθήκευσης.Αποσυνδέστε τη συσκευή αποθήκευσης.
[/wpremark]
[WPREMARK PRESET_NAME = “chat_message_1_my” icon_show = “0” background_color = “#e0f3ff” padding_right = “30” padding_left = “30” border_radius = “30”] 32 “ύψος =” 32 “] Γιατί δεν μπορώ να μεταφέρω φωτογραφίες από iCloud σε υπολογιστή
Βεβαιωθείτε ότι έχετε συνδεθεί με το ίδιο αναγνωριστικό Apple που χρησιμοποιείτε με το iCloud για Windows. Ανοίξτε το iCloud για τα Windows και δίπλα στις φωτογραφίες, κάντε κλικ στην επιλογή Επιλογές. Ενεργοποιήστε τη ροή φωτογραφιών μου. Κλείστε και στη συνέχεια ανοίξτε ξανά το iCloud για τα Windows.
[/wpremark]
[WPREMARK PRESET_NAME = “chat_message_1_my” icon_show = “0” background_color = “#e0f3ff” padding_right = “30” padding_left = “30” border_radius = “30”] 32 “ύψος =” 32 “] Πώς να κατεβάσετε περισσότερες από 1000 φωτογραφίες από το iCloud σε εξωτερικό σκληρό δίσκο
Πατήστε, κρατήστε και σύρετε για να επιλέξετε όλες τις εικόνες. Αφού επιλέξετε όλες τις φωτογραφίες που χρειάζεστε, κάντε κλικ στο κουμπί κοινής χρήσης στην κάτω αριστερή γωνία. Συλλέξτε αριστερά στα κάτω εικονίδια για να φτάσετε στο εικονίδιο που χρειάζεστε και, στη συνέχεια, επιλέξτε Copy Icloud Link για να λάβετε φωτογραφίες από το iCloud. Κάντε κλικ στο Download ξανά.
[/wpremark]
[WPREMARK PRESET_NAME = “chat_message_1_my” icon_show = “0” background_color = “#e0f3ff” padding_right = “30” padding_left = “30” border_radius = “30”] 32 “ύψος =” 32 “] Μπορείτε να κατεβάσετε περισσότερες από 1000 φωτογραφίες από το iCloud
Δεδομένου ότι το iCloud δεν θα σας αφήσει να κατεβάσετε περισσότερες από 1.000 φωτογραφίες ή βίντεο τη φορά, θα πρέπει να επιλέξετε περίπου χίλια κάθε φορά. Αν και μπορείτε να τα επιλέξετε με μη αυτόματο τρόπο, υπάρχει ένας πιο αποτελεσματικός τρόπος για να κατεβάσετε περισσότερες από 1.000 φωτογραφίες ή βίντεο. Ανοίγω το iCloud.com και συνδεθείτε με το αναγνωριστικό και τον κωδικό πρόσβασής σας.
[/wpremark]
[WPREMARK PRESET_NAME = “chat_message_1_my” icon_show = “0” background_color = “#e0f3ff” padding_right = “30” padding_left = “30” border_radius = “30”] 32 “ύψος =” 32 “] Πώς μπορώ να κατεβάσω χιλιάδες φωτογραφίες από το iCloud στον υπολογιστή μου
Τώρα συνδεθείτε στο αναγνωριστικό της Apple. λογαριασμός. Κάντε κλικ στην επιλογή Επιλογές στην ενότητα φωτογραφιών του παραθύρου που εμφανίζεται στην οθόνη σας. Κάντε κλικ στο πλαίσιο ελέγχου με την ετικέτα iCloud βιβλιοθήκη φωτογραφιών για να ενεργοποιήσετε την αυτόματη λήψη του δικού σας
[/wpremark]
[WPREMARK PRESET_NAME = “chat_message_1_my” icon_show = “0” background_color = “#e0f3ff” padding_right = “30” padding_left = “30” border_radius = “30”] 32 “ύψος =” 32 “] Πώς μπορώ να ελευθερώσω την αποθήκευση iCloud
Μπορείτε να ελευθερώσετε αποθήκευση στο iCloud διαγράφοντας περιεχόμενο που δεν χρησιμοποιείτε: Μειώστε το μέγεθος του αντιγράφου ασφαλείας iCloud.Διαγραφή φωτογραφιών σε φωτογραφίες iCloud.Διαγραφή φακέλων ή αρχείων στη μονάδα iCloud.Διαγραφή κειμένων και συνημμένων σε μηνύματα.Διαγραφή μηνυμάτων και διαχείριση αλληλογραφίας.Διαγραφή φωνητικών σημειώσεων.
[/wpremark]
[WPREMARK PRESET_NAME = “chat_message_1_my” icon_show = “0” background_color = “#e0f3ff” padding_right = “30” padding_left = “30” border_radius = “30”] 32 “ύψος =” 32 “] Πώς μπορώ να μεταφέρω φωτογραφίες σε έναν εξωτερικό σκληρό δίσκο
Βήμα 1: Συνδέστε το smartphone Android στο Windows 10 PC και επιλέξτε την επιλογή μεταφοράς εικόνων/μεταφοράς σε αυτό. Βήμα 2: Στο Windows 10 PC, ανοίξτε ένα νέο παράθυρο Explorer/Go σε αυτόν τον υπολογιστή. Η συνδεδεμένη συσκευή σας Android θα πρέπει να εμφανίζεται κάτω από συσκευές και μονάδες δίσκου. Κάντε διπλό κλικ σε αυτό ακολουθούμενο μέσω αποθήκευσης τηλεφώνου.
[/wpremark]
[WPREMARK PRESET_NAME = “chat_message_1_my” icon_show = “0” background_color = “#e0f3ff” padding_right = “30” padding_left = “30” border_radius = “30”] 32 “ύψος =” 32 “] Μπορείτε να συνδέσετε έναν εξωτερικό σκληρό δίσκο σε ένα iPhone
Σημείωση: Ο προσαρμογέας κάμερας USB 3 μπορεί να τροφοδοτείται με προσαρμογέα τροφοδοσίας USB. Αυτό σας επιτρέπει να συνδέσετε συσκευές USB με υψηλότερες απαιτήσεις ισχύος, όπως εξωτερικοί σκληροί δίσκοι, στο iPhone.
[/wpremark]
[WPREMARK PRESET_NAME = “chat_message_1_my” icon_show = “0” background_color = “#e0f3ff” padding_right = “30” padding_left = “30” border_radius = “30”] 32 “ύψος =” 32 “] Ποιος είναι ο ευκολότερος τρόπος μεταφοράς φωτογραφιών από iCloud σε υπολογιστή
Και ανοίξτε τις φωτογραφίες. Εφαρμογή στο κάτω μέρος. Μπορείτε να δείτε ότι θα έχουμε περισσότερες από 124 φωτογραφίες, οπότε βεβαιωθείτε ότι έχετε συγχρονίσει αυτές τις φωτογραφίες στο iCloud σας πηγαίνετε στις Ρυθμίσεις Πατήστε το όνομά σας. Σιγουρέψου ότι
[/wpremark]
[WPREMARK PRESET_NAME = “chat_message_1_my” icon_show = “0” background_color = “#e0f3ff” padding_right = “30” padding_left = “30” border_radius = “30”] 32 “ύψος =” 32 “] Γιατί δεν μπορώ να κατεβάσω τις φωτογραφίες μου από το iCloud
Ελέγξτε τη συνδεσιμότητα στο διαδίκτυο
Μια γρήγορη και αξιόπιστη σύνδεση στο Διαδίκτυο είναι απαραίτητη για τη σωστή λειτουργία των φωτογραφιών iCloud. Βεβαιωθείτε ότι είστε συνδεδεμένοι στο Διαδίκτυο ανοίγοντας μια ιστοσελίδα στο Safari. Ή, αν είστε συνδεδεμένοι σε ένα κυψελοειδές δίκτυο, μεταβείτε σε δίκτυο Wi-Fi και δείτε εάν οι φωτογραφίες σας μεταφέρονται στη συνέχεια.
[/wpremark]
[WPREMARK PRESET_NAME = “chat_message_1_my” icon_show = “0” background_color = “#e0f3ff” padding_right = “30” padding_left = “30” border_radius = “30”] 32 “ύψος =” 32 “] Πώς μπορώ να μεταφέρω χιλιάδες φωτογραφίες από το iCloud στον υπολογιστή μου
Πώς να λάβετε φωτογραφίες από το iCloudDownload Το Icloud for Windows Tool και να το εγκαταστήσετε στον υπολογιστή σας.Ανοίξτε το iCloud για τα Windows από το μενού έναρξης.Πατήστε στις επιλογές και επιλέξτε όλα όσα χρειάζεστε.Στη συνέχεια, κάντε κλικ στην εφαρμογή και κλείστε το κύριο παράθυρο.Στη συνέχεια, ανοίξτε το δίσκο του συστήματος και κάντε κλικ στο εικονίδιο Cloud.
[/wpremark]
[WPREMARK PRESET_NAME = “chat_message_1_my” icon_show = “0” background_color = “#e0f3ff” padding_right = “30” padding_left = “30” border_radius = “30”] 32 “ύψος =” 32 “] Υπάρχει ένα όριο για το πόσες φωτογραφίες μπορώ να κατεβάσω από το iCloud
Η λήψη πάνω από 1.000 φωτογραφίες από το iCloud σε έναν υπολογιστή είναι αρκετά διαφορετική, καθώς το iCloud επιτρέπει μόνο τη μεταφορά 1000 φωτογραφιών τη φορά. Για να κατεβάσετε όλες τις φωτογραφίες από το iCloud σε PC, θα πρέπει να χρησιμοποιήσετε το νέο εργαλείο ιστοσελίδας Apple Online Data και Privacy που επιτρέπει στους χρήστες να λάβουν ένα αντίγραφο όλων των δεδομένων στο iCloud τους.
[/wpremark]
[WPREMARK PRESET_NAME = “chat_message_1_my” icon_show = “0” background_color = “#e0f3ff” padding_right = “30” padding_left = “30” border_radius = “30”] 32 “ύψος =” 32 “] Τι συμβαίνει στις φωτογραφίες μου αν είναι γεμάτη η αποθήκευση iCloud
Εάν εξαντληθείτε το iCloud Storage, η συσκευή σας δεν θα δημιουργήσει αντίγραφα ασφαλείας στο iCloud, οι νέες φωτογραφίες και τα βίντεο δεν θα μεταφορτωθούν σε φωτογραφίες iCloud και το iCloud Drive, άλλες εφαρμογές iCloud και τα μηνύματα δεν θα παραμείνουν ενημερωμένα στις συσκευές σας. Και δεν θα μπορείτε επίσης να στείλετε ή να λαμβάνετε email με τη διεύθυνση email σας iCloud.
[/wpremark]
[WPREMARK PRESET_NAME = “chat_message_1_my” icon_show = “0” background_color = “#e0f3ff” padding_right = “30” padding_left = “30” border_radius = “30”] 32 “ύψος =” 32 “] Μπορώ να κατεβάσω όλες τις φωτογραφίες μου από το iCloud στον υπολογιστή μου
Τώρα συνδεθείτε στο αναγνωριστικό της Apple. λογαριασμός. Κάντε κλικ στην επιλογή Επιλογές στην ενότητα φωτογραφιών του παραθύρου που εμφανίζεται στην οθόνη σας. Κάντε κλικ στο πλαίσιο ελέγχου με την ετικέτα iCloud βιβλιοθήκη φωτογραφιών για να ενεργοποιήσετε την αυτόματη λήψη του δικού σας
[/wpremark]
[WPREMARK PRESET_NAME = “chat_message_1_my” icon_show = “0” background_color = “#e0f3ff” padding_right = “30” padding_left = “30” border_radius = “30”] 32 “ύψος =” 32 “] Πώς μπορώ να κατεβάσω ένα ολόκληρο φάκελο από το iCloud στον υπολογιστή μου
Εισαγάγετε το αναγνωριστικό της Apple και τον κωδικό πρόσβασής σας για να συνδεθείτε στον λογαριασμό σας iCloud.Μόλις συνδεθείτε, κάντε κλικ στα αρχεία που θέλετε να μεταφέρετε στον υπολογιστή, i.μι., "Φωτογραφίες."Κάντε κλικ στην πρώτη φωτογραφία μόλις ανοίξει η καρτέλα Φωτογραφίες.Στη συνέχεια, θα πρέπει να επιλέξετε όλα τα αρχεία (φωτογραφίες) που θέλετε να κατεβάσετε.Μεταφορά αρχείων από iCloud σε PC ανά πρόγραμμα.
[/wpremark]
[WPREMARK PRESET_NAME = “chat_message_1_my” icon_show = “0” background_color = “#e0f3ff” padding_right = “30” padding_left = “30” border_radius = “30”] 32 “ύψος =” 32 “] Πώς μπορώ να ελευθερώσω χώρο στο iCloud χωρίς να διαγράψω φωτογραφίες
Προχωρήστε στις Ρυθμίσεις > ρώτλος. Στη συνέχεια, πατήστε Διαχείριση αντιγράφων ασφαλείας για να δείτε όλα τα αντίγραφα ασφαλείας που αποθηκεύονται επί του παρόντος στον λογαριασμό σας iCloud. Στη συνέχεια, αφαιρέστε αυτά τα αντίγραφα ασφαλείας που δεν χρειάζεστε πια.
[/wpremark]
[WPREMARK PRESET_NAME = “chat_message_1_my” icon_show = “0” background_color = “#e0f3ff” padding_right = “30” padding_left = “30” border_radius = “30”] 32 “ύψος =” 32 “] Γιατί οι φωτογραφίες παίρνουν χώρο στο iPhone όταν έχω iCloud
1. Γιατί οι φωτογραφίες μου καταναλώνουν αποθήκευση iPhone ακόμη και όταν έχω iCloud αν έχετε αποθηκεύσει φωτογραφίες στο iPhone σας υπό υψηλή ανάλυση, θα καταναλώνουν ακόμα μεγαλύτερο χώρο ακόμη και όταν έχετε iCloud. Οι εικόνες υψηλής ανάλυσης γενικά καταλαμβάνουν πολύ χώρο.
[/wpremark]
[WPREMARK PRESET_NAME = “chat_message_1_my” icon_show = “0” background_color = “#e0f3ff” padding_right = “30” padding_left = “30” border_radius = “30”] 32 “ύψος =” 32 “] Είναι καλύτερο να αποθηκεύσετε φωτογραφίες σε εξωτερικό σκληρό δίσκο
Ένας εξωτερικός σκληρός δίσκος είναι ένας πολύ καλός τρόπος για να δημιουργήσετε αντίγραφα ασφαλείας των φωτογραφιών σας και άλλων αρχείων. Μπορεί επίσης να χρησιμοποιηθεί για την αποθήκευση των φωτογραφιών σας εάν δεν έχετε πολύ χώρο στον υπολογιστή ή το τηλέφωνό σας. Για να διατηρήσετε τα δεδομένα σας ασφαλή, επιλέξτε εξωτερικές μονάδες δίσκου ή μονάδες φλας με καλά πρωτόκολλα ασφαλείας, όπως προστασία ή κρυπτογράφηση κωδικού πρόσβασης.
[/wpremark]
[WPREMARK PRESET_NAME = “chat_message_1_my” icon_show = “0” background_color = “#e0f3ff” padding_right = “30” padding_left = “30” border_radius = “30”] 32 “ύψος =” 32 “] Είναι εξωτερικοί σκληροί δίσκοι καλοί για φωτογραφίες
Ένας εξωτερικός σκληρός δίσκος επιφάνειας εργασίας σας δίνει όλη την ψηφιακή αποθήκευση που χρειάζεστε στο σπίτι. Αυτοί οι σκληροί δίσκοι είναι μεγαλύτεροι από τις φορητές επιλογές. Αλλά προσφέρουν απίστευτη αποθήκευση για το γραφείο σας στο σπίτι. Είναι ιδανικά για φωτογράφους με χιλιάδες και χιλιάδες φωτογραφίες και καταλόγους.
[/wpremark]
[WPREMARK PRESET_NAME = “chat_message_1_my” icon_show = “0” background_color = “#e0f3ff” padding_right = “30” padding_left = “30” border_radius = “30”] 32 “ύψος =” 32 “] Ποια είναι η καλύτερη συσκευή για την αποθήκευση φωτογραφιών από το iPhone
ΠΙΝΑΚΑΣ ΠΕΡΙΕΧΟΜΕΝΩΝ 256 GB Photo Stick.Sandisk 128 gb ixpand.Σύνδεσμος δίδυμου PNY 128 GB.Sttarluk USB 1 TB.JSL JDTDC 128 GB iOS.Vansuny USB 3.0 64 GB.Κύριος εικόνας 64 GB.
[/wpremark]
[WPREMARK PRESET_NAME = “chat_message_1_my” icon_show = “0” background_color = “#e0f3ff” padding_right = “30” padding_left = “30” border_radius = “30”] 32 “ύψος =” 32 “] Πώς να μεταφέρετε φωτογραφίες από iPhone σε USB Stick χωρίς υπολογιστή
Είμαστε όλοι εκεί, είστε έξω και για τη λήψη φωτογραφιών και το iPhone σας τρέχει έξω από το διάστημα τι κάνετε ένα νέο είδος μικροσκοπικού σκληρού δίσκου σας επιτρέπει να αντιγράψετε φωτογραφίες από ένα iPhone χωρίς υπολογιστή ή έναν ιστό
[/wpremark]
[WPREMARK PRESET_NAME = “chat_message_1_my” icon_show = “0” background_color = “#e0f3ff” padding_right = “30” padding_left = “30” border_radius = “30”] 32 “ύψος =” 32 “] Πώς μπορώ να μεταφέρω φωτογραφίες από iCloud σε μονάδα flash στον υπολογιστή
Μόλις μετακινηθείτε με επιτυχία οι φωτογραφίες σας, συνδεθείτε στο iCloud από τον υπολογιστή σας. Συνδέστε μια μονάδα flash USB και μεταβείτε στην ενότητα Φωτογραφίες της υπηρεσίας της Apple. Επιλέξτε όλες τις φωτογραφίες που θέλετε να μεταφέρετε στο USB σας και κάντε κλικ στο κουμπί λήψης. Επιλέξτε την επιθυμητή σας τοποθεσία στο USB Stick.
[/wpremark]
[WPREMARK PRESET_NAME = “chat_message_1_my” icon_show = “0” background_color = “#e0f3ff” padding_right = “30” padding_left = “30” border_radius = “30”] 32 “ύψος =” 32 “] Πώς μπορώ να μεταφέρω φωτογραφίες από iCloud σε υπολογιστή χωρίς iTunes
Το Windows Explorer σας επιτρέπει να μεταφέρετε εικόνες από iPhone σε υπολογιστή: Απλά συνδέστε το iPhone σας στον υπολογιστή και εκτελέστε το Windows Explorer. Στη συνέχεια, βρείτε το όνομα του iPhone σας κάτω από “Φορητές συσκευές”. Ανοίξτε το φάκελο “DCIM” και, στη συνέχεια, τραβήξτε και ρίξτε φωτογραφίες στον υπολογιστή σας. Το μόνο όφελος, πραγματικά, είναι ότι οι φωτογραφίες θα είναι παρόντες στον υπολογιστή σας.
[/wpremark]