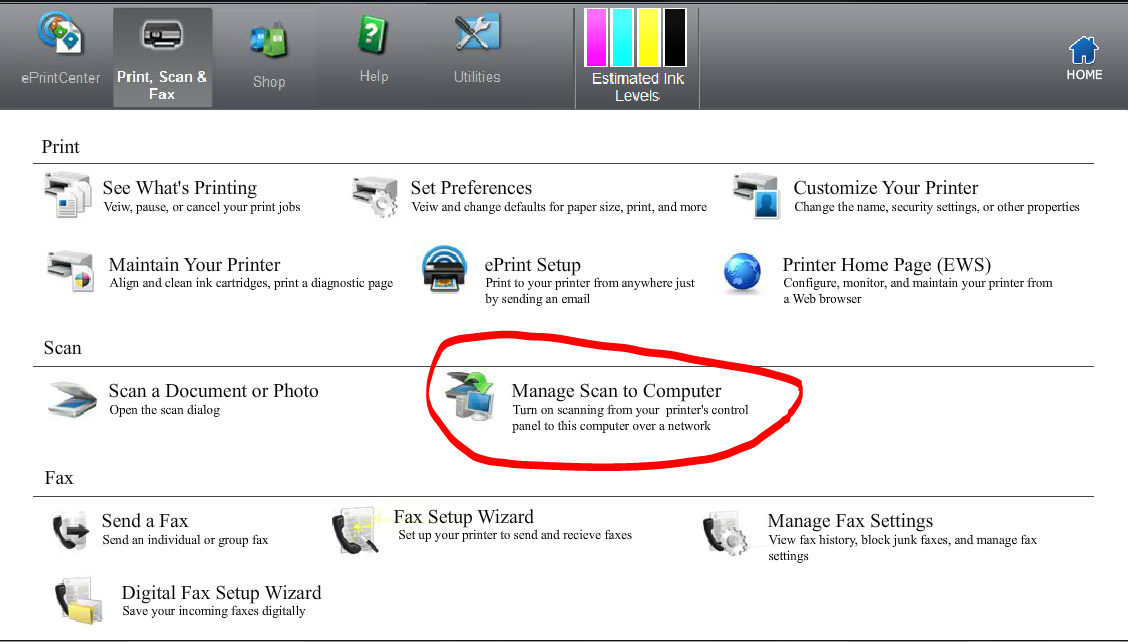Περίληψη του άρθρου
1. Πού βρίσκω ενέργειες σαρωτή στον υπολογιστή μου?
Επιλέξτε Start> Ρυθμίσεις> Συσκευές> Εκτυπωτές και σαρωτές. Κάτω από εκτυπωτές και συσκευές, αναζητήστε τον σαρωτή σας.
2. Πού βρίσκω το βοηθητικό πρόγραμμα HP Scanner Tool?
Για να ανοίξετε το βοηθητικό πρόγραμμα HP Scanner Tools, πατήστε το κουμπί εργαλείων στον μπροστινό πίνακα σαρωτή. Για λεπτομερείς πληροφορίες, ανατρέξτε στη βοήθεια βοηθητικού προγράμματος HP Scanner Tools Utility.
3. Πώς να ενεργοποιήσετε τη λειτουργία της σάρωσης ενεργοποίησης στον υπολογιστή στο λογισμικό εκτυπωτή HP?
Ενεργοποιήστε τη σάρωση σε έναν υπολογιστή (Windows) ανοίγοντας τον βοηθό εκτυπωτή HP. Μεταβείτε στην ενότητα σάρωσης και επιλέξτε Διαχείριση σάρωσης στον υπολογιστή. Κάντε κλικ στην επιλογή Ενεργοποίηση.
4. Πώς μπορώ να σαρώσω από τον εκτυπωτή HP στον υπολογιστή μου?
Κάντε κλικ σε συσκευές, στη συνέχεια εκτυπωτές και σαρωτές. Κάντε κλικ στην επιλογή Προσθήκη εκτυπωτή ή σαρωτή. Επιλέξτε τον εκτυπωτή HP από τη λίστα και κάντε κλικ στην επιλογή Προσθήκη εκτυπωτή.
5. Πού είναι οι σαρωτές στον πίνακα ελέγχου?
Κάντε κλικ στο κουμπί Έναρξη και, στη συνέχεια, κάντε κλικ στο κουμπί Ρυθμίσεις και, στη συνέχεια, ελέγξτε τον πίνακα. Στο παράθυρο του πίνακα ελέγχου, κάντε κλικ στην επιλογή εκτυπωτές και άλλο υλικό και, στη συνέχεια, κάντε κλικ στο κουμπί σαρωτές και κάμερες.
6. Γιατί ο εκτυπωτής HP δεν σαρώνει στον υπολογιστή?
Ένας οδηγός που λείπει ή ξεπερασμένο σαρωτή μπορεί να προκαλέσει τη λειτουργία του σαρωτή HP, οπότε είναι σημαντικό να ενημερώσετε το πρόγραμμα οδήγησης σαρωτή σας. Μπορείτε να το κάνετε αυτό με το χέρι ή αυτόματα.
7. Πώς μπορώ να αποκτήσω πρόσβαση στην εργαλειοθήκη HP μου?
Στο παράθυρο Properties του εκτυπωτή, κάντε κλικ στο κουμπί Έναρξη και, στη συνέχεια, κάντε κλικ στην επιλογή Πίνακας ελέγχου. Κάτω από υλικό και ήχο, κάντε κλικ στην επιλογή Προβολή συσκευών και εκτυπωτών. Κάντε δεξί κλικ στο εικονίδιο του εκτυπωτή HP και επιλέξτε Προτιμήσεις εκτύπωσης. Κάντε κλικ στην καρτέλα Υπηρεσίες και επιλέξτε Υπηρεσία αυτήν τη συσκευή για να ανοίξετε την εργαλειοθήκη HP.
8. Πού είναι η συντόμευση σάρωσης HP?
Ανοίξτε την εφαρμογή HP Smart και κάντε κλικ στο πλακίδιο συντομεύσεων. Επιλέξτε τη συντόμευση που θέλετε να χρησιμοποιήσετε και, στη συνέχεια, σαρώστε το αρχικό αρχείο ή μεταφορτώστε ένα υπάρχον (μόνο κινητές συσκευές). Εάν η γρήγορη εκτέλεση είναι ενεργοποιημένη, η συντόμευση θα εκτελεστεί αυτόματα.
Ερωτήσεις και απαντήσεις
1. Πού μπορώ να βρω ενέργειες σαρωτή στον υπολογιστή μου?
Μπορείτε να βρείτε ενέργειες σαρωτή στον υπολογιστή σας επιλέγοντας έναρξη> Ρυθμίσεις> Συσκευές> Εκτυπωτές & σαρωτές. Αναζητήστε τον σαρωτή σας κάτω από εκτυπωτές και συσκευές.
2. Πώς μπορώ να ανοίξω το βοηθητικό πρόγραμμα εργαλείων σαρωτή HP?
Για να ανοίξετε το βοηθητικό πρόγραμμα HP Scanner Tools, πατήστε το κουμπί εργαλείων στον μπροστινό πίνακα σαρωτή. Μπορείτε να βρείτε πιο λεπτομερείς πληροφορίες στη βοήθεια βοηθητικού προγράμματος HP Scanner Tool.
3. Πώς μπορώ να ενεργοποιήσω τη λειτουργία της σάρωσης στον υπολογιστή στο λογισμικό εκτυπωτή HP?
Για να ενεργοποιήσετε τη σάρωση σε έναν υπολογιστή σε ένα σύστημα Windows, ανοίξτε τον βοηθό εκτυπωτή HP. Από το μενού Έναρξη, κάντε κλικ στο κουμπί σε όλες τις εφαρμογές, κάντε κλικ στο κουμπί HP και επιλέξτε το όνομα του εκτυπωτή. Μεταβείτε στην ενότητα σάρωσης και επιλέξτε Διαχείριση σάρωσης στον υπολογιστή. Κάντε κλικ στην επιλογή Ενεργοποίηση.
4. Τι βήματα πρέπει να ακολουθήσω για να σαρώσω από τον εκτυπωτή HP στον υπολογιστή μου?
Για να σαρώσετε από τον εκτυπωτή HP στον υπολογιστή σας, μεταβείτε σε συσκευές, στη συνέχεια εκτυπωτές και σαρωτές στις ρυθμίσεις του υπολογιστή σας. Κάντε κλικ στην επιλογή Προσθήκη εκτυπωτή ή σαρωτή και επιλέξτε τον εκτυπωτή HP από τη λίστα. Κάντε κλικ στην επιλογή Προσθήκη εκτυπωτή για να τον προσθέσετε στον υπολογιστή σας.
5. Πού μπορώ να βρω την επιλογή σαρωτών στον πίνακα ελέγχου?
Στον πίνακα ελέγχου, κάντε κλικ στο κουμπί Έναρξη και, στη συνέχεια, επιλέξτε Ρυθμίσεις και πίνακα ελέγχου. Μέσα στο παράθυρο του πίνακα ελέγχου, επιλέξτε εκτυπωτές και άλλο υλικό και, στη συνέχεια, επιλέξτε σαρωτές και κάμερες.
6. Γιατί ο εκτυπωτής HP δεν σαρώνει στον υπολογιστή μου?
Εάν ο εκτυπωτής HP δεν σαρώνει στον υπολογιστή σας, μπορεί να οφείλεται σε έναν οδηγό που λείπει ή ξεπερασμένου σαρωτή. Βεβαιωθείτε ότι έχετε ενημερώσει το πρόγραμμα οδήγησης σαρωτή με μη αυτόματο τρόπο για να επιλύσετε το πρόβλημα.
7. Πώς μπορώ να αποκτήσω πρόσβαση στην εργαλειοθήκη HP?
Για να αποκτήσετε πρόσβαση στην εργαλειοθήκη HP, κάντε κλικ στο κουμπί Έναρξη και, στη συνέχεια, μεταβείτε στον πίνακα ελέγχου. Κάτω από υλικό και ήχο, κάντε κλικ στην επιλογή Προβολή συσκευών και εκτυπωτών. Κάντε δεξί κλικ στο εικονίδιο του εκτυπωτή HP και επιλέξτε τις προτιμήσεις εκτύπωσης. Στην καρτέλα Υπηρεσίες, επιλέξτε υπηρεσία αυτής της συσκευής για να ανοίξετε την εργαλειοθήκη HP.
8. Πού μπορώ να βρω τη συντόμευση σάρωσης HP?
Για να βρείτε τη συντόμευση σάρωσης HP, ανοίξτε την εφαρμογή HP Smart και κάντε κλικ στο The Shortcuts Tile. Επιλέξτε την επιθυμητή συντόμευση που θέλετε να χρησιμοποιήσετε και, στη συνέχεια, είτε να σαρώσετε το αρχικό αρχείο είτε να ανεβάσετε ένα υπάρχον (μόνο κινητές συσκευές). Η συντόμευση θα εκτελεστεί αυτόματα εάν είναι ενεργοποιημένη η γρήγορη εκτέλεση.
[WPREMARK PRESET_NAME = “chat_message_1_my” icon_show = “0” background_color = “#e0f3ff” padding_right = “30” padding_left = “30” border_radius = “30”] 32 “ύψος =” 32 “] Πού βρίσκω ενέργειες σαρωτή στον υπολογιστή μου
Επιλέξτε εκκίνηση > Ρυθμίσεις > συσκευές > Εκτυπωτές & σαρωτές. Κάτω από εκτυπωτές & συσκευές, αναζητήστε τον σαρωτή σας.
[/wpremark]
[WPREMARK PRESET_NAME = “chat_message_1_my” icon_show = “0” background_color = “#e0f3ff” padding_right = “30” padding_left = “30” border_radius = “30”] 32 “ύψος =” 32 “] Πού βρίσκω το βοηθητικό πρόγραμμα HP Scanner Tool
Για να ανοίξετε το βοηθητικό πρόγραμμα HP Scanner Tools, πατήστε το κουμπί εργαλείων στον μπροστινό πίνακα σαρωτή. Για λεπτομερείς πληροφορίες σχετικά με τη χρήση του βοηθητικού προγράμματος HP Scanner Tool. Παρακαλώ βοηθήστε μας να βελτιώσουμε παρέχοντας σχόλια σχετικά με την εμπειρία σας με το έγγραφο.
[/wpremark]
[WPREMARK PRESET_NAME = “chat_message_1_my” icon_show = “0” background_color = “#e0f3ff” padding_right = “30” padding_left = “30” border_radius = “30”] 32 “ύψος =” 32 “] Πώς να ενεργοποιήσετε τη λειτουργία της σάρωσης ενεργοποίησης στον υπολογιστή στο λογισμικό εκτυπωτή HP
Ενεργοποιήστε τη σάρωση σε έναν υπολογιστή (Windows) Ανοίξτε τον βοηθό εκτυπωτή HP. Windows 10: Από το μενού έναρξης, κάντε κλικ στο κουμπί σε όλες τις εφαρμογές, κάντε κλικ στο HP και, στη συνέχεια, επιλέξτε το όνομα του εκτυπωτή.Μεταβείτε στο τμήμα σάρωσης.Επιλέξτε Διαχείριση σάρωσης στον υπολογιστή.Κάντε κλικ στην επιλογή Ενεργοποίηση.
[/wpremark]
[WPREMARK PRESET_NAME = “chat_message_1_my” icon_show = “0” background_color = “#e0f3ff” padding_right = “30” padding_left = “30” border_radius = “30”] 32 “ύψος =” 32 “] Πώς μπορώ να σαρώσω από τον εκτυπωτή HP στον υπολογιστή μου
Κάντε κλικ στις συσκευές. Εκτυπωτές και σαρωτές. Κάντε κλικ στην επιλογή Προσθήκη εκτυπωτή ή σαρωτή. Θα πρέπει να εμφανιστεί η σειρά HP Dex Jet εδώ επιλέξτε το Προσθήκη εκτυπωτή. Έτσι μπορεί να χρειαστεί ένα λεπτό ή περισσότερο αφήστε τον εκτυπωτή
[/wpremark]
[WPREMARK PRESET_NAME = “chat_message_1_my” icon_show = “0” background_color = “#e0f3ff” padding_right = “30” padding_left = “30” border_radius = “30”] 32 “ύψος =” 32 “] Πού είναι οι σαρωτές στον πίνακα ελέγχου
Κάντε κλικ στο κουμπί Έναρξη. Κάντε κλικ στην επιλογή Ρυθμίσεις και, στη συνέχεια, κάντε κλικ στην επιλογή Πίνακας ελέγχου. Στα παράθυρα του πίνακα ελέγχου, κάντε κλικ στην επιλογή εκτυπωτές και άλλο υλικό και, στη συνέχεια, κάντε κλικ στο κουμπί σαρωτές και κάμερες. Θα ανοίξουν οι σαρωτές και οι κάμερες.
[/wpremark]
[WPREMARK PRESET_NAME = “chat_message_1_my” icon_show = “0” background_color = “#e0f3ff” padding_right = “30” padding_left = “30” border_radius = “30”] 32 “ύψος =” 32 “] Γιατί ο εκτυπωτής HP δεν σαρώνει στον υπολογιστή
Ένας οδηγός που λείπει ή ξεπερασμένο σαρωτή μπορεί να προκαλέσει τη λειτουργία του σαρωτή HP, οπότε θα πρέπει να ενημερώσετε το πρόγραμμα οδήγησης σαρωτή σας ενημερωμένο. Υπάρχουν δύο τρόποι για να ενημερώσετε το πρόγραμμα οδήγησης σαρωτή: χειροκίνητα και αυτόματα.
[/wpremark]
[WPREMARK PRESET_NAME = “chat_message_1_my” icon_show = “0” background_color = “#e0f3ff” padding_right = “30” padding_left = “30” border_radius = “30”] 32 “ύψος =” 32 “] Πώς μπορώ να αποκτήσω πρόσβαση στην εργαλειοθήκη HP μου
Ιδιότητες εκτυπωτή Παράθυρο "Αρχή" κουμπί και, στη συνέχεια, κάντε κλικ στο κουμπί "Πίνακας Ελέγχου."Κάντε κλικ "Προβολή συσκευών και εκτυπωτών" υπό υλικό και ήχο.Κάντε δεξί κλικ στο εικονίδιο του εκτυπωτή HP και, στη συνέχεια, κάντε κλικ στο κουμπί "Προτιμήσεις εκτύπωσης."Κάντε κλικ στο "Υπηρεσίες" καρτέλα και, στη συνέχεια, επιλέξτε "Εξυπηρέτηση αυτής της συσκευής" Για να ανοίξετε την εργαλειοθήκη HP.
[/wpremark]
[WPREMARK PRESET_NAME = “chat_message_1_my” icon_show = “0” background_color = “#e0f3ff” padding_right = “30” padding_left = “30” border_radius = “30”] 32 “ύψος =” 32 “] Πού είναι η συντόμευση σάρωσης HP
Ανοίξτε την εφαρμογή HP Smart και, στη συνέχεια, κάντε κλικ στο πλακάκι συντομεύσεις. Επιλέξτε τη συντόμευση που θέλετε να χρησιμοποιήσετε και, στη συνέχεια, σαρώστε το αρχικό αρχείο ή μεταφορτώστε ένα υπάρχον (μόνο κινητές συσκευές). Εάν η γρήγορη εκτέλεση είναι ενεργοποιημένη, η συντόμευση εκτελείται αυτόματα και τελειώσατε.
[/wpremark]
[WPREMARK PRESET_NAME = “chat_message_1_my” icon_show = “0” background_color = “#e0f3ff” padding_right = “30” padding_left = “30” border_radius = “30”] 32 “ύψος =” 32 “] Γιατί ο εκτυπωτής HP δεν εμφανίζει επιλογή σάρωσης
Επανεκκινήστε τον υπολογιστή και τον εκτυπωτή για να καθαρίσετε τυχόν καταστάσεις σφάλματος. Πατήστε το κουμπί τροφοδοσίας για να απενεργοποιήσετε τον εκτυπωτή. Κλείστε όλα τα προγράμματα που τρέχουν στον υπολογιστή σας και στη συνέχεια επανεκκινήστε τον υπολογιστή. Περιμένετε 30 δευτερόλεπτα και στη συνέχεια ενεργοποιήστε τον εκτυπωτή.
[/wpremark]
[WPREMARK PRESET_NAME = “chat_message_1_my” icon_show = “0” background_color = “#e0f3ff” padding_right = “30” padding_left = “30” border_radius = “30”] 32 “ύψος =” 32 “] Γιατί ο υπολογιστής σάρωσης δεν ενεργοποιείται πλέον
Αυτό το μήνυμα σφάλματος εμφανίζεται ως “Η σάρωση στον υπολογιστή δεν ενεργοποιείται πλέον. Η σύνδεση δικτύου στον εκτυπωτή έχει χαθεί “. Αυτό το σφάλμα προκύπτει συχνά από τη σύνδεση του Διαδικτύου και του εκτυπωτή σας. Σε πολλές περιπτώσεις, ο κατεστραμμένος ή ξεπερασμένος οδηγός εκτυπωτή είναι επίσης υπεύθυνος για το σφάλμα.
[/wpremark]
[WPREMARK PRESET_NAME = “chat_message_1_my” icon_show = “0” background_color = “#e0f3ff” padding_right = “30” padding_left = “30” border_radius = “30”] 32 “ύψος =” 32 “] Πώς μπορώ να ενεργοποιήσω τη σάρωση από τον εκτυπωτή στον υπολογιστή
Τι να γνωρίζετε τα παράθυρα, πηγαίνετε για να ξεκινήσετε > Σάρωση > Ρυθμίσεις > συσκευές> Εκτυπωτές & Σαρωτές.Στη συνέχεια, επιλέξτε έναν εκτυπωτή και επιλέξτε Διαχείριση > Ερευνητής > Ανοικτός ανιχνευτής > Σάρωση.Σε Mac, μεταβείτε στο μενού Apple > Επιλογές συστήματος > Εκτυπωτές & Σαρωτές. Επιλέξτε έναν εκτυπωτή και επιλέξτε σάρωση > Ανοικτός ανιχνευτής > Σάρωση.
[/wpremark]
[WPREMARK PRESET_NAME = “chat_message_1_my” icon_show = “0” background_color = “#e0f3ff” padding_right = “30” padding_left = “30” border_radius = “30”] 32 “ύψος =” 32 “] Πώς μπορώ να σαρώσω ένα έγγραφο και να το ανεβάσω στον υπολογιστή μου
Κάντε κλικ στο μενού Έναρξη και, στη συνέχεια, όλες οι εφαρμογές μετακινηθείτε μέχρι να βρείτε την εφαρμογή σάρωσης και κάντε κλικ σε αυτό. Εάν δεν είναι εκεί, θα χρειαστεί να το κατεβάσετε από τη Microsoft. Αποθηκεύστε όταν η εφαρμογή είναι ανοιχτή επιταγή
[/wpremark]
[WPREMARK PRESET_NAME = “chat_message_1_my” icon_show = “0” background_color = “#e0f3ff” padding_right = “30” padding_left = “30” border_radius = “30”] 32 “ύψος =” 32 “] Που βρέθηκαν οι σαρωτές
Η πανταχού παρούσα συσκευή μπορεί να βρεθεί στα γραφεία ως σαρωτής επιφάνειας εργασίας (ή επίπεδης), όπου το έγγραφο τοποθετείται σε ένα γυάλινο παράθυρο για σάρωση. σε μηχανικά και δημιουργικά εργαστήρια ως 3D σαρωτή, που χρησιμοποιείται για βιομηχανικό σχεδιασμό, αντίστροφη μηχανική, δοκιμή και μέτρηση, τυχερά παιχνίδια και άλλες εφαρμογές. στην εκτύπωση καταστημάτων ως …
[/wpremark]
[WPREMARK PRESET_NAME = “chat_message_1_my” icon_show = “0” background_color = “#e0f3ff” padding_right = “30” padding_left = “30” border_radius = “30”] 32 “ύψος =” 32 “] Πώς μπορώ να σαρώσω ένα έγγραφο από τον εκτυπωτή μου στον υπολογιστή μου
Για να σαρώσετε τη χρήση λογισμικού Fax και Scan Windows που είναι ενσωματωμένο στα Windows τοποθετήστε το έγγραφο ή τη φωτογραφία που θέλετε να σαρώσετε στο γυαλί σαρωτή ή στον αυτόματο τροφοδότη εγγράφων εάν είναι διαθέσιμο στο δικό σας
[/wpremark]
[WPREMARK PRESET_NAME = “chat_message_1_my” icon_show = “0” background_color = “#e0f3ff” padding_right = “30” padding_left = “30” border_radius = “30”] 32 “ύψος =” 32 “] Πώς μπορώ να επαναφέρω τον εκτυπωτή HP μου για σάρωση
Πώς να επαναφέρετε τον εκτυπωτή HP σας. Με τον εκτυπωτή για την αποσύνδεση του καλωδίου τροφοδοσίας από τον εκτυπωτή αποσυνδέστε το άλλο άκρο του καλωδίου τροφοδοσίας από την πηγή τροφοδοσίας του Wait 60 δευτερόλεπτα επανασυνδέστε το καλώδιο τροφοδοσίας
[/wpremark]
[WPREMARK PRESET_NAME = “chat_message_1_my” icon_show = “0” background_color = “#e0f3ff” padding_right = “30” padding_left = “30” border_radius = “30”] 32 “ύψος =” 32 “] Γιατί ο σαρωτής μου δεν εργάζεται στον υπολογιστή μου
Ο σαρωτής δεν αναγνωρίζεται από το σύστημά σας
Βεβαιωθείτε ότι ο προσαρμογέας εναλλασσόμενου ρεύματος του σαρωτή σας συνδέεται με ασφάλεια με τον σαρωτή και μια ηλεκτρική πρίζα εργασίας. Βεβαιωθείτε ότι το καλώδιο διασύνδεσης είναι ασφαλώς συνδεδεμένο με τον σαρωτή και τον υπολογιστή σας και ότι το καλώδιο δεν έχει υποστεί βλάβη.
[/wpremark]
[WPREMARK PRESET_NAME = “chat_message_1_my” icon_show = “0” background_color = “#e0f3ff” padding_right = “30” padding_left = “30” border_radius = “30”] 32 “ύψος =” 32 “] Πώς μπορώ να φτάσω στην εργαλειοθήκη στον υπολογιστή μου
Στη γραμμή εργαλείων τηλεχειριστηρίου, κάντε κλικ στην επιλογή Επιλογές > Πλατφόρμα εργαλείων. Δημιουργείται μια τοποθετημένη μονάδα δίσκου στον υπολογιστή υποδοχής που εμφανίζει το φάκελο εργαλείων.
[/wpremark]
[WPREMARK PRESET_NAME = “chat_message_1_my” icon_show = “0” background_color = “#e0f3ff” padding_right = “30” padding_left = “30” border_radius = “30”] 32 “ύψος =” 32 “] Πώς μπορώ να αποκτήσω πρόσβαση στο λογισμικό του εκτυπωτή HP
HP Universal Print Driver (UPD)
Επισκεφθείτε την υποστήριξη πελατών HP – Λήψη λογισμικού και προγράμματος οδήγησης. Εισαγάγετε το όνομα του εκτυπωτή σας στο πλαίσιο αναζήτησης – θα πρέπει να μπορείτε να βρείτε το όνομα του εκτυπωτή σας στο εξωτερικό κέλυφος του εκτυπωτή σας. Κάντε κλικ στο Enter.
[/wpremark]
[WPREMARK PRESET_NAME = “chat_message_1_my” icon_show = “0” background_color = “#e0f3ff” padding_right = “30” padding_left = “30” border_radius = “30”] 32 “ύψος =” 32 “] Ποια είναι η συντόμευση για το σαρωτή
Συντομεύσεις πληκτρολογίου δραστηριότητας σάρωσης
| Επιλογή | Συντόμευση πληκτρολογίου |
|---|---|
| Σάρωση όλων των εγγράφων/αρχείων εισαγωγής | Ctrl, o |
| Σάρωση ενός εγγράφου | Ctrl, s |
| Διαχωρισμένο έγγραφο | Ctrl+d |
| Προβολή ή αλλαγή ρυθμίσεων σάρωσης | Ctrl, Shift+E |
[/wpremark]
[WPREMARK PRESET_NAME = “chat_message_1_my” icon_show = “0” background_color = “#e0f3ff” padding_right = “30” padding_left = “30” border_radius = “30”] 32 “ύψος =” 32 “] Ποια είναι η συντόμευση της επιφάνειας εργασίας για σάρωση
Πατώντας το CTRL + ALT + S HOTKEY θα ξεκινήσει τώρα μια γρήγορη σάρωση Antivirus Security Windows Security.
[/wpremark]
[WPREMARK PRESET_NAME = “chat_message_1_my” icon_show = “0” background_color = “#e0f3ff” padding_right = “30” padding_left = “30” border_radius = “30”] 32 “ύψος =” 32 “] Γιατί ο σαρωτής μου δεν εμφανίζεται στον υπολογιστή
Εάν τα Windows δεν αναγνωρίζουν τον σαρωτή σας, ίσως χρειαστεί να επανασυνδέσετε τα καλώδια. Επίσης, πρέπει να βεβαιωθείτε ότι τα καλώδια είναι συνδεδεμένα με τις σωστές θύρες και ότι κανένα από τα καλώδια δεν έχει φθαρεί. Εάν χρησιμοποιείτε ασύρματο σαρωτή, βεβαιωθείτε ότι είστε συνδεδεμένοι στο ίδιο δίκτυο WiFi με τον υπολογιστή σας.
[/wpremark]
[WPREMARK PRESET_NAME = “chat_message_1_my” icon_show = “0” background_color = “#e0f3ff” padding_right = “30” padding_left = “30” border_radius = “30”] 32 “ύψος =” 32 “] Γιατί μπορώ να εκτυπώσω από τον υπολογιστή μου αλλά να μην σαρώσω στον υπολογιστή μου
Εάν ένα τείχος προστασίας στον υπολογιστή σας είναι ενεργό, μπορεί να απορρίπτει την απαραίτητη σύνδεση δικτύου που απαιτείται για το λογισμικό σάρωσης δικτύου για να λειτουργεί σωστά. Απενεργοποιήστε το τείχος προστασίας στον υπολογιστή σας και δοκιμάστε ξανά τη σάρωση του δικτύου. Αλλάξτε προσωρινά τις ρυθμίσεις τείχους προστασίας/ασφαλείας για να επιτρέψετε τη σύνδεση δικτύου.
[/wpremark]
[WPREMARK PRESET_NAME = “chat_message_1_my” icon_show = “0” background_color = “#e0f3ff” padding_right = “30” padding_left = “30” border_radius = “30”] 32 “ύψος =” 32 “] Πώς μπορώ να ενεργοποιήσω τη λειτουργία σάρωσης
Βασικά στοιχεία λειτουργίας σάρωσης
Για να ενεργοποιήσετε και να απενεργοποιήσετε τη λειτουργία σάρωσης, Press Tarrator + Spacebar. Συμβουλή: Το κλειδί αφηγητή είναι ένα κλειδί τροποποιητή στις εντολές του αφηγητή.
[/wpremark]
[WPREMARK PRESET_NAME = “chat_message_1_my” icon_show = “0” background_color = “#e0f3ff” padding_right = “30” padding_left = “30” border_radius = “30”] 32 “ύψος =” 32 “] Πώς μπορώ να βρω σαρωμένα έγγραφα στα παράθυρα του υπολογιστή μου 10
Για να βρείτε σαρωμένα έγγραφα στα Windows 10, μπορείτε να χρησιμοποιήσετε τη λειτουργία αναζήτησης των Windows ή τον εξερευνητή αρχείων για να αναζητήσετε συγκεκριμένους τύπους αρχείων, όπως PDF ή JPEG. Μπορείτε επίσης να χρησιμοποιήσετε εργαλεία τρίτου μέρους όπως το Google Drive, το Evernote ή το Dropbox για να εντοπίσετε τα αρχεία.
[/wpremark]
[WPREMARK PRESET_NAME = “chat_message_1_my” icon_show = “0” background_color = “#e0f3ff” padding_right = “30” padding_left = “30” border_radius = “30”] 32 “ύψος =” 32 “] Πώς μπορώ να σαρώσω και να ανεβάσω ένα PDF
Σάρωση ενός εγγράφου χαρτιού σε PDF χωρίς εργαλεία presetschoose > Δημιουργία PDF > Ερευνητής > Προεπιλεγμένες ρυθμίσεις ή προσαρμοσμένες ρυθμίσεις μου. Σημείωση: Εάν θέλετε να αλλάξετε τις ρυθμίσεις, κάντε κλικ στο εικονίδιο Ρυθμίσεις .Κάντε κλικ στην επιλογή σάρωση.Εάν σας ζητηθεί να σαρώσετε περισσότερες σελίδες, επιλέξτε σάρωση περισσότερες σελίδες, σαρώστε τις πλευρές αντίστροφης σάρωσης ή ολοκληρώστε τη σάρωση και κάντε κλικ στο OK.
[/wpremark]