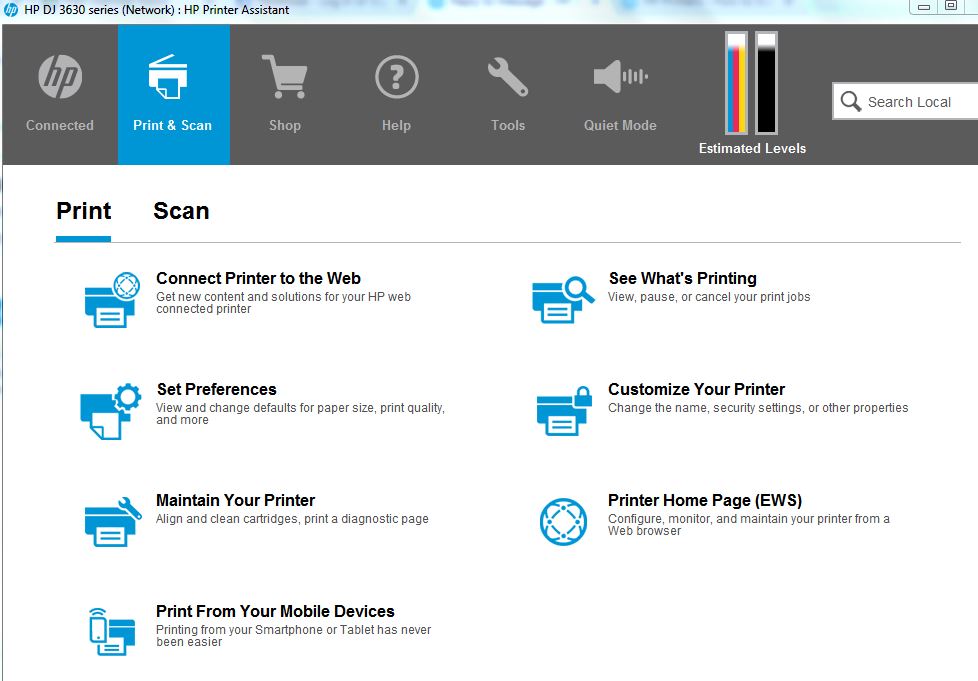Βασικά σημεία σχετικά με τη σάρωση του εκτυπωτή HP
1. Πού είναι το κουμπί σάρωσης στον εκτυπωτή HP μου?
Από το μενού ελέγχου, κάντε κλικ στο υλικό και τον ήχο και, στη συνέχεια, επιλέξτε συσκευές και εκτυπωτές, κάντε δεξί κλικ στον εκτυπωτή σας. Κάντε κλικ στην επιλογή START SCAN από τη λίστα. Κάντε κλικ στην επιλογή Αλλαγή για να επιλέξετε τον εκτυπωτή ή τον σαρωτή σας.
2. Πώς μπορώ να ανοίξω τον εκτυπωτή μου για σάρωση?
Ενεργοποιήστε τον εκτυπωτή και ανοίξτε το σαρωτή-σηκώστε το καπάκι του σαρωτή, φορτώστε το έγγραφο που θέλετε να σαρώσετε στο δίσκο εάν ο εκτυπωτής σας έχει τροφοδότη χαρτιού all-in-one. Τοποθετήστε το έγγραφο-Τοποθετήστε το έγγραφο προς τα κάτω στο σαρωτή και χρησιμοποιήστε τη σήμανση βέλους στο γυαλί για να ευθυγραμμίσετε το έγγραφό σας στο σωστό μέρος.
3. Πώς μπορώ να ενεργοποιήσω τη σάρωση στον υπολογιστή μου HP?
Αναζήτηση παραθύρων για το όνομα του μοντέλου εκτυπωτή και κάντε κλικ στο όνομα του εκτυπωτή στη λίστα των αποτελεσμάτων. Ανοίγει ο βοηθός εκτυπωτή HP. Κάντε κλικ στην επιλογή Ενέργειες σαρωτή και, στη συνέχεια, κάντε κλικ στο κουμπί Διαχείριση σάρωσης στον υπολογιστή. Κάντε κλικ στην επιλογή Ενεργοποίηση για να ενεργοποιήσετε την επιλογή σάρωσης στον υπολογιστή.
4. Πού είναι το κουμπί σάρωσης στον εκτυπωτή HP 2700?
Και στην οθόνη του υπολογιστή απλά κάντε κλικ στο εικονίδιο σάρωσης. Αυτό θα ξεκινήσει τη διαδικασία σάρωσης. Έτσι, η σάρωση μας είναι πλήρης και μπορούμε να κάνουμε κλικ στο κουμπί Προβολή, οπότε εδώ είναι η διαθέσιμη σάρωση.
5. Γιατί ο εκτυπωτής HP δεν εμφανίζει επιλογή σάρωσης?
Επανεκκινήστε τον υπολογιστή και τον εκτυπωτή για να καθαρίσετε τυχόν καταστάσεις σφάλματος. Πατήστε το κουμπί τροφοδοσίας για να απενεργοποιήσετε τον εκτυπωτή. Κλείστε όλα τα προγράμματα που τρέχουν στον υπολογιστή σας και στη συνέχεια επανεκκινήστε τον υπολογιστή. Περιμένετε 30 δευτερόλεπτα και στη συνέχεια ενεργοποιήστε τον εκτυπωτή.
6. Πώς μπορώ να σαρώσω από τον ασύρματο εκτυπωτή HP?
Πριν μπορείτε να σαρώσετε από το HP all-in-one, πρέπει πρώτα να ενεργοποιήσετε τόσο το all-in-one και τον υπολογιστή σας και βεβαιωθείτε ότι και οι δύο είναι συνδεδεμένοι με το ασύρματο δίκτυό σας εάν δεν το έχετε ήδη.
7. Πώς μπορώ να σαρώσω ένα έγγραφο και να το στείλω στον εκτυπωτή μου?
Ή καπάκι και τοποθετήστε το έγγραφο ή τη φωτογραφία που θέλετε να σαρώσετε την πλευρά εκτύπωσης προς τα κάτω στο γυαλί σαρωτή ή προς τα πάνω στον αυτόματο τροφοδότη εγγράφων Ακολουθήστε οποιονδήποτε οδηγό ή σημάνσεις στο κρεβάτι σαρωτή σας για κατάλληλο.
8. Πώς μπορώ να σαρώσω ένα έγγραφο και να το ανεβάσω στον υπολογιστή μου?
Κάντε κλικ στο μενού Έναρξη και, στη συνέχεια, όλες οι εφαρμογές μετακινηθείτε μέχρι να βρείτε την εφαρμογή σάρωσης και κάντε κλικ σε αυτό. Εάν δεν είναι εκεί, θα πρέπει να το κατεβάσετε από το κατάστημα της Microsoft. Μόλις ανοίξει η εφαρμογή, ελέγξτε.
[WPREMARK PRESET_NAME = “chat_message_1_my” icon_show = “0” background_color = “#e0f3ff” padding_right = “30” padding_left = “30” border_radius = “30”] 32 “ύψος =” 32 “] Πού είναι το κουμπί σάρωσης στον εκτυπωτή HP μου
Από το μενού ελέγχου Κάντε κλικ στο υλικό και τον ήχο και, στη συνέχεια, επιλέξτε Συσκευές και εκτυπωτές δεξιά κλικ στο εκτυπωτή σας. Κάντε κλικ στην επιλογή START SCAN από τη λίστα. Κάντε κλικ στην επιλογή Αλλαγή για να επιλέξετε τον εκτυπωτή ή τον σαρωτή σας
[/wpremark]
[WPREMARK PRESET_NAME = “chat_message_1_my” icon_show = “0” background_color = “#e0f3ff” padding_right = “30” padding_left = “30” border_radius = “30”] 32 “ύψος =” 32 “] Πώς μπορώ να ανοίξω τον εκτυπωτή μου για σάρωση
Ενεργοποιήστε τον εκτυπωτή και ανοίξτε το σαρωτή-σηκώστε το καπάκι του σαρωτή, φορτώστε το έγγραφο που θέλετε να σαρώσετε στο δίσκο εάν ο εκτυπωτής σας έχει τροφοδότη χαρτιού all-in-one. Τοποθετήστε το έγγραφο-Τοποθετήστε το έγγραφο προς τα κάτω στο σαρωτή και χρησιμοποιήστε τη σήμανση βέλους στο γυαλί για να ευθυγραμμίσετε το έγγραφό σας στο σωστό μέρος.
[/wpremark]
[WPREMARK PRESET_NAME = “chat_message_1_my” icon_show = “0” background_color = “#e0f3ff” padding_right = “30” padding_left = “30” border_radius = “30”] 32 “ύψος =” 32 “] Πώς μπορώ να ενεργοποιήσω τη σάρωση στον υπολογιστή μου HP
Αναζήτηση παραθύρων για το όνομα του μοντέλου εκτυπωτή και κάντε κλικ στο όνομα του εκτυπωτή στη λίστα των αποτελεσμάτων. Ανοίγει ο βοηθός εκτυπωτή HP. Κάντε κλικ στην επιλογή Ενέργειες σαρωτή και, στη συνέχεια, κάντε κλικ στο κουμπί Διαχείριση σάρωσης στον υπολογιστή. Κάντε κλικ στην επιλογή Ενεργοποίηση για να ενεργοποιήσετε την επιλογή σάρωσης στον υπολογιστή.
[/wpremark]
[WPREMARK PRESET_NAME = “chat_message_1_my” icon_show = “0” background_color = “#e0f3ff” padding_right = “30” padding_left = “30” border_radius = “30”] 32 “ύψος =” 32 “] Πού είναι το κουμπί σάρωσης στον εκτυπωτή HP 2700
Και στην οθόνη του υπολογιστή απλά κάντε κλικ στο εικονίδιο σάρωσης. Αυτό θα ξεκινήσει τη σάρωση. Επεξεργάζομαι, διαδικασία. Έτσι η σάρωση μας είναι πλήρης και μπορούμε να κάνουμε κλικ στην προβολή. Κουμπί έτσι είναι η σάρωση. Διαθέσιμος.
[/wpremark]
[WPREMARK PRESET_NAME = “chat_message_1_my” icon_show = “0” background_color = “#e0f3ff” padding_right = “30” padding_left = “30” border_radius = “30”] 32 “ύψος =” 32 “] Γιατί ο εκτυπωτής HP δεν εμφανίζει επιλογή σάρωσης
Επανεκκινήστε τον υπολογιστή και τον εκτυπωτή για να καθαρίσετε τυχόν καταστάσεις σφάλματος. Πατήστε το κουμπί τροφοδοσίας για να απενεργοποιήσετε τον εκτυπωτή. Κλείστε όλα τα προγράμματα που τρέχουν στον υπολογιστή σας και στη συνέχεια επανεκκινήστε τον υπολογιστή. Περιμένετε 30 δευτερόλεπτα και στη συνέχεια ενεργοποιήστε τον εκτυπωτή.
[/wpremark]
[WPREMARK PRESET_NAME = “chat_message_1_my” icon_show = “0” background_color = “#e0f3ff” padding_right = “30” padding_left = “30” border_radius = “30”] 32 “ύψος =” 32 “] Πώς μπορώ να σαρώσω από τον ασύρματο εκτυπωτή HP
Πριν μπορέσετε να σαρώσετε από το HP all-in-one. Πρέπει πρώτα να ενεργοποιήσετε και τα δύο all-in-one. Και τον υπολογιστή σας και βεβαιωθείτε ότι και τα δύο είναι συνδεδεμένα με το ασύρματο δίκτυό σας εάν δεν το έχετε ήδη
[/wpremark]
[WPREMARK PRESET_NAME = “chat_message_1_my” icon_show = “0” background_color = “#e0f3ff” padding_right = “30” padding_left = “30” border_radius = “30”] 32 “ύψος =” 32 “] Πώς μπορώ να σαρώσω ένα έγγραφο και να το στείλω στον εκτυπωτή μου
Ή καπάκι και τοποθετήστε το έγγραφο ή τη φωτογραφία που θέλετε να σαρώσετε την πλευρά εκτύπωσης προς τα κάτω στο γυαλί σαρωτή ή προς τα πάνω στον αυτόματο τροφοδότη εγγράφων Ακολουθήστε οποιονδήποτε οδηγό ή σημάνσεις στο κρεβάτι σαρωτή σας για κατάλληλο
[/wpremark]
[WPREMARK PRESET_NAME = “chat_message_1_my” icon_show = “0” background_color = “#e0f3ff” padding_right = “30” padding_left = “30” border_radius = “30”] 32 “ύψος =” 32 “] Πώς μπορώ να σαρώσω ένα έγγραφο και να το ανεβάσω στον υπολογιστή μου
Κάντε κλικ στο μενού Έναρξη και, στη συνέχεια, όλες οι εφαρμογές μετακινηθείτε μέχρι να βρείτε την εφαρμογή σάρωσης και κάντε κλικ σε αυτό. Εάν δεν είναι εκεί, θα χρειαστεί να το κατεβάσετε από τη Microsoft. Αποθηκεύστε όταν η εφαρμογή είναι ανοιχτή επιταγή
[/wpremark]
[WPREMARK PRESET_NAME = “chat_message_1_my” icon_show = “0” background_color = “#e0f3ff” padding_right = “30” padding_left = “30” border_radius = “30”] 32 “ύψος =” 32 “] Πώς μπορώ να σαρώσω ένα έγγραφο και να το ανεβάσω στον υπολογιστή μου
Κάντε κλικ στο μενού Έναρξη και, στη συνέχεια, όλες οι εφαρμογές μετακινηθείτε μέχρι να βρείτε την εφαρμογή σάρωσης και κάντε κλικ σε αυτό. Εάν δεν είναι εκεί, θα χρειαστεί να το κατεβάσετε από τη Microsoft. Αποθηκεύστε όταν η εφαρμογή είναι ανοιχτή επιταγή
[/wpremark]
[WPREMARK PRESET_NAME = “chat_message_1_my” icon_show = “0” background_color = “#e0f3ff” padding_right = “30” padding_left = “30” border_radius = “30”] 32 “ύψος =” 32 “] Γιατί μπορώ να εκτυπώσω αλλά να μην σαρώσω από τον εκτυπωτή
Εάν ένα τείχος προστασίας στον υπολογιστή σας είναι ενεργό, μπορεί να απορρίπτει την απαραίτητη σύνδεση δικτύου που απαιτείται για το λογισμικό σάρωσης δικτύου για να λειτουργεί σωστά. Απενεργοποιήστε το τείχος προστασίας στον υπολογιστή σας και δοκιμάστε ξανά τη σάρωση του δικτύου. Αλλάξτε προσωρινά τις ρυθμίσεις τείχους προστασίας/ασφαλείας για να επιτρέψετε τη σύνδεση δικτύου.
[/wpremark]
[WPREMARK PRESET_NAME = “chat_message_1_my” icon_show = “0” background_color = “#e0f3ff” padding_right = “30” padding_left = “30” border_radius = “30”] 32 “ύψος =” 32 “] Πώς μπορώ να επαναφέρω τον εκτυπωτή HP μου για σάρωση
Πώς να επαναφέρετε τον εκτυπωτή HP σας. Με τον εκτυπωτή για την αποσύνδεση του καλωδίου τροφοδοσίας από τον εκτυπωτή αποσυνδέστε το άλλο άκρο του καλωδίου τροφοδοσίας από την πηγή τροφοδοσίας του Wait 60 δευτερόλεπτα επανασυνδέστε το καλώδιο τροφοδοσίας
[/wpremark]
[WPREMARK PRESET_NAME = “chat_message_1_my” icon_show = “0” background_color = “#e0f3ff” padding_right = “30” padding_left = “30” border_radius = “30”] 32 “ύψος =” 32 “] Πώς μπορώ να σαρώσω ένα έγγραφο
Σάρωση ενός εγγράφου Open Η εφαρμογή Google Drive .Στο κάτω δεξιά, πατήστε Προσθήκη .Πατήστε σάρωση .Τραβήξτε μια φωτογραφία του εγγράφου που θέλετε να σαρώσετε. Ρυθμίστε την περιοχή σάρωσης: Πατήστε καλλιέργεια .Δημιουργήστε τον δικό σας τίτλο ή επιλέξτε έναν προτεινόμενο τίτλο. Οι προτεινόμενοι τίτλοι είναι διαθέσιμοι μόνο στις Ηνωμένες Πολιτείες.Για να αποθηκεύσετε το τελικό έγγραφο, πατήστε Αποθήκευση .
[/wpremark]
[WPREMARK PRESET_NAME = “chat_message_1_my” icon_show = “0” background_color = “#e0f3ff” padding_right = “30” padding_left = “30” border_radius = “30”] 32 “ύψος =” 32 “] Πώς μπορώ να σαρώσω και να στείλω email σε ένα έγγραφο από τον εκτυπωτή HP μου
Σάρωση για email χρησιμοποιώντας τον ενσωματωμένο διακομιστή ιστού HP (EWS) Λήψη της διεύθυνσης IP του εκτυπωτή από τον πίνακα ελέγχου εκτυπωτή.Εισαγάγετε αυτήν τη διεύθυνση στη γραμμή διευθύνσεων του προγράμματος περιήγησης Web.πατήστε Enter.Κάντε κλικ στην επιλογή Σάρωση για email στην αρχική σελίδα EWS.Ρυθμίστε τα επιλεγμένα προφίλ ηλεκτρονικού ταχυδρομείου σας ώστε να ταιριάζουν με τους λογαριασμούς email σας, επιλέξτε τη σάρωση και, στη συνέχεια, σαρώστε στο email.
[/wpremark]
[WPREMARK PRESET_NAME = “chat_message_1_my” icon_show = “0” background_color = “#e0f3ff” padding_right = “30” padding_left = “30” border_radius = “30”] 32 “ύψος =” 32 “] Πώς μπορώ να σαρώσω ένα έγγραφο και να το στείλω ως PDF
Μπορείτε να σαρώσετε το έγγραφο απευθείας στο PDF. Από το Acrobat απλά κάντε κλικ στο κουμπί Δημιουργία και το PDF από την επιλογή Scanner και επιλέξτε μια προεπιλογή που ταιριάζει με τον τύπο του πρωτότυπου. Για παράδειγμα
[/wpremark]
[WPREMARK PRESET_NAME = “chat_message_1_my” icon_show = “0” background_color = “#e0f3ff” padding_right = “30” padding_left = “30” border_radius = “30”] 32 “ύψος =” 32 “] Πώς μπορώ να σαρώσω και να στείλω email σε ένα έγγραφο που σαρώσαμε
Μέσω του Gmailscan το έγγραφο χρησιμοποιώντας μια συσκευή σάρωσης.Αποθηκεύστε το σαρωμένο έγγραφο στον υπολογιστή σας.Ανοίξτε τον λογαριασμό σας στο Gmail με το πρόγραμμα περιήγησης ιστού ή την εφαρμογή email σας.Κάντε κλικ στο κουμπί Compose για να δημιουργήσετε ένα νέο email.Κάντε κλικ στο κουμπί Attach (The PaperClip) και επιλέξτε το σαρωμένο έγγραφο από τον υπολογιστή ή το κινητό σας.
[/wpremark]
[WPREMARK PRESET_NAME = “chat_message_1_my” icon_show = “0” background_color = “#e0f3ff” padding_right = “30” padding_left = “30” border_radius = “30”] 32 “ύψος =” 32 “] Πώς μπορώ να σαρώσω και να στείλω email σε ένα έγγραφο στον εκτυπωτή HP μου
Σάρωση και αποστολή εργασιών σε διεύθυνση ηλεκτρονικού ταχυδρομείου ή πολλαπλές διευθύνσεις ηλεκτρονικού ταχυδρομείου από τον πίνακα ελέγχου του HP Enterprise MFP. Ή καπάκι και τοποθετήστε το έγγραφο ή τη φωτογραφία που θέλετε να σαρώσετε την πλευρά εκτύπωσης προς τα κάτω στο
[/wpremark]
[WPREMARK PRESET_NAME = “chat_message_1_my” icon_show = “0” background_color = “#e0f3ff” padding_right = “30” padding_left = “30” border_radius = “30”] 32 “ύψος =” 32 “] Γιατί λειτουργεί ο εκτυπωτής HP * αλλά όχι ο σαρωτής
Ένας οδηγός που λείπει ή ξεπερασμένο σαρωτή μπορεί να προκαλέσει τη λειτουργία του σαρωτή HP, οπότε θα πρέπει να ενημερώσετε το πρόγραμμα οδήγησης σαρωτή σας ενημερωμένο. Υπάρχουν δύο τρόποι για να ενημερώσετε το πρόγραμμα οδήγησης σαρωτή: χειροκίνητα και αυτόματα.
[/wpremark]
[WPREMARK PRESET_NAME = “chat_message_1_my” icon_show = “0” background_color = “#e0f3ff” padding_right = “30” padding_left = “30” border_radius = “30”] 32 “ύψος =” 32 “] Πώς μπορώ να διορθώσω έναν εκτυπωτή HP που δεν θα σαρώσει
Windows: Κατεβάστε το HP Print and Scan Doctor. MAC: Χρησιμοποιήστε τη διάγνωση & Διορθώστε το HP Smart.Εκτέλεση HPPSDR.Exe από την τοποθεσία λήψης στον υπολογιστή σας.Μόλις ανοίξει ο γιατρός HP και ο γιατρός σάρωσης, κάντε κλικ στο κουμπί Έναρξη και, στη συνέχεια, επιλέξτε τον εκτυπωτή σας. Εάν ο εκτυπωτής σας δεν αναφέρεται, ενεργοποιήστε τον και κάντε κλικ στο Retry.Κάντε κλικ στην επιλογή Επίλυση σάρωσης.
[/wpremark]
[WPREMARK PRESET_NAME = “chat_message_1_my” icon_show = “0” background_color = “#e0f3ff” padding_right = “30” padding_left = “30” border_radius = “30”] 32 “ύψος =” 32 “] Ποιο είναι το κλειδί συντόμευσης για σάρωση
Πατώντας το CTRL + ALT + S HOTKEY θα ξεκινήσει τώρα μια γρήγορη σάρωση Antivirus Security Windows Security. Ωστόσο, μην διαγράψετε τη συντόμευση γρήγορης σάρωσης.
[/wpremark]
[WPREMARK PRESET_NAME = “chat_message_1_my” icon_show = “0” background_color = “#e0f3ff” padding_right = “30” padding_left = “30” border_radius = “30”] 32 “ύψος =” 32 “] Πώς μπορώ να σαρώσω ένα έγγραφο και να το στείλω στον εκτυπωτή μου
Ή καπάκι και τοποθετήστε το έγγραφο ή τη φωτογραφία που θέλετε να σαρώσετε την πλευρά εκτύπωσης προς τα κάτω στο γυαλί σαρωτή ή προς τα πάνω στον αυτόματο τροφοδότη εγγράφων Ακολουθήστε οποιονδήποτε οδηγό ή σημάνσεις στο κρεβάτι σαρωτή σας για κατάλληλο
[/wpremark]
[WPREMARK PRESET_NAME = “chat_message_1_my” icon_show = “0” background_color = “#e0f3ff” padding_right = “30” padding_left = “30” border_radius = “30”] 32 “ύψος =” 32 “] Πώς μπορώ να σαρώσω ένα έγγραφο και στη συνέχεια να το στείλω μέσω ηλεκτρονικού ταχυδρομείου σε κάποιον
Πώς μπορώ να σαρώσω από τον εκτυπωτή στο ηλεκτρονικό ταχυδρομείο.Σαρώστε το έγγραφό σας.Σώσε το.Αναζητήστε το έγγραφό σας.Κάντε δεξί κλικ σε αυτό.Επιλέξτε “Μοιραστείτε” και, στη συνέχεια, “Mail”.Συνθέστε το email σας.Στείλτε το email σας.
[/wpremark]
[WPREMARK PRESET_NAME = “chat_message_1_my” icon_show = “0” background_color = “#e0f3ff” padding_right = “30” padding_left = “30” border_radius = “30”] 32 “ύψος =” 32 “] Πώς μπορώ να σαρώσω και στη συνέχεια να στείλω ένα email
Μέσω του Gmailscan το έγγραφο χρησιμοποιώντας μια συσκευή σάρωσης.Αποθηκεύστε το σαρωμένο έγγραφο στον υπολογιστή σας.Ανοίξτε τον λογαριασμό σας στο Gmail με το πρόγραμμα περιήγησης ιστού ή την εφαρμογή email σας.Κάντε κλικ στο κουμπί Compose για να δημιουργήσετε ένα νέο email.Κάντε κλικ στο κουμπί Attach (The PaperClip) και επιλέξτε το σαρωμένο έγγραφο από τον υπολογιστή ή το κινητό σας.
[/wpremark]
[WPREMARK PRESET_NAME = “chat_message_1_my” icon_show = “0” background_color = “#e0f3ff” padding_right = “30” padding_left = “30” border_radius = “30”] 32 “ύψος =” 32 “] Πώς μπορώ να πάρω τον εκτυπωτή HP μου για να σαρώσω στο PDF
Και στη συνέχεια κλείστε το καπάκι σαρωτή. Από το HP Smart Select Scan, οι σαρώσεις εγγράφων και η HP Smart εμφανίζει μια οθόνη προεπισκόπησης για να προσθέσετε ένα άλλο έγγραφο. Επιλέξτε Προσθήκη στην κορυφή. σωστά. Στον εκτυπωτή σας αφαιρέστε το
[/wpremark]
[WPREMARK PRESET_NAME = “chat_message_1_my” icon_show = “0” background_color = “#e0f3ff” padding_right = “30” padding_left = “30” border_radius = “30”] 32 “ύψος =” 32 “] Πώς μπορώ να σαρώσω ένα έγγραφο και να το επισυνάψω σε ένα email
Το Gmail χρησιμοποιεί μια μέθοδο μεταφοράς και πτώσης για την προσθήκη σαρωμένων εγγράφων σε μηνύματα ηλεκτρονικού ταχυδρομείου. Το μόνο που χρειάζεται να κάνετε είναι να επιλέξετε το έγγραφο ή τα έγγραφα που θέλετε να επισυνάψετε και στη συνέχεια να τα σύρετε στο σώμα του μηνύματος ηλεκτρονικού ταχυδρομείου που στέλνετε. Τα έγγραφα θα εμφανιστούν ως συνημμένο, ενώ οι φωτογραφίες θα ενσωματωθούν απευθείας στο σώμα του ηλεκτρονικού ταχυδρομείου.
[/wpremark]
[WPREMARK PRESET_NAME = “chat_message_1_my” icon_show = “0” background_color = “#e0f3ff” padding_right = “30” padding_left = “30” border_radius = “30”] 32 “ύψος =” 32 “] Γιατί ο εκτυπωτής μου μπορεί να εκτυπώσει αλλά όχι να σαρώσει
Ελέγξτε για μια ρύθμιση τείχους προστασίας στον υπολογιστή σας. Εάν ένα τείχος προστασίας στον υπολογιστή σας είναι ενεργό, μπορεί να απορρίπτει την απαραίτητη σύνδεση δικτύου που απαιτείται για το λογισμικό σάρωσης δικτύου για να λειτουργεί σωστά. Απενεργοποιήστε το τείχος προστασίας στον υπολογιστή σας και δοκιμάστε ξανά τη σάρωση του δικτύου.
[/wpremark]